데이터를 정렬하는 방식은 기본이 되는 셀의 값, 셀 색, 글꼴 색상, 셀 아이콘 으로 4가지가 있습니다. 오늘은 4가지 정렬 방식 중 하나인 “셀 색” 을 이용해서 전체 데이터를 정렬해 보겠습니다. 또한 기존에 정렬한 셀 색 기준은 그대로 둔 채 내부 데이터를 정렬하는 다중 정렬 방법도 알려 드리겠습니다.

* 실전 연습을 위한 작업파일이 필요하다면 아래 파일을 다운받으세요.
| ◎ 색 정렬하기 |
▼ 엑셀에서 데이터를 정렬하기 위해서는 정렬 기능을 이용합니다. 먼저 정렬할 데이터 영역을 타이틀 포함해서 선택합니다. 그리고 데이터 탭 > 정렬 및 필터 > 정렬 리본 메뉴를 클릭합니다.

▼ 다음은 정렬 대화상자에서 정렬할 기준이 되는 열을 선택합니다. 행 전체에 색이 동일하다면 아무 열이나 선택합니다.

▼ 두 번째는 정렬 기준을 선택해야 합니다. 기본은 셀에 들어가 있는 값으로 정렬 기준을 합니다. 이것을 셀 색으로 변경합니다.

▼ 세 번째로 어떤 색상을 제일 위로 올릴지 정렬할 색을 선택할 차례입니다. 여러 색 중에서 제일 상단에 위치할 색을 선택합니다. 저는 하얀색으로 선택했습니다.

▼ 마지막으로 정렬 위치를 지정해야 합니다. 제일 위쪽과 아래쪽에서 하나를 선택해야 합니다. 제일 위쪽에 표시하는 위에 표시를 선택하겠습니다.

▼ 정렬한 결과는 다음과 같습니다. 선택한 색인 하얀색이 제일 위로 올라가고 나머지 색은 정렬되지 않은 상태입니다. 아래 색도 정렬해 보겠습니다.
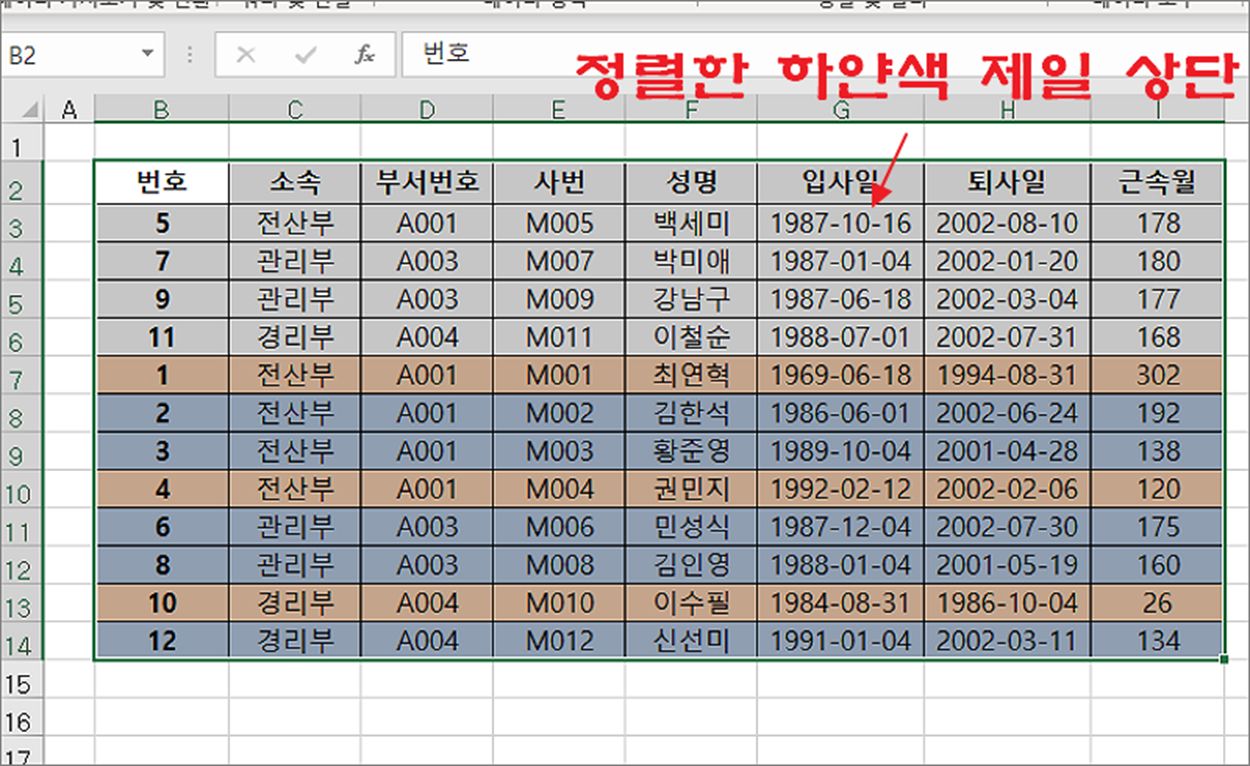
▼ 참고로 정렬 위치에서 아래쪽에 표시로 바꿔보세요. 아래쪽에 표시는 선택한 색 전체를 제일 하단에 정렬합니다.
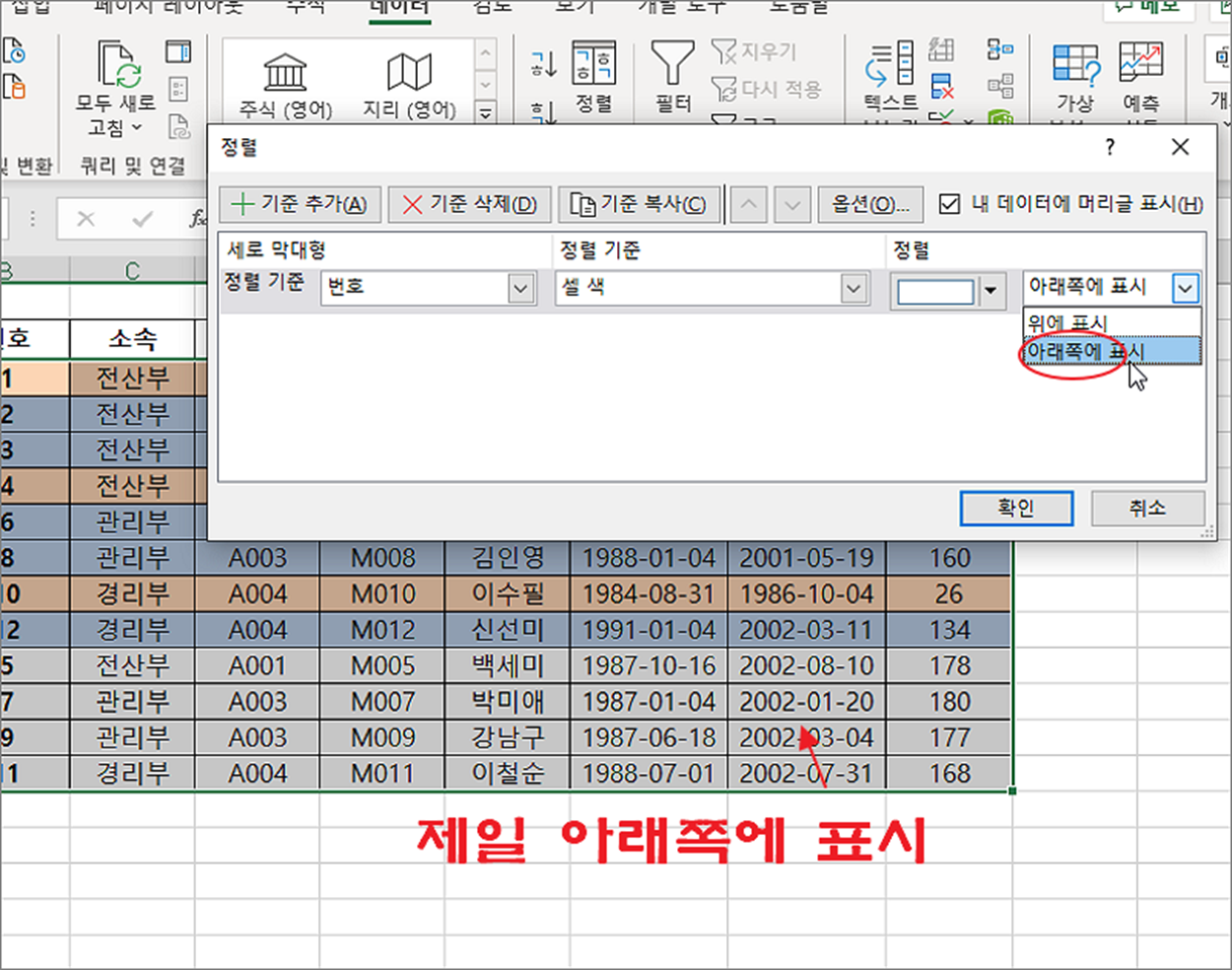
| ※ 아래는 참고하면 좋을 만한 글들의 링크를 모아둔 것입니다. ※ ▶ 엑셀 Excel 화면 레이아웃 색상 테마, 다크모드 변경하기 ▶ 엑셀 Excel 셀 배경색 일괄 변경하기 ▶ 엑셀(Excel) 셀에 입력된 라인, 배경색을 인쇄하고 싶지 않을 때 ▶ 엑셀 Excel 색상표 16진수 헥사값 알아오기 ▶ 엑셀 Excel 조건부 서식 이용해서 표 번갈아 음영 처리하기 |
| ◎ 나머지 색 정렬하기 |
▼ 이번에는 하얀색을 제외한 나머지 색을 정렬할 차례입니다. 지정한 색 하나로 나머지 색까지 정렬할 수 없기 때문입니다. 추가로 색 정렬을 하기 위해서는 기준을 추가해야 합니다. 정렬 창에서 기준 추가 버튼으로 기준을 추가합니다. 순서는 기존에 추가한 기준 아래에 위치해야 합니다. 기준의 순서에 따라 정렬 위치도 바꾸기 때문입니다.
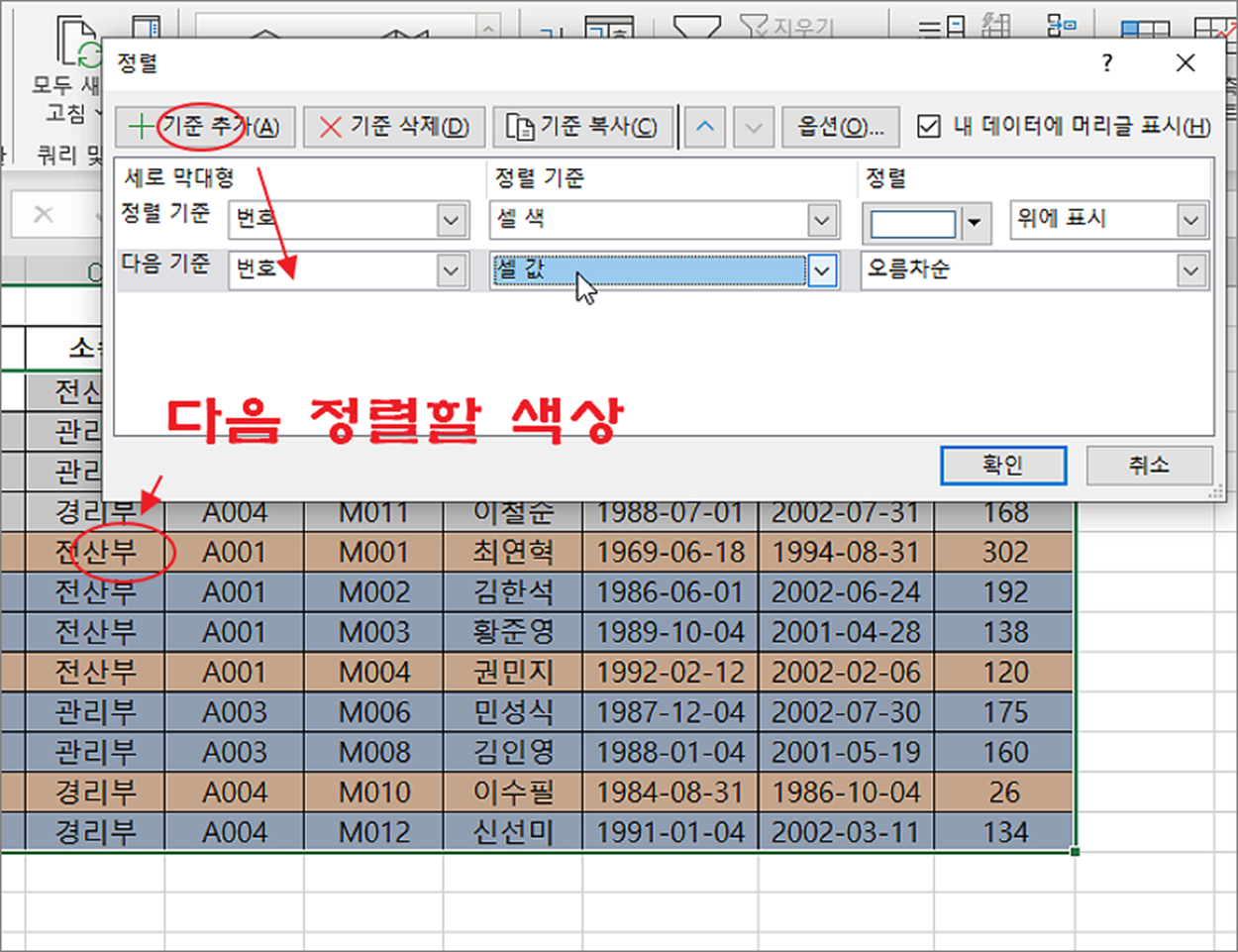
▼ 추가한 기준에서 셀 배경색을 선택합니다. 현재 데이터는 3가지 색으로 이루어져 있으므로 2가지만 정렬하면 됩니다.

▼ 기준을 추가하고 적용한 결과는 다음과 같습니다.
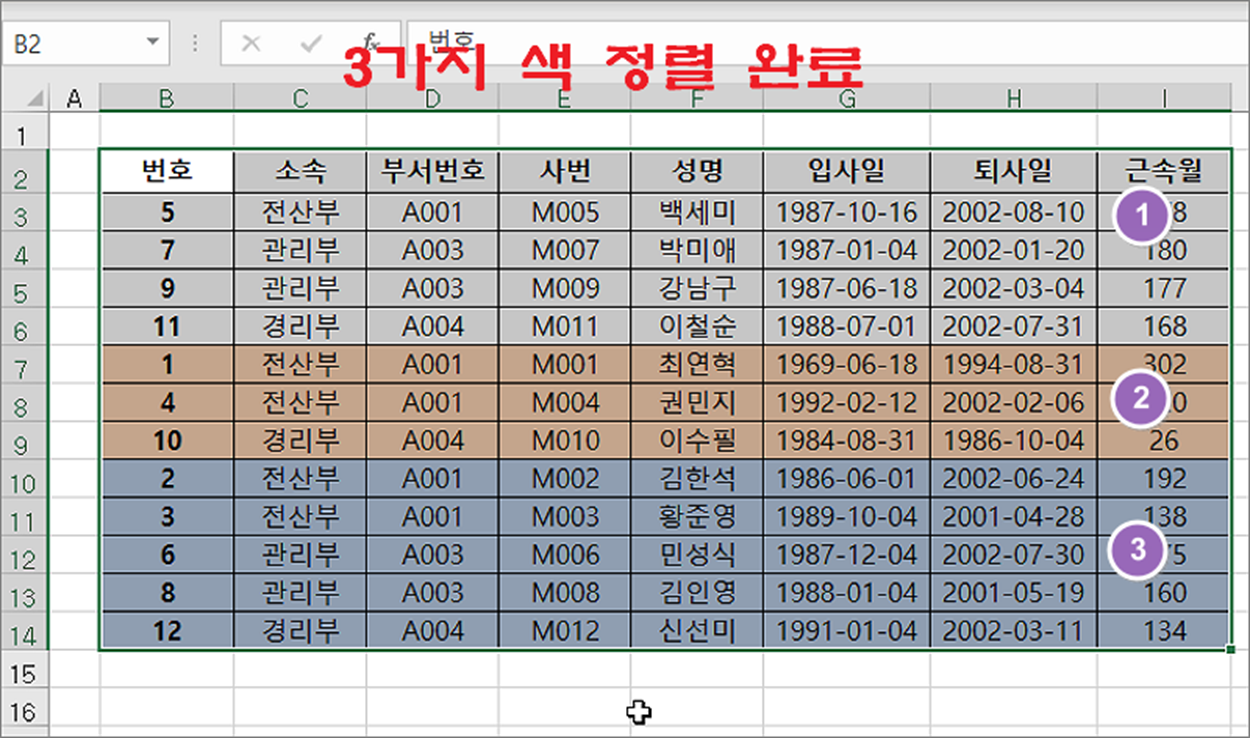
| ◎ 색상 별로 정렬 위치 바꾸기 |
▼ 기존 정렬한 기준에서 색상을 바꿔보겠습니다. 화면에 표시한 두 색을 바꾸기 위해서는 어떻게 해야 할까요?
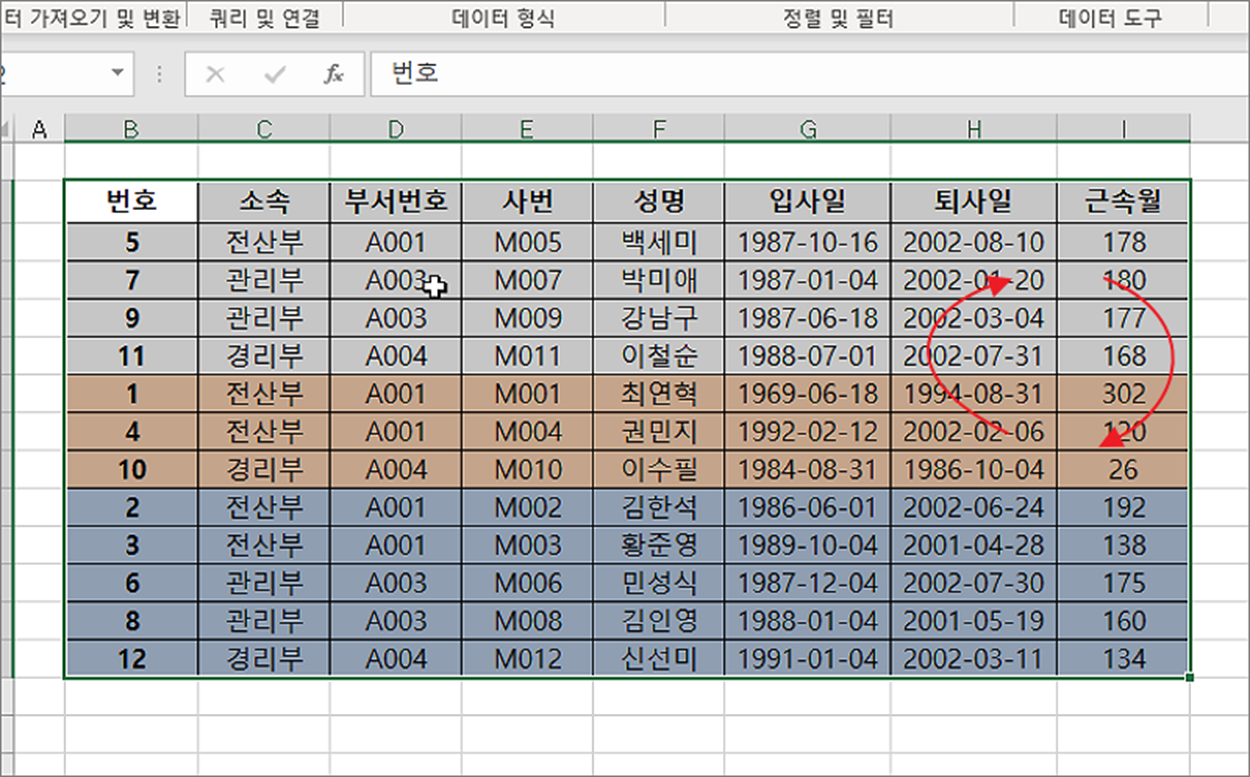
▼ 다시 영역을 선택하고 필터 정렬 창을 띄웁니다. 그리고 기존에 추가되어 있는 정렬 기준을 변경해야 합니다. 데이터의 정렬 순서는 정렬 기준의 순서와 같습니다. 상단 메뉴에서 위/아래 이동 버튼을 눌러 정렬 기준을 바꿉니다.
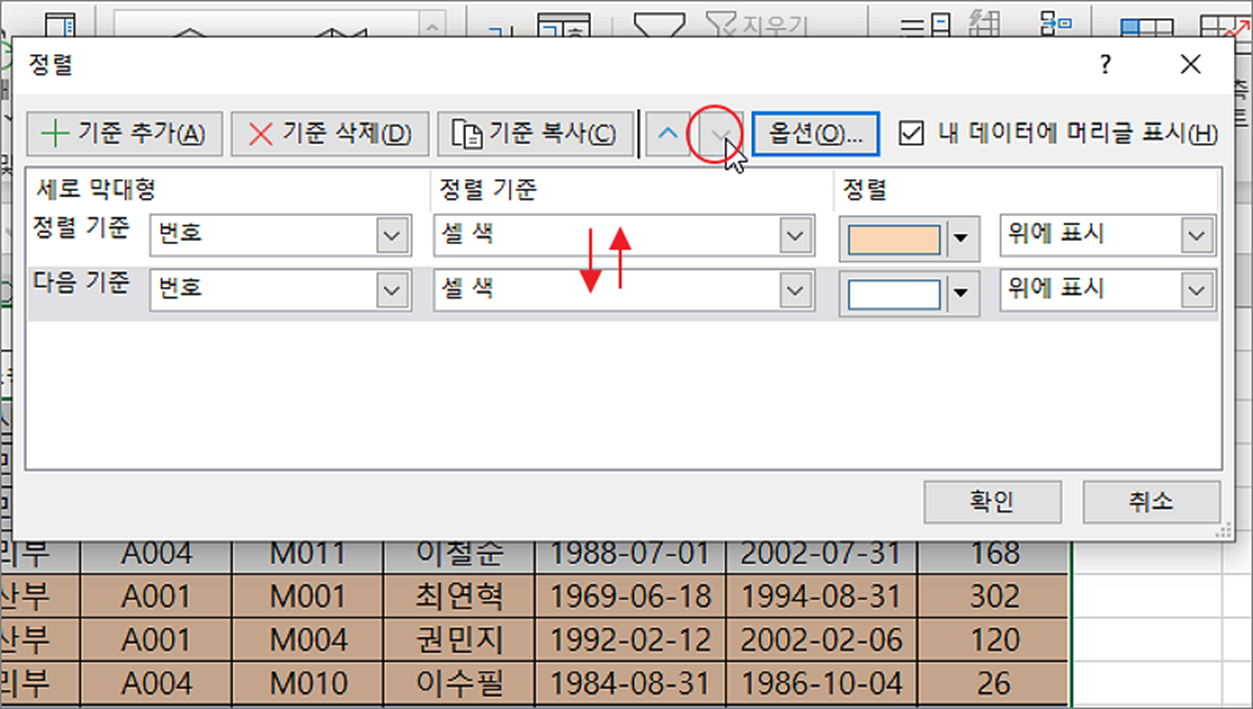
▼ 두 개의 색이 아래/위로 바뀌었습니다.
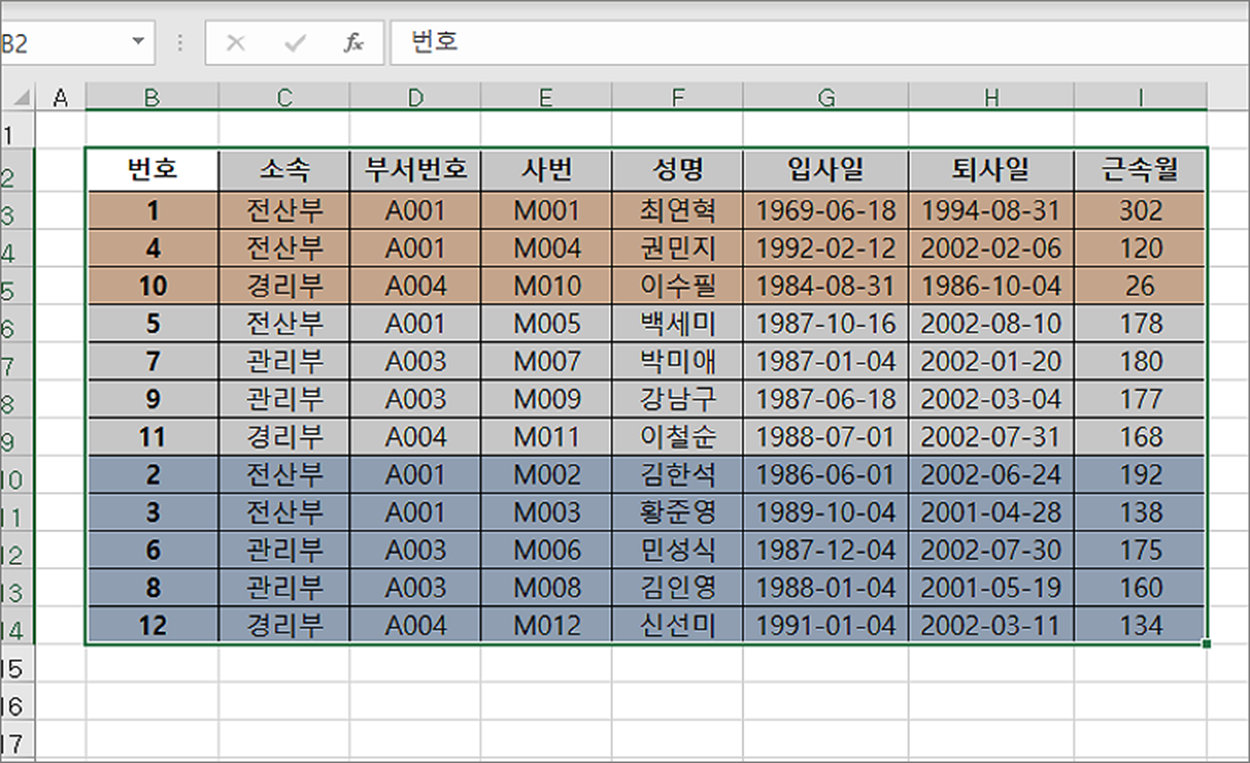
| ◎ 셀 색 정렬과 데이터 정렬 함께 적용하기 |
▼ 정렬한 셀 색은 그대로 둔 채 내부에 데이터를 오름차순/내림차순으로 정렬하는 방법입니다. 정렬 기준을 “성명” 으로 할 것입니다. 정렬 창을 띄운 후 기준 추가 버튼을 눌러 기준을 하나 더 생성합니다. 그리고 정렬할 열로 “성명” 을 선택합니다.
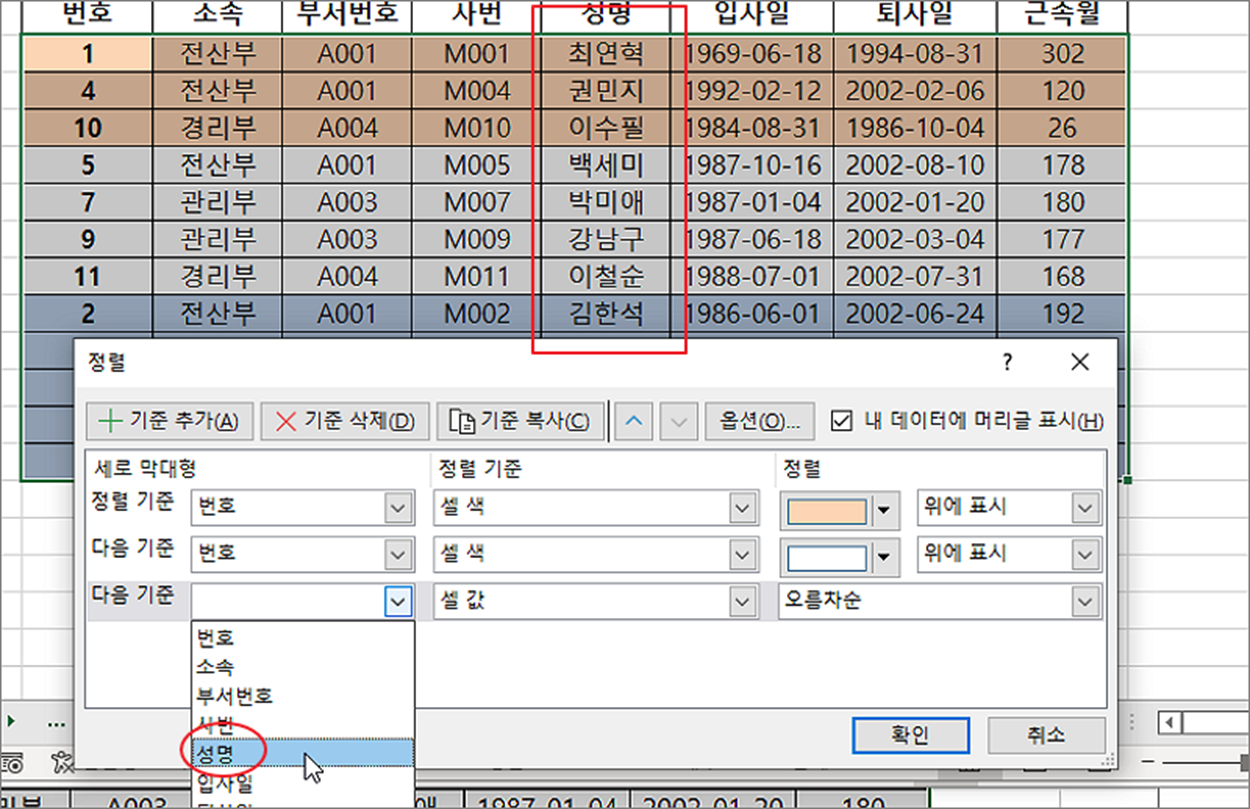
▼ 다음은 정렬 기준으로 셀 색이 아닌 셀 값을 선택합니다. 그리고 오름차순/내림차순 중 하나를 정합니다.
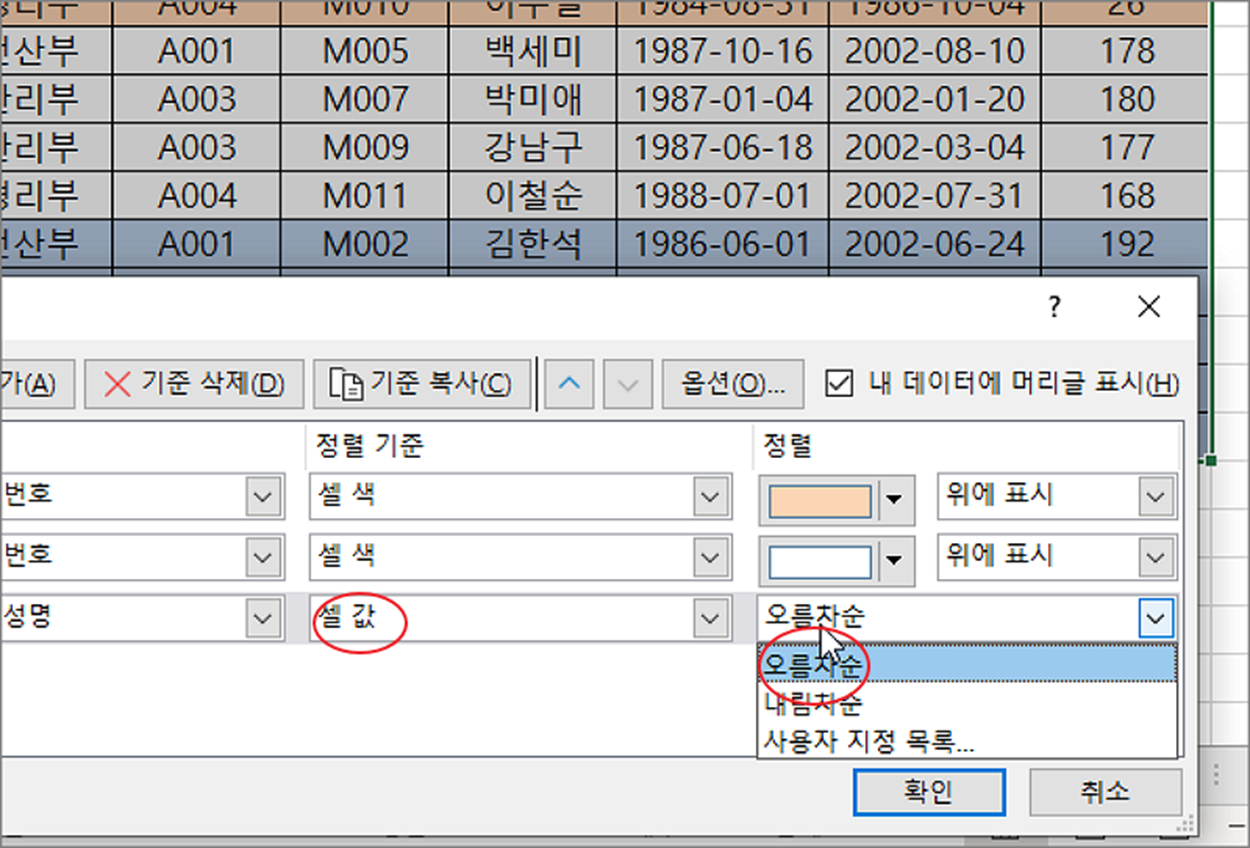
▼ 다중 정렬 결과는 다음과 같습니다. 정렬 기준 순서에 맞게 셀 색으로 정렬한 데이터는 그대로 유지한채 내부에 이름을 오름차순으로 한 번 더 정렬에 성공했습니다.
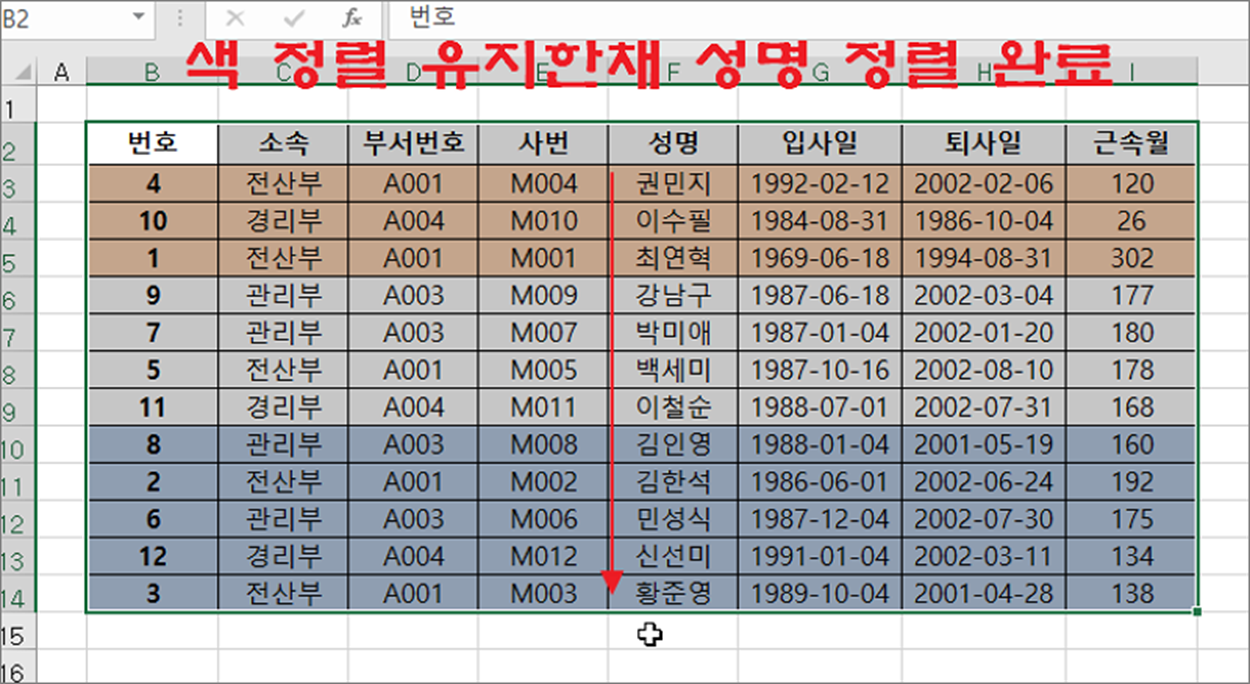
| ※ 아래는 참고하면 좋을 만한 글들의 링크를 모아둔 것입니다. ※ ▶ 엑셀 Excel 화면 레이아웃 색상 테마, 다크모드 변경하기 ▶ 엑셀 Excel 셀 배경색 일괄 변경하기 ▶ 엑셀(Excel) 셀에 입력된 라인, 배경색을 인쇄하고 싶지 않을 때 ▶ 엑셀 Excel 색상표 16진수 헥사값 알아오기 ▶ 엑셀 Excel 조건부 서식 이용해서 표 번갈아 음영 처리하기 |
'엑셀(Excel) > Excel' 카테고리의 다른 글
| 엑셀 Excel 개발 도구 검색 상자 만들어서 데이터 찾기 (2) | 2023.05.16 |
|---|---|
| 엑셀 Excel 자동 계산 안되는 경우 해결하는 방법 (4) | 2023.05.16 |
| 엑셀 Excel 사용자 선택 영역 셀 편집 허용 및 잠금, 해제 설정하기 (0) | 2023.05.15 |
| 엑셀 Excel 문자 반복함수 REPT 로 특수 문자 그래프 만들기 (0) | 2023.05.15 |
| 엑셀 Excel 구분자로 분리된 단어의 수를 알아내기 (1) | 2023.05.14 |
| 엑셀 Excel 상대 참조와 절대 참조로 구분해서 저장하기 (0) | 2023.05.14 |
| 엑셀 Excel 수식 참조하는 값 변경될 때 자동계산과 수동계산으로 설정하기 (0) | 2023.05.14 |
| 엑셀 Excel 표에서 이동옵션 이용해 마지막 셀 확인하기 (0) | 2023.05.13 |
녹두장군1님의
글이 좋았다면 응원을 보내주세요!



