시트에서 특정 셀의 배경색을 한 번에 바꿀 수 있는 방법이 있습니다. 하나씩 바꾸기 힘들다면 엑셀에서 제공하는 바꾸기 기능을 이용해서 색을 없애거나 변경해 보세요. 텍스트 뿐만 아니라 서식도 검색해서 한번에 변경이 가능합니다.

▼ 샘플 예제는 다음과 같습니다. 여러 셀에 걸쳐 있는 노란색 배경을 없애 보겠습니다. 엑셀에서 제공하는 찾기 및 바꾸기 창을 이용해서 한번에 적용할 것입니다.

▼ 홈 탭으로 가서 바꾸기 리본 메뉴를 클릭합니다. 화면에는 찾기 및 바꾸기 창이 나타납니다.

▼ 찾기 및 바꾸기 창은 단축키로도 간단하게 띄울 수 있습니다. 단축키는 Ctrl + H 입니다. 화면에서 바꾸기 탭으로 이동합니다.

| ※ 아래는 참고하면 좋을 만한 글들의 링크를 모아둔 것입니다. ※ ▶ 엑셀 VBA 셀 색상 변경하는 두 가지 방법 ▶ 엑셀 VBA 동일한 셀의 배경색을 구분하여 값을 합산하는 방법 ▶ 엑셀(Excel) 셀에 입력된 라인, 배경색을 인쇄하고 싶지 않을 때 ▶ 엑셀(Excel) 셀 색깔별로 정렬하기 ▶ 엑셀(Excel) VBA – 셀에 적용된 같은 배경색 데이터 합산하기 |
▼ 먼저 바꾸기 탭으로 찾을 내용을 입력해야 합니다. 텍스트가 아닌 배경색이므로 서식 찾기를 이용해야 합니다. 오른쪽 끝에 서식 버튼을 눌러 서식 찾기 창을 띄웁니다. 서식 찾기 창에서 채우기 탭으로 이동한 뒤 찾을 색상을 선택합니다.

▼ 셀에서 찾아야 하는 배경색을 보기 창에서 확인 했다면 창을 닫습니다.

▼ 이제 찾은 노란색 배경을 변경할 서식을 지정해야 합니다. 바꿀 내용 란으로 가서 서식 버튼을 클릭합니다. 서식 바꾸기에서 채우기 탭으로 간 뒤 배경색 옵션을 색 없음 으로 선택합니다. 색이 없으므로 기본 하얀색이 적용될 것입니다.
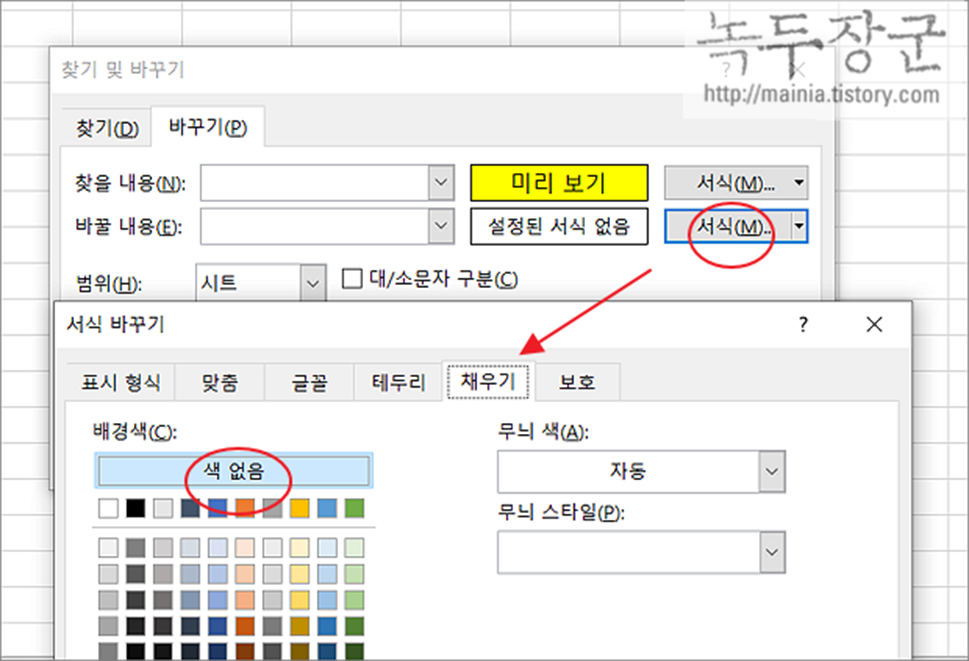
▼ 다음 찾기 및 바꾸기 창으로 돌아와서 바꾸기 버튼을 눌러 보세요. 바꾸기 는 데이터를 하나씩 차례대로 바꿀 때 쓰는데, 서식 변경에서는 사용할 수 없습니다. 그림처럼 일치하는 값을 찾을 수 없기 때문입니다.

▼ 바로 옆에 있는 모두 바꾸기 버튼을 눌러야 원하는 값을 찾아 변경할 수 있습니다. 그림처럼 노란색이 적용된 셀 5개를 찾아 변경할 색상을 적용합니다.
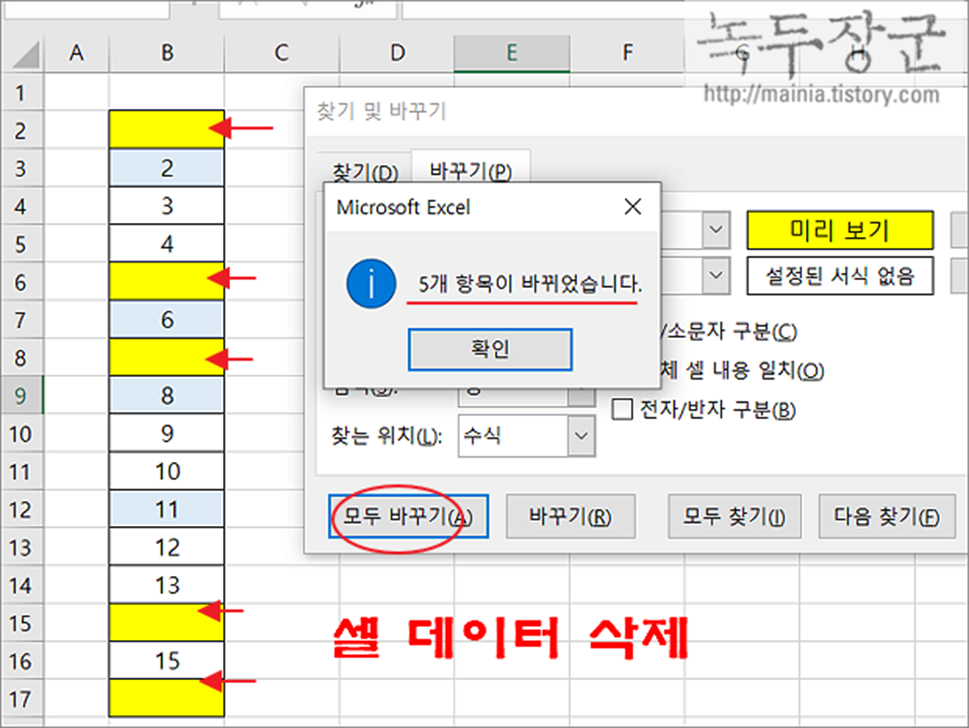
▼ 결과는 다음과 같습니다. 노란색이 적용된 모든 셀이 하얀색으로 바뀌었습니다.

| ※ 아래는 참고하면 좋을 만한 글들의 링크를 모아둔 것입니다. ※ ▶ 엑셀 VBA 셀 색상 변경하는 두 가지 방법 ▶ 엑셀 VBA 동일한 셀의 배경색을 구분하여 값을 합산하는 방법 ▶ 엑셀(Excel) 셀에 입력된 라인, 배경색을 인쇄하고 싶지 않을 때 ▶ 엑셀(Excel) 셀 색깔별로 정렬하기 ▶ 엑셀(Excel) VBA – 셀에 적용된 같은 배경색 데이터 합산하기 |
'엑셀(Excel) > Excel' 카테고리의 다른 글
| 엑셀 Excel 날짜 요일로 변경하거나 년월일 한자로 표시하기 (0) | 2024.01.31 |
|---|---|
| 엑셀(Excel) 도형 안에 셀 참조해서 데이터 넣기 (1) | 2024.01.31 |
| 엑셀 Excel 단축키 이용 지정한 데이터 영역만 복사, 전체 복사하기 (1) | 2024.01.30 |
| 엑셀 Excel 셀 서식으로 화폐단위 표시하기 (1) | 2024.01.29 |
| 엑셀 Excel 웹 쿼리 이용해서 실시간 주식 시세 조회로 수익률 계산하기 (10) | 2024.01.28 |
| 엑셀 Excel 피벗 테이블 한번에 삭제하고 다시 만들기 (2) | 2024.01.28 |
| 엑셀 Excel 조건부 서식 소수점이 없는 수(정수) 구분하기 (5) | 2024.01.26 |
| 엑셀 Excel 데이터 분석을 위해 피벗 테이블 만들기 (1) | 2024.01.25 |



