엑셀은 피벗 테이블을 만들면 기본적으로 제공하는 서식을 적용합니다. 이후 피벗 테이블을 선택하면 이전에 없던 디자인 탭이 나타납니다. 이곳에는 다양한 형태를 기본 디자인을 제공하며, 클릭한번으로 간단하게 원하는 디자인을 적용할 수 있습니다.

| ◎ 피벗 테이블 만들기 |
▼ 먼저 피벗 테이블을 생성해 보겠습니다. 데이터 영역을 선택하고 삽입 탭을 클릭합니다.

▼ 삽입 > 피벗 테이블 리본 메뉴를 클릭해서 피벗 테이블 생성 대화상자를 띄웁니다. “표/범위” 항목은 이전에 선택한 영역입니다. 바로 옵션에서 피벗 테이블을 새 워크시트에서 띄울지 결정합니다.

▼ 새로 생성한 피벗 테이블에서 오른쪽 화면에는 피벗 테이블 필드 설정 화면이 나타납니다. 화면에 표시할 항목들을 선택합니다.

| ※ 아래는 참고하면 좋을 만한 글들의 링크를 모아둔 것입니다. ※ ▶ 엑셀 Excel 피벗 테이블 단계별 요약 정보 만들기 ▶ 엑셀 Excel 피벗 테이블, 피벗 차트에서 데이터 정렬하기 ▶ 엑셀 Excel 피벗 테이블 한 번에 삭제하고 다시 만들기 ▶ 엑셀 Excel 피벗 테이블 확대, 축소 버튼 인쇄할 때 표시하기 ▶ 엑셀 피벗테이블에서 최대값, 최소값 구하기 |
| ◎ 피벗 테이블 디자인 |
▼ 피벗 테이블을 선택하면 상단에는 피벗 테이블 분석, 디자인 탭이 나타납니다. 디자인 탭에서 피벗 테이블 스타일을 화살표를 클릭해 보세요.
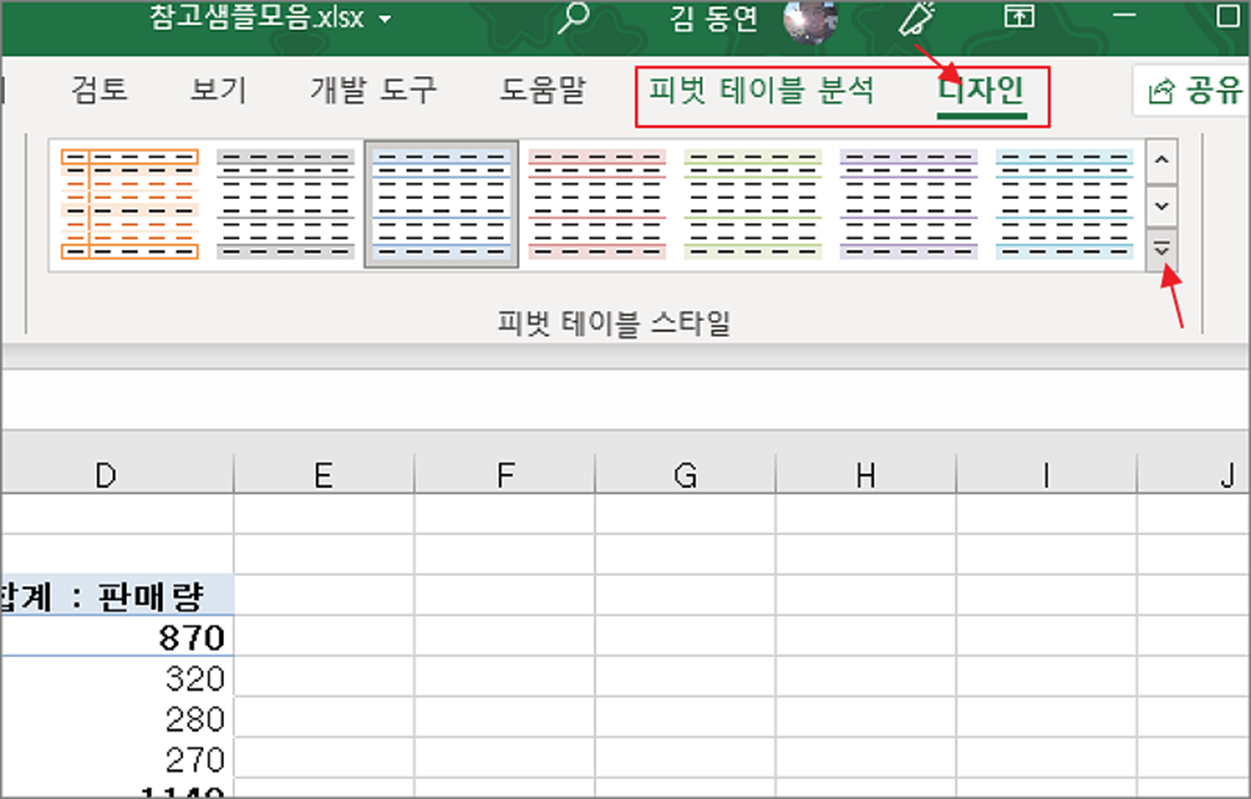
▼ 펼쳐진 피벗 테이블 스타일 목록에는 다양한 형태의 디자인이 있습니다. 목록에서 선택한 디자인은 왼쪽 피벗 테이블에 바로 적용되므로 바로 확인이 가능합니다.

▼ 두 번째 항목은 피벗 테이블 스타일 옵션입니다. 4개의 체크 옵션을 클릭해서 피벗 테이블 영역에 스타일을 적용하거나 해제합니다.
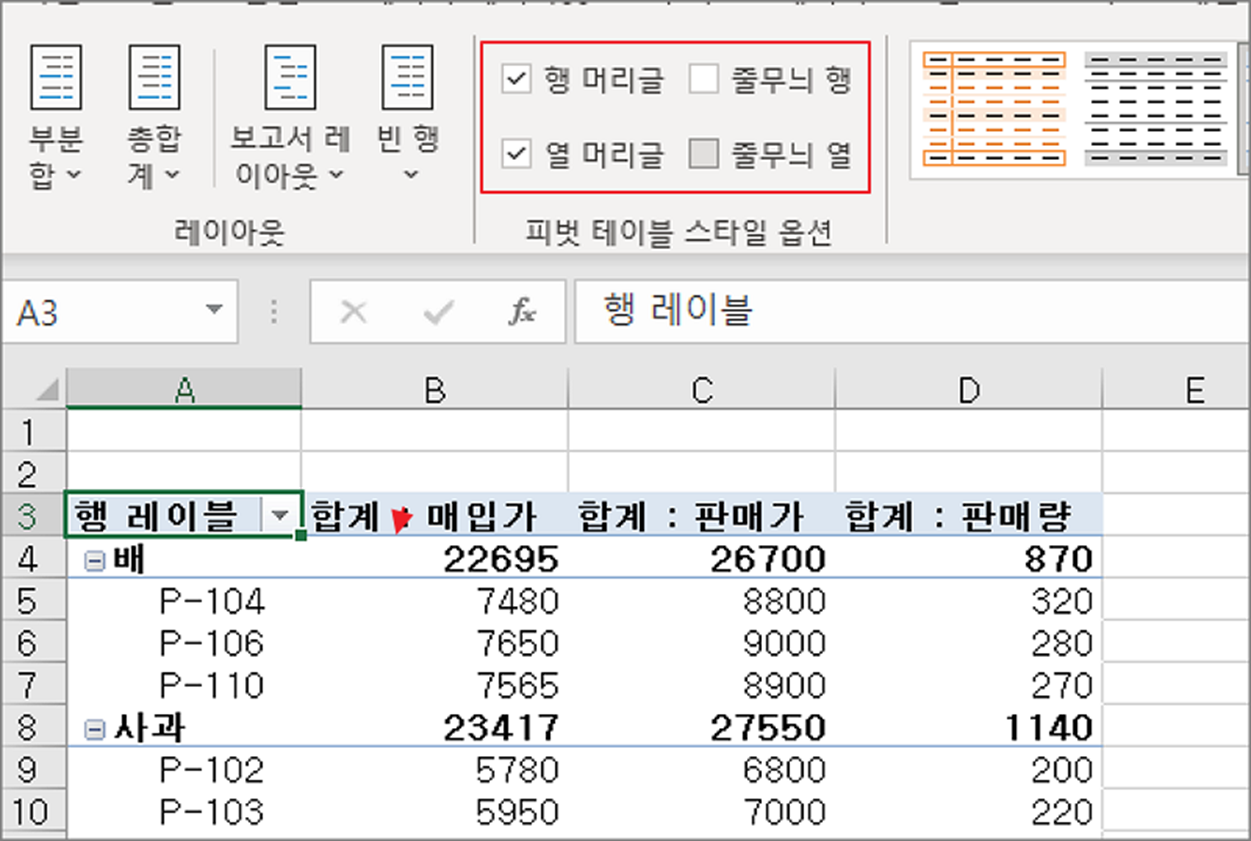
| ◎ 피벗 테이블 레이아웃 적용하기 |
▼ 다음은 피벗 테이블 레이아웃 옵션입니다. “부분합” 에는 “그룹 하단에 모든 부분합 표시” 와 “그룹 상단에 모든 부분합 표시” 가 있습니다. 기본은 부분합 표시를 하지 않습니다. 그룹 하단에 모든 부분합 표시를 클릭하면 화면에 각 그룹에 항목별로 합계정보가 표시됩니다.

▼ 두 번째 옵션인 “그룹 상단에 모든 부분합 표시” 는 하단이 아닌 그룹 타이틀이 있는 행에 합계값을 표시합니다.

▼ “총합계” 리본 메뉴는 행과 열의 값들에 대한 전체 합계값을 표시할 것인지 정할 수 있습니다.
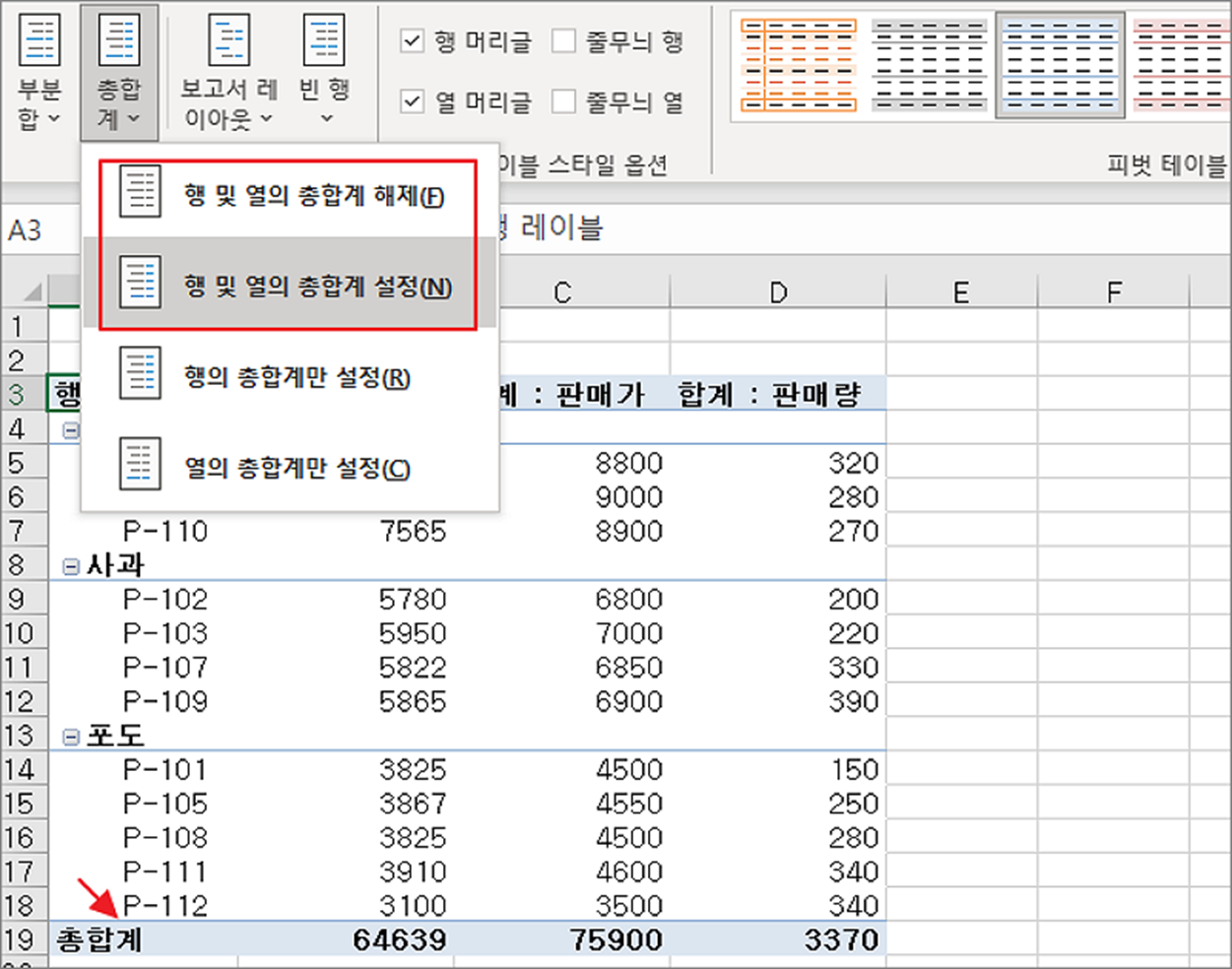
▼ 보고 레이아웃 리본 메뉴는 표시 형식을 변경하는 옵션입니다. 기본은 압축 형식 입니다.
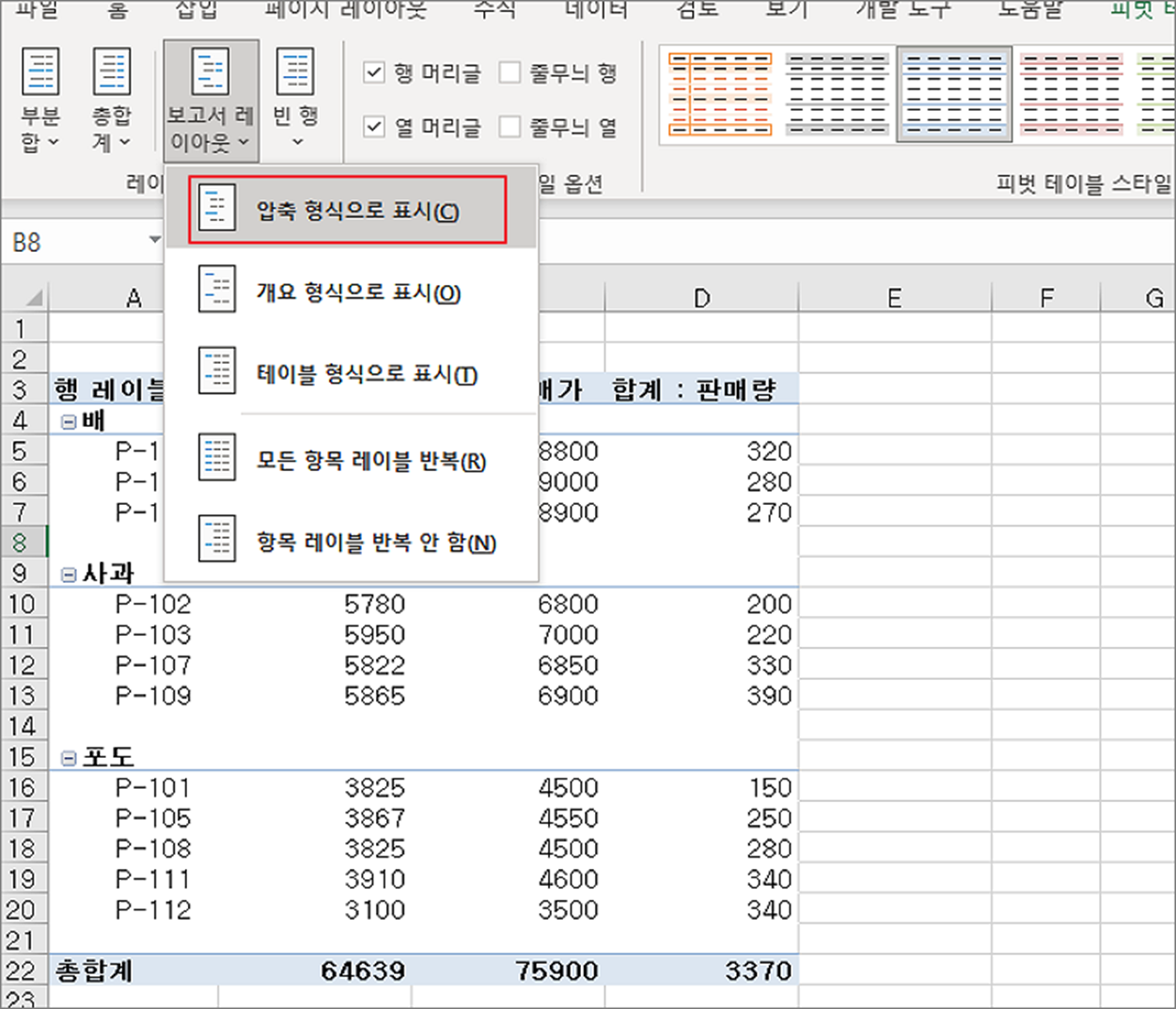
▼ 테이블 형식은 압축 형식과 달리 각 셀 마다 모든 데이터를 배치하고 빈 공간이 존재하지 않습니다.
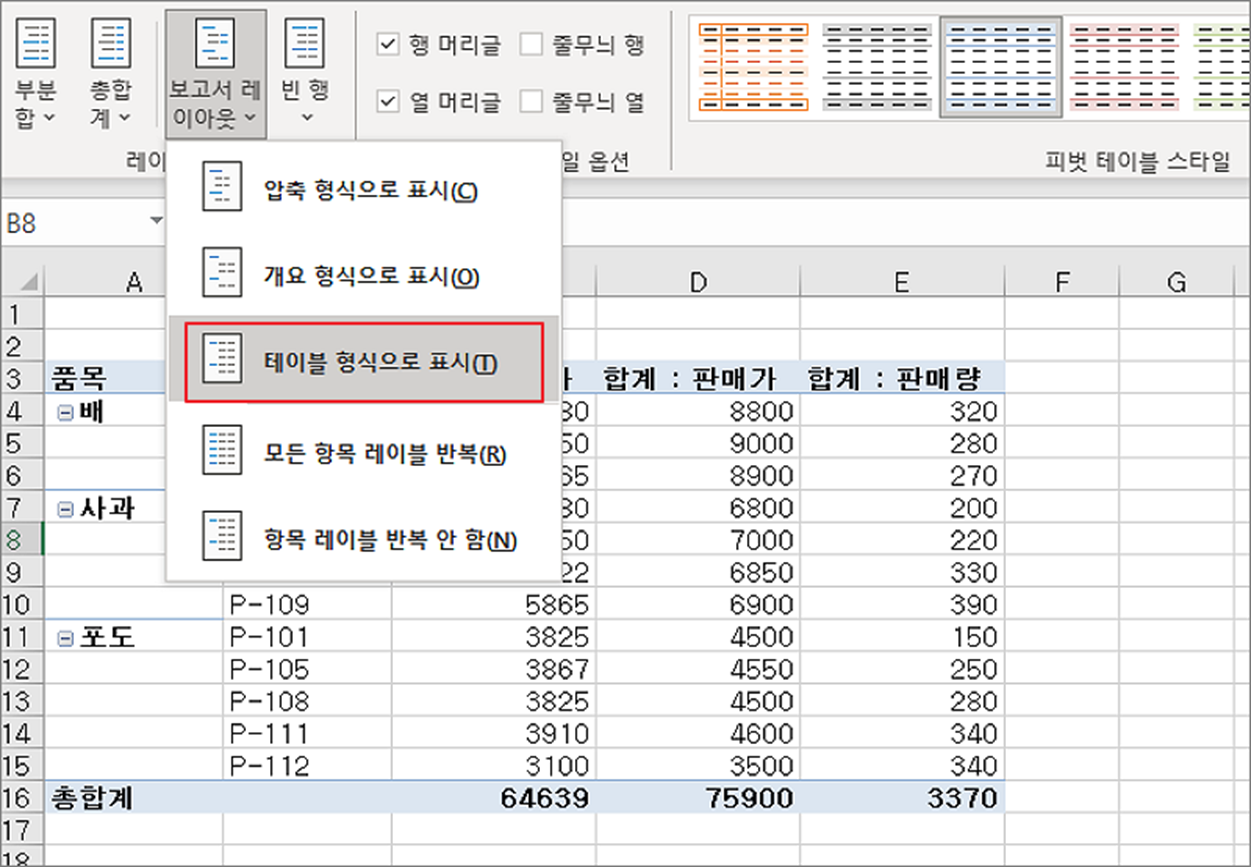
▼ 보고서 레이아웃에서 “모든 항목 레이블 반복” 은 생략된 동일한 값들을 모두 표시합니다.
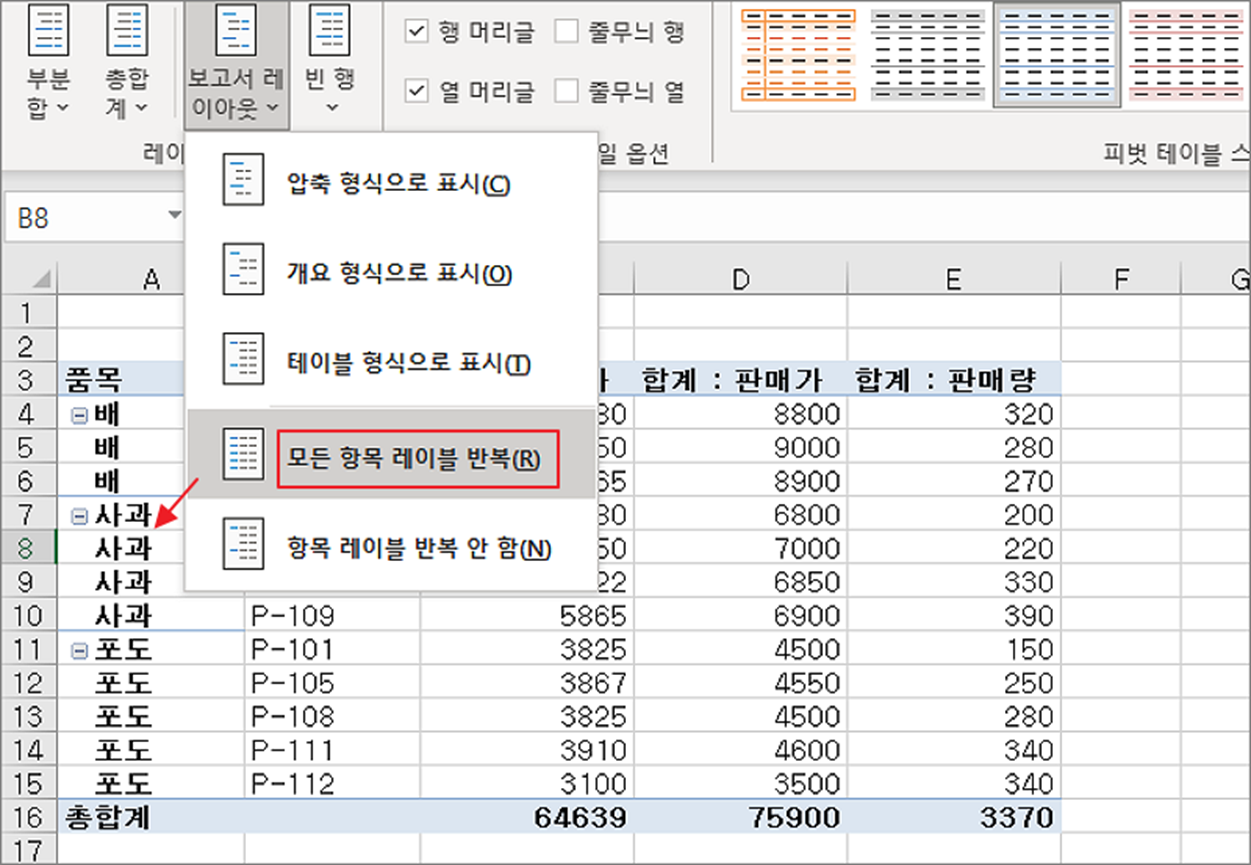
▼ 마지막으로 빈 행 리본메뉴는 가독성을 위해 각 그룹별로 다음 행에 빈 줄을 삽입할 것인지 선택하는 옵션입니다. 기본은 빈 줄이 없습니다.
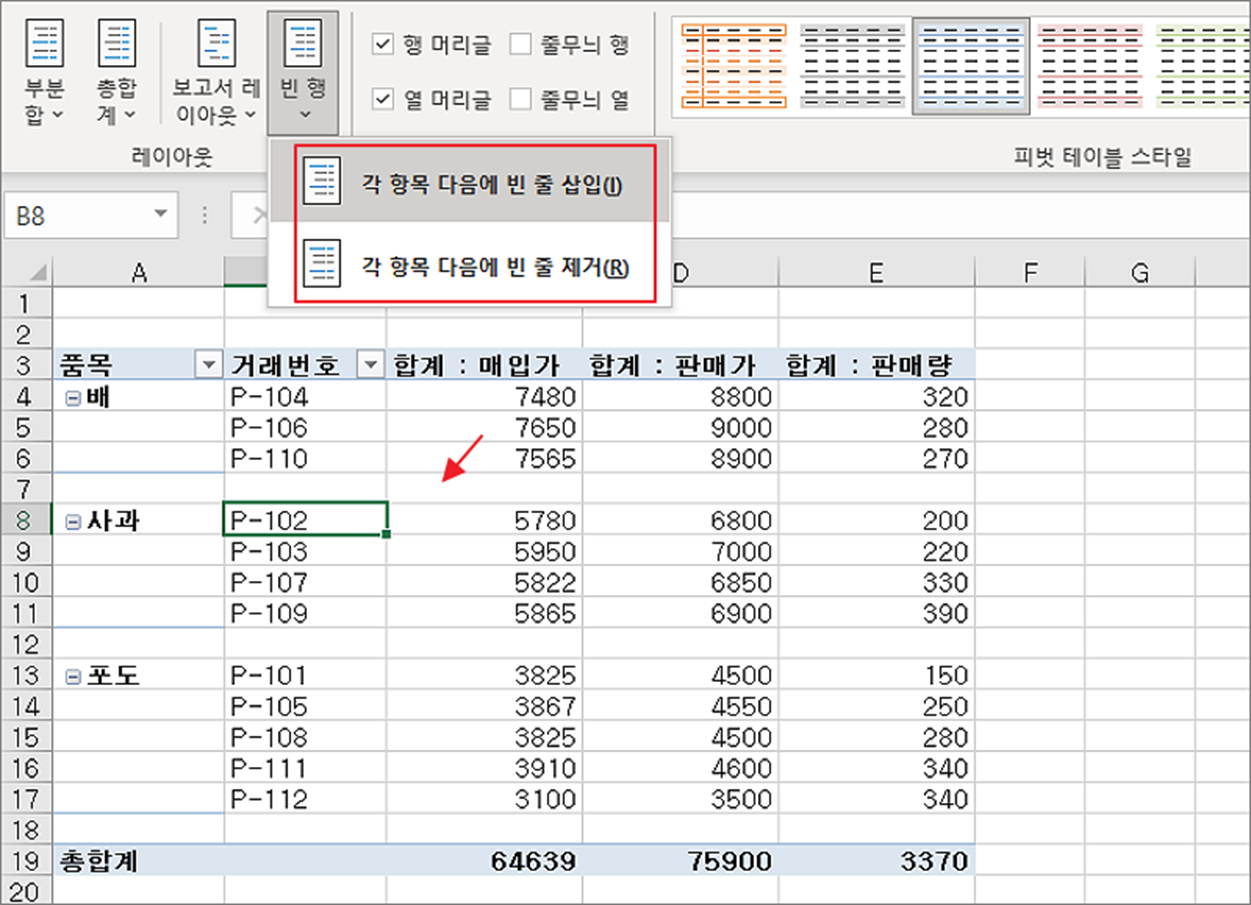
| ※ 아래는 참고하면 좋을 만한 글들의 링크를 모아둔 것입니다. ※ ▶ 엑셀 Excel 피벗 테이블 단계별 요약 정보 만들기 ▶ 엑셀 Excel 피벗 테이블, 피벗 차트에서 데이터 정렬하기 ▶ 엑셀 Excel 피벗 테이블 한 번에 삭제하고 다시 만들기 ▶ 엑셀 Excel 피벗 테이블 확대, 축소 버튼 인쇄할 때 표시하기 ▶ 엑셀 피벗테이블에서 최대값, 최소값 구하기 |
'엑셀(Excel) > Excel' 카테고리의 다른 글
| 엑셀 Excel 자주 사용하는 특수 기호 자동 고침 옵션에 등록하기 (1) | 2023.05.18 |
|---|---|
| 엑셀 Excel 첫 페이지부터 원하는 페이지 번호 매겨서 시작하기 (0) | 2023.05.18 |
| 엑셀 Excel 줄 바꿈 CLEAN 함수, 텍스트 줄 바꿈 (2) | 2023.05.17 |
| 엑셀 Excel 작업 파일 자동 저장과 백업 기능 만들기 (1) | 2023.05.17 |
| 엑셀 Excel 개발 도구 검색 상자 만들어서 데이터 찾기 (2) | 2023.05.16 |
| 엑셀 Excel 자동 계산 안되는 경우 해결하는 방법 (4) | 2023.05.16 |
| 엑셀 Excel 사용자 선택 영역 셀 편집 허용 및 잠금, 해제 설정하기 (0) | 2023.05.15 |
| 엑셀 Excel 문자 반복함수 REPT 로 특수 문자 그래프 만들기 (0) | 2023.05.15 |



