엑셀에서 데이터에 불필요한 공백이 있어 제거하고 싶다면 TRIM 함수를 사용합니다. 문자열의 양쪽과 단어 사이의 공백을 제거합니다. 다만, 모든 공백을 제거하지는 않습니다. 단어사이는 스페이스바 1칸의 공간을 제외한 나머지만 제거합니다. 그 외 TRIM 함수를 응용한 몇 가지 방법을 추가로 알아보겠습니다.

* 실전 연습을 위한 작업파일이 필요하다면 아래 파일을 다운받으세요.
▼ 그림처럼 문자열 양옆에 있는 빈 공간을 모두 제거하고 싶다면 TRIM 함수를 사용합니다.

▼ 결과는 다음과 같습니다. TRIM 은 양쪽에 있는 모든 공백을 제거한 문자열을 반환합니다.

▼ 두 번째 예제는 글자 사이와 양쪽 빈 공간을 가진 문자열입니다. 글자 양쪽 빈 공간은 모두 삭제합니다. 그리고 글자 사이의 공간은 스페이스바 1칸만 남기고 모두 삭제합니다.

| ※ 아래는 참고하면 좋을 만한 글들의 링크를 모아둔 것입니다. ※ ▶ 엑셀 Excel 셀 문자 수 계산하는 LEN 함수 사용하기 ▶ 엑셀 Excel 빈 셀 판단하는 ISBLANK 함수 사용하기 ▶ 엑셀 Excel 빈셀, 공백 셀 찾아서 정리하기, 영역에 빈 셀 행, 열 삭제 하기 ▶ 엑셀 VBA 매크로 macro 함수 이용해서 공백 제거하기 ▶ 엑셀 Excel SUBSTITUE 공백을 제거하거나 특정 문자 삭제하기 |
| ◎ TRIM 응용하기 |
▼ 만약 글자 사이 공간을 포함해 모두 삭제하고 싶다면 SUBSTITUTE 함수를 같이 사용해야 합니다. SUBSTITUTE 는 문자열에서 원하는 글자를 찾아 바꿀 수 있는 함수입니다. SUBSTITUTE(B5, CHAR(160), "") 은 CHAR(160) 에 해당하는 글자를 찾아서 “” 로 교체합니다. CHAR(160) 은 아스키코드 값으로 스페이스 공간을 의미합니다. 스페이스 공간을 모두 찾아서 “” 로 교체한다면 글자 사이의 공백은 사라집니다.
=TRIM(SUBSTITUTE(B5, CHAR(160), ""))
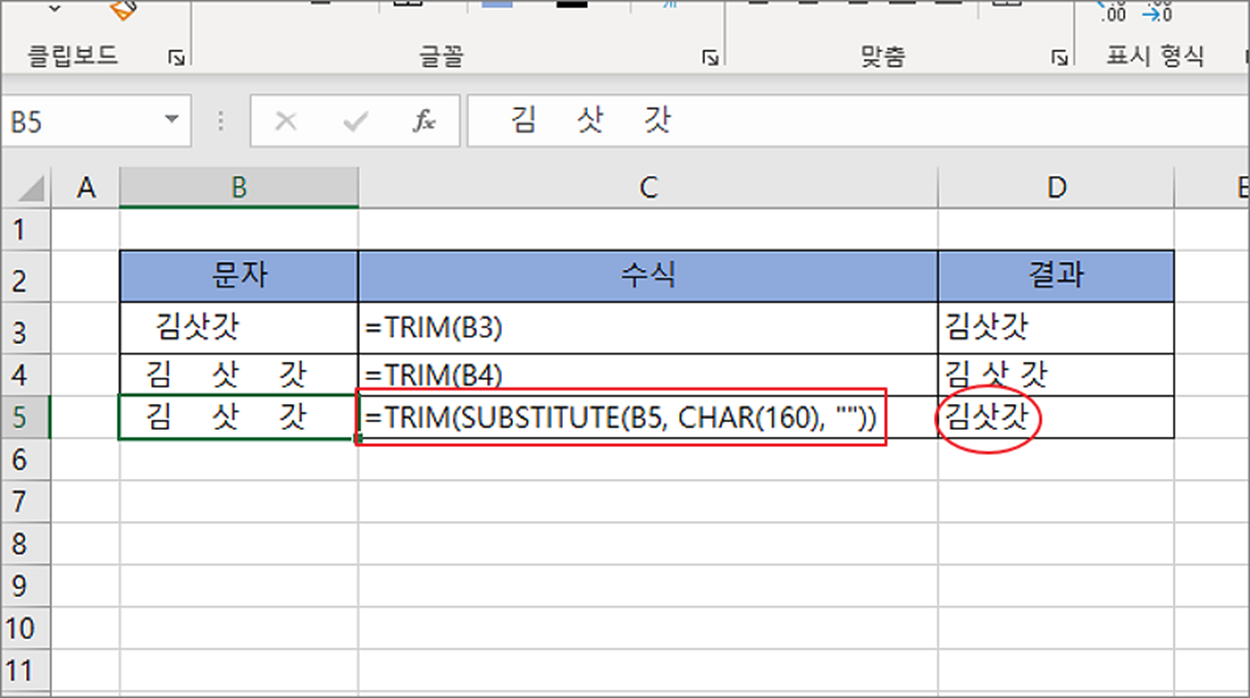
▼ 다음은 줄바꿈과 공백을 모두 제거하는 방법입니다. 그림처럼 줄바꿈이 되어 있는 데이터가 있다고 합시다.
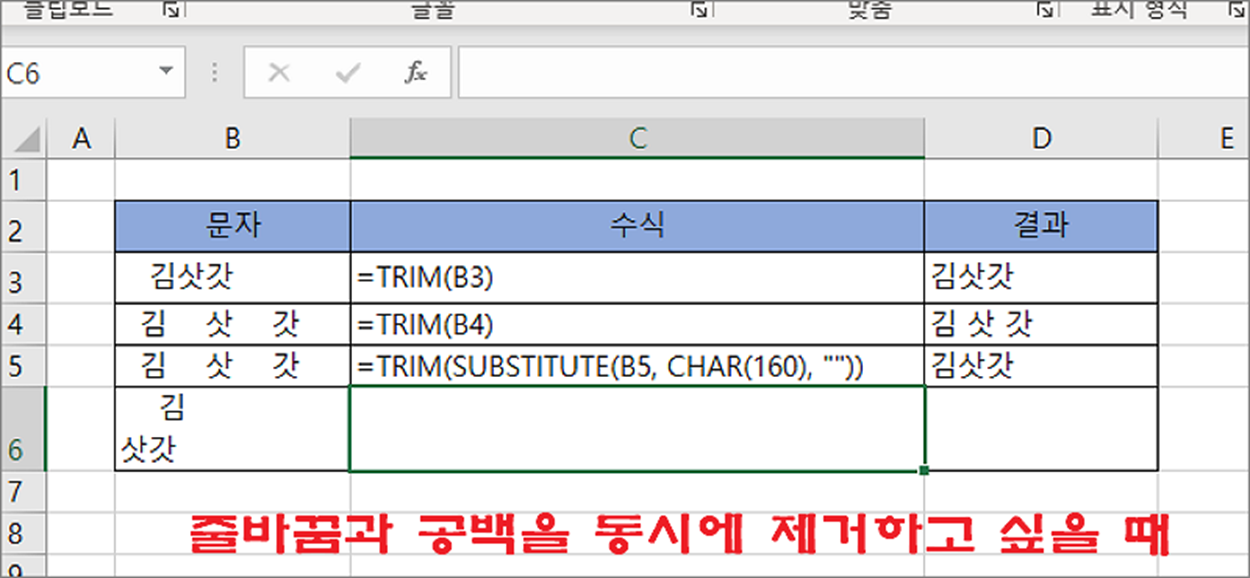
▼ 방법은 CLEAN 함수를 사용해서 줄바꿈을 제거한 후 TRIM 으로 양쪽 공백을 제거하는 것입니다. CLEAN 은 화면에 인쇄할 수 없는 문자를 제거하는 함수입니다. 줄바꿈이 적용된 곳에는 우리 눈에 보이지 않지만 아스키코드 값이 들어가 있습니다. CLEAN 함수를 이용하면 아스키코드 값을 제거하기 때문에 줄바꿈이 사라집니다.
=TRIM(CLEAN(B6))

SUBSTITUE 함수 사용해서 빈 공간을 제거하는 방법은 아래와 같습니다.
https://mainia.tistory.com/2790
엑셀 Excel SUBSTITUE 공백을 제거하거나 특정 문자 삭제하기
이름 같은 경우 성과 이름을 구분하기 위해 공백을 넣어서 띄우는 경우가 많습니다. 또는 인터넷에서 자료를 복사하는 경우 불필요한 데이터가 들어가서 정리할 필요가 종종 발생합니다. 이 때
mainia.tistory.com
| ※ 아래는 참고하면 좋을 만한 글들의 링크를 모아둔 것입니다. ※ ▶ 엑셀 Excel 셀 문자 수 계산하는 LEN 함수 사용하기 ▶ 엑셀 Excel 빈 셀 판단하는 ISBLANK 함수 사용하기 ▶ 엑셀 Excel 빈셀, 공백 셀 찾아서 정리하기, 영역에 빈 셀 행, 열 삭제 하기 ▶ 엑셀 VBA 매크로 macro 함수 이용해서 공백 제거하기 ▶ 엑셀 Excel SUBSTITUE 공백을 제거하거나 특정 문자 삭제하기 |
'엑셀(Excel) > Excel' 카테고리의 다른 글
| 엑셀 Excel 텍스트 길이를 알아내기 위한 함수 사용법 (0) | 2023.05.27 |
|---|---|
| 엑셀 Excel 숨겨진 셀 제외하고 데이터 검색하기 (1) | 2023.05.26 |
| 엑셀 Excel 숨김 데이터 검색해서 해당 위치 쉽게 찾기 (0) | 2023.05.25 |
| 엑셀 Excel 그룹 표시 없애거나 그룹 지정 해제하기 (2) | 2023.05.24 |
| 엑셀 Excel 다른 통합문서 참조로 연결된 파일 위치 변경하거나 끊기 (0) | 2023.05.23 |
| 엑셀 Excel 자주 사용하는 특수 기호 자동 고침 옵션에 등록하기 (1) | 2023.05.18 |
| 엑셀 Excel 첫 페이지부터 원하는 페이지 번호 매겨서 시작하기 (0) | 2023.05.18 |
| 엑셀 Excel 줄 바꿈 CLEAN 함수, 텍스트 줄 바꿈 (2) | 2023.05.17 |
녹두장군1님의
글이 좋았다면 응원을 보내주세요!



