동일한 행에 두 개의 열의 값을 비교해서 텍스트나 숫자가 일치하는지 여부를 확인하는 방법에는 여러가지가 있습니다. 그 중 하나가 엑셀의 조건부 서식 기능을 이용해서 해당하는 셀을 표시하는 방법입니다.

| ◎ 두 열에서 다른 데이터 찾기 |
▼ 두 열을 비교해서 차이나는 셀을 찾고자 할 때 조건부 서식을 이용해 보세요. 많은 셀을 비교할 경우 아주 편리합니다. 먼저 비교할 두 열의 영역을 모두 선택합니다. 그리고 홈 탭 > 조건부 서식 리본 메뉴를 클릭합니다.

▼ 다음 조건부 서식 하위 메뉴 목록에서 새 규칙을 선택합니다.

▼ 새 서식 규칙 팝업창이 뜨면 규칙 유형을 수식 입력이 가능한 “수식을 사용하여 서식을 지정할 셀 결정” 으로 선택합니다. 두 번째로 아래로 내려가서 서식을 =$B3 <> $C3 로 입력합니다. 영역에서 비교할 첫 번째 행의 두 셀 주소를 입력합니다. 그리고 두 주소에 다름을 나타내는 비교 연산자(<>)로 계산해서 결과값을 반환하는 수식을 완성합니다. 결과가 참일 때 적용할 서식을 변경하기 위해 서식 버튼을 클릭합니다.

▼ 서식 설정창에서는 결과값이 참일 때 구분할 서식을 지정합니다. 저는 배경색을 변경하기 위해 채우기에서 원하는 색을 선택했습니다.
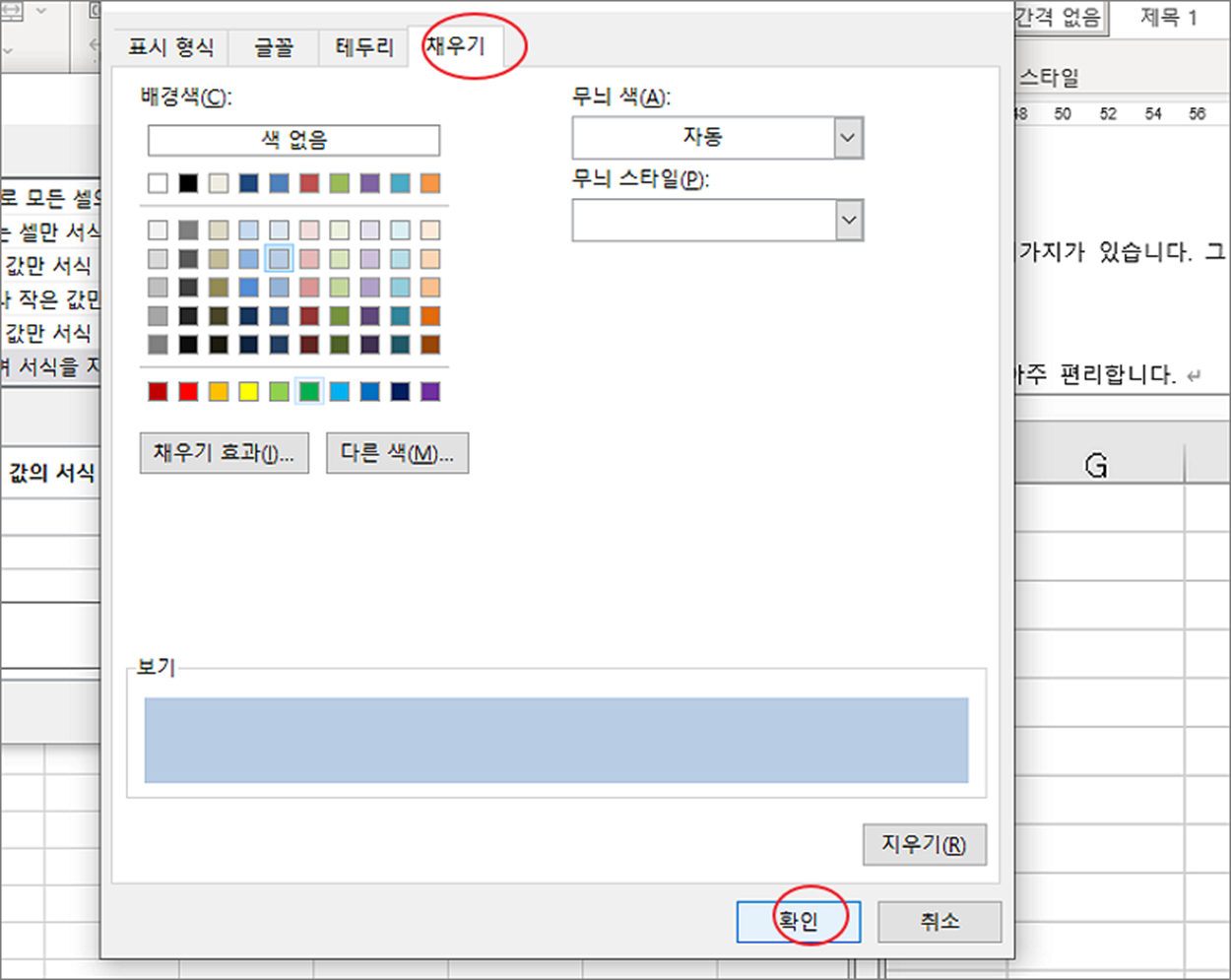
▼ 조건부 서식을 적용한 결과 두 열에서 자동으로 다른 데이터를 찾아 지정한 서식대로 적용이 되었습니다.
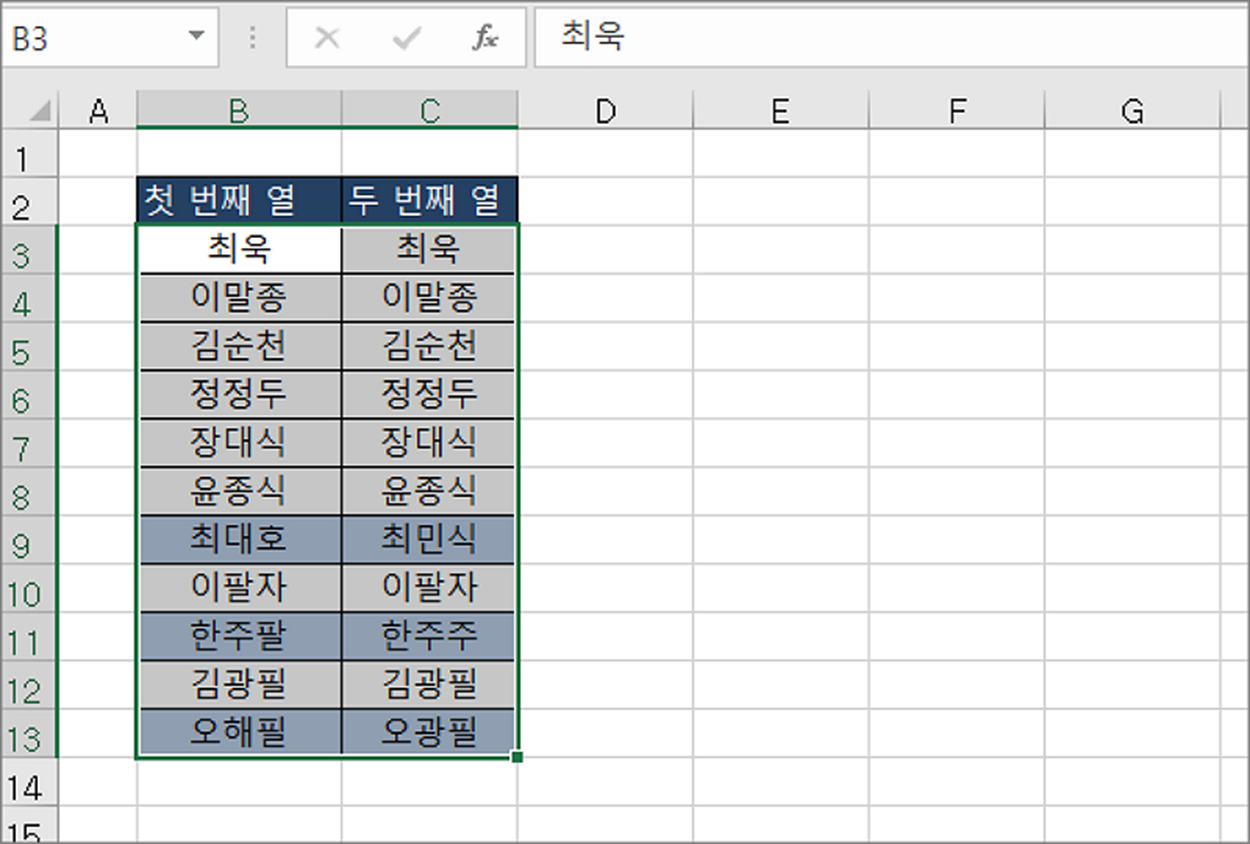
| ◎ 두 열에서 동일한 데이터 찾기 |
▼ 다음은 두 열을 비교해서 같은 데이터를 찾기 위해 수식을 수정해 보겠습니다. 기존 조건부 서식을 변경하기 위해 조건부 서식 > 규칙 관리 리본 메뉴를 클릭합니다.
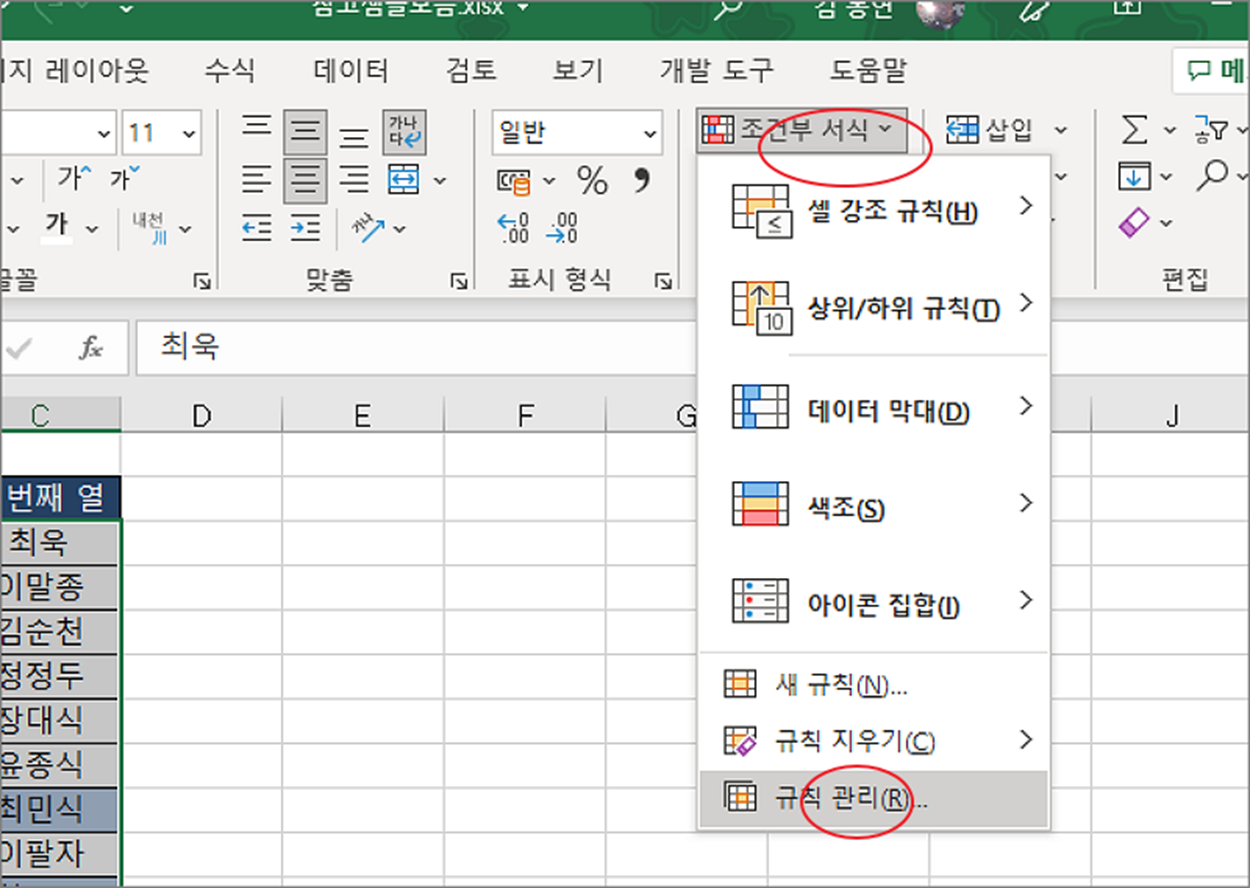
▼ 규칙 관리창에서 이전에 작성한 규칙을 선택하고 마우스 더블 클릭이나 규칙 편집 버튼을 클릭합니다.
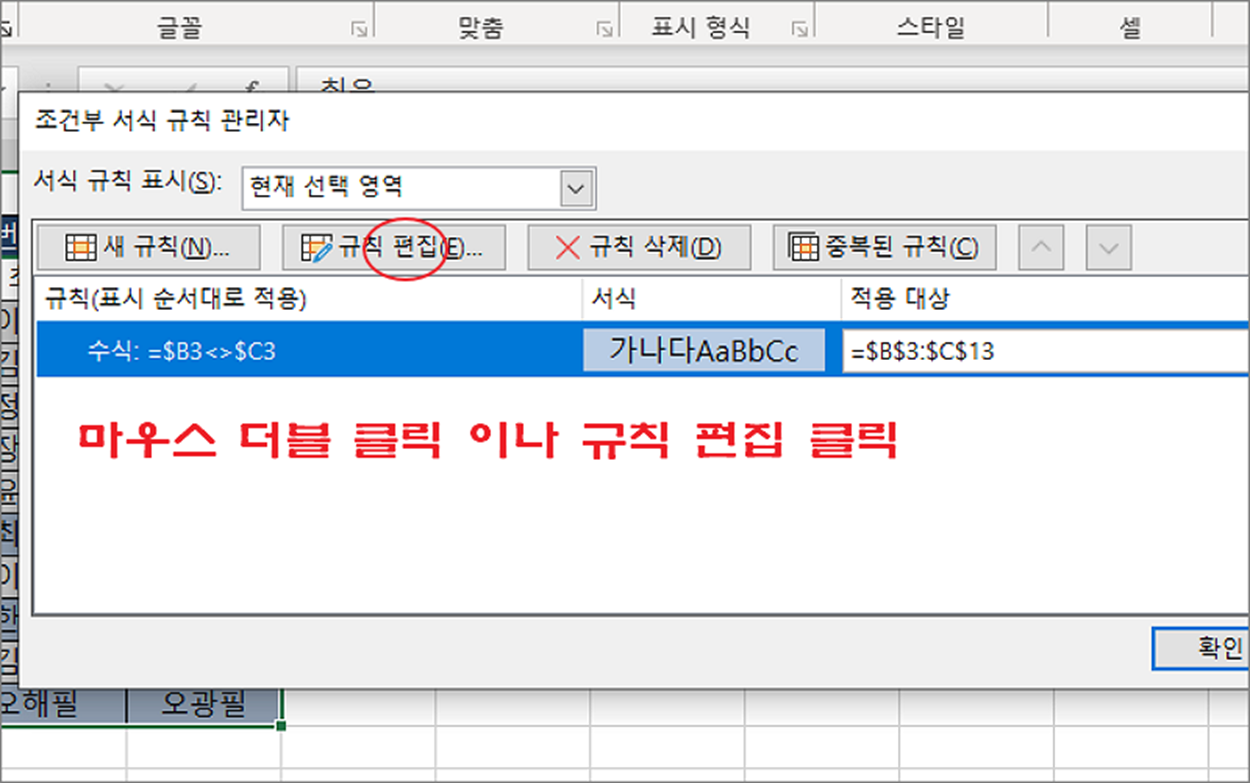
▼ 규칙 편집창이 뜨면 이전 비교 연산자였던 <> 을 = 으로 변경합니다. 두 셀 주소 값이 같을 때 미리 지정한 서식이 적용되도록 변경하였습니다.
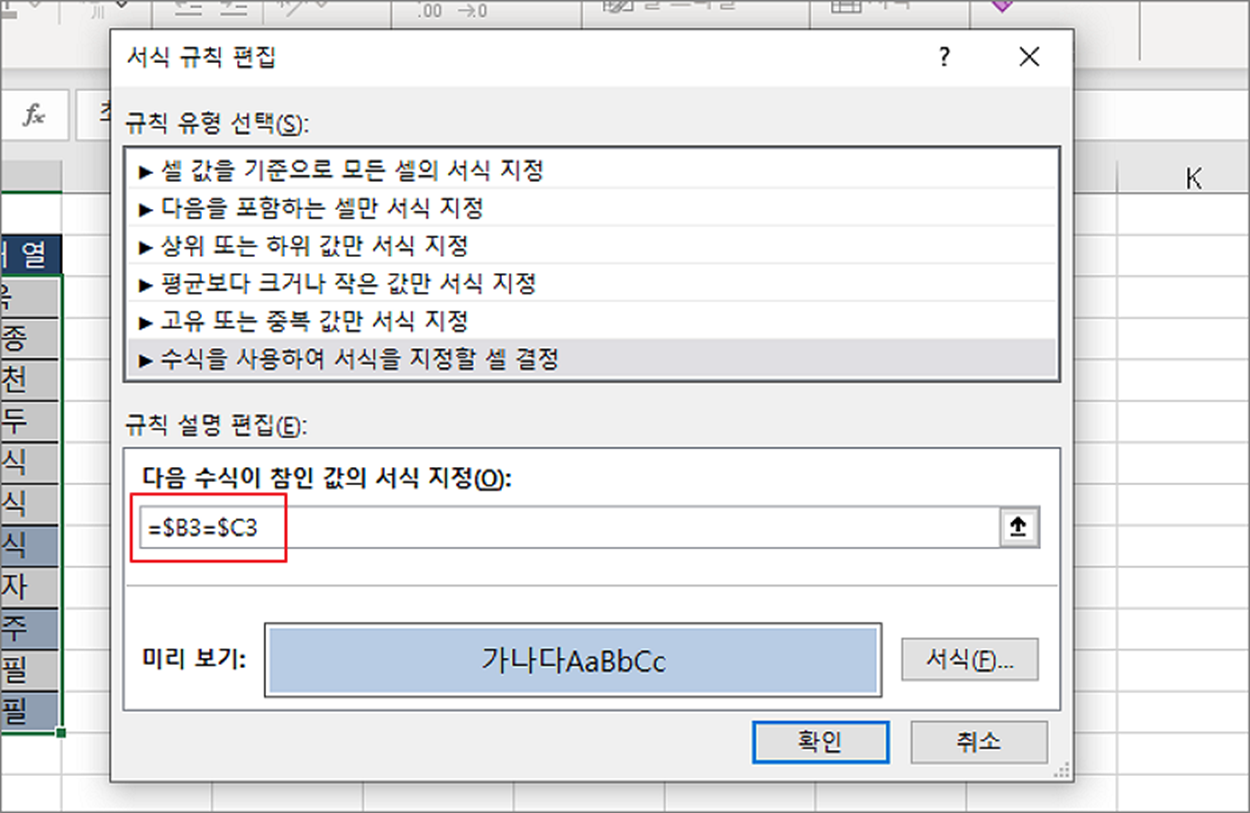
▼ 결과는 다음과 같습니다. 이전과 달리 두 열에서 같은 값을 가진 영역을 지정한 서식으로 적용되었습니다.

'엑셀(Excel) > Excel' 카테고리의 다른 글
| 엑셀 Excel 근무시간 합계와 아르바이트 비용 계산하기 (0) | 2023.04.27 |
|---|---|
| 엑셀 Excel 셀 병합 단축키 빠른 실행 도구에 등록해서 사용하기 (0) | 2023.04.26 |
| 엑셀 Excel 텍스트 셀에 맞추는 여러가지 방법 (3) | 2023.04.24 |
| 엑셀 Excel 두 열을 비교해서 일치 여부 확인하기 – 수식 이용 (0) | 2023.04.24 |
| 엑셀 Excel 셀, 행, 열 자동 맞추는 방법 (2) | 2023.04.24 |
| 엑셀 Excel 에러가 포함된 숫자 영역 합계 구하기(SUM, IF, ISERROR 함수) (2) | 2023.04.23 |
| 엑셀 Excel 새로운 통합문서 생성시 시트 개수 조절하기 (0) | 2023.04.23 |
| 엑셀 Excel 시트 탭 배경색 추가 및 제거하기 (0) | 2023.04.22 |
녹두장군1님의
글이 좋았다면 응원을 보내주세요!



