통합 문서의 아래쪽에 있는 시트 탭에 배경 색을 추가해서 시각적으로 돋보이게 할 수 있습니다. 단, 시트 탭은 텍스트의 글꼴 스타일, 크기 또는 글꼴 색과 같은 기타 서식은 적용이 불가능합니다. 단순히 배경색만 적용이 가능합니다.

| ◎ 배경색 추가하기 |
▼ 시트 탭의 색을 변경하려면 탭에서 마우스 오른쪽 단추를 클릭해서 팝업창을 띄우고 탭 색 메뉴로 이동합니다.

▼ 탭 색에는 다양한 색들이 있습니다. 원하는 색을 선택하면 탭에 그라데이션 형태로 적용됩니다.

▼ 탭 색을 적용한 결과는 다음과 같습니다. 활성화된 탭은 둥글게 그라데이션 형태로 나타납니다. 나머지 비활성화된 탭은 좀 더 진하게 표시됩니다. 색의 농도로 활성화/비활성화를 구분할 수 있습니다.

| ※ 아래는 참고하면 좋을 만한 글들의 링크를 모아둔 것입니다. ※ ▶ 엑셀 Excel 워크시트 복사하는 여러 가지 방법 ▶ 엑셀 Excel 시트 검색 또는 통합문서 전체를 검색하기 ▶ 엑셀 Excel 모든 시트 한번에 인쇄, 멀티 인쇄 하기 ▶ 엑셀 Excel 워크시트 숨기기 및 해제하기 ▶ 엑셀 Excel 데이터 표의 맨 앞, 맨 뒤 끝으로 이동하는 단축키 |
| ◎ 여러 시트 탭 한 번에 동일한 색 적용하기 |
▼ 이제는 여러 탭을 동시에 하나의 색으로 배경색을 입혀보겠습니다. 먼저 배경색 적용을 위해서는 멀티 선택을 해야 합니다. Ctrl + 마우스 클릭으로 색 적용할 탭을 모두 선택합니다.

▼ 다음은 멀티 선택한 여러 탭 위에서 오른쪽 마우스를 클릭한 후 탭 색 > 색상을 적용합니다.

▼ 결과는 다음과 같습니다. 동일한 색상으로 여러 탭의 배경색을 한번에 적용할 수 있었습니다.
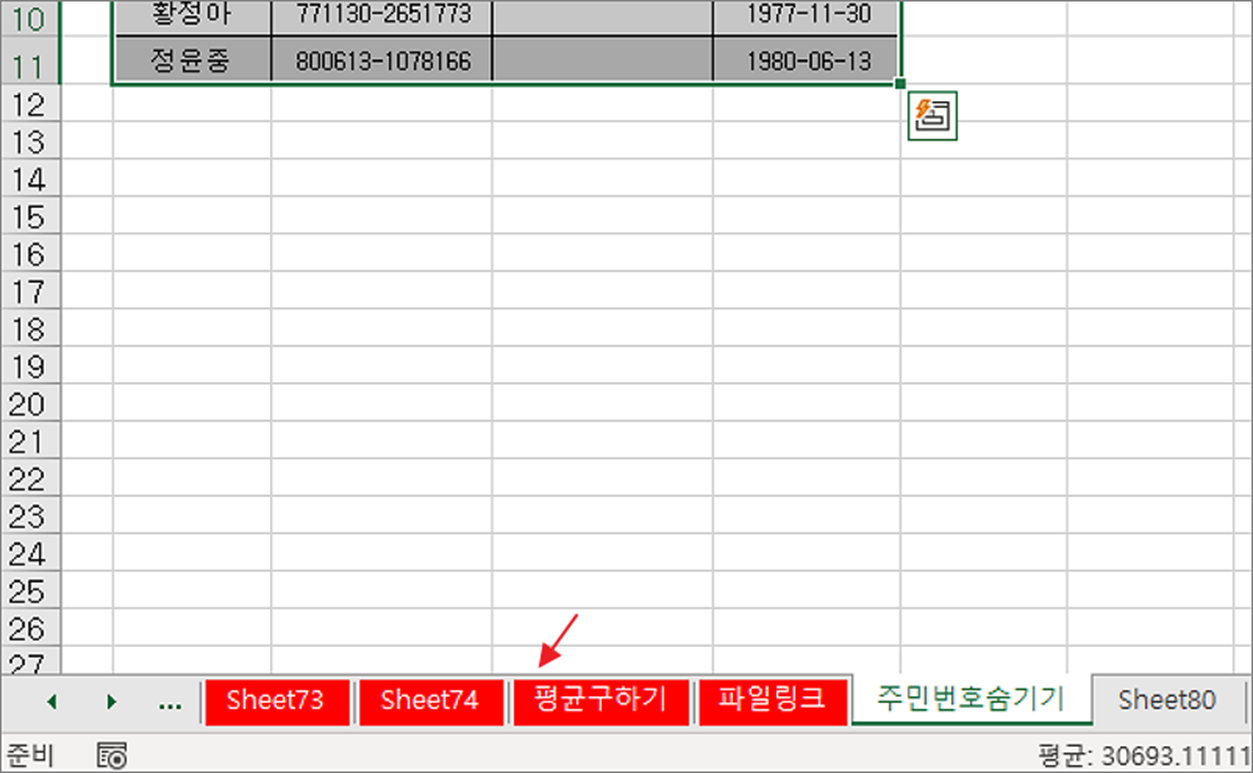
| ◎ 배경색 제거하기 |
▼ 배경색을 원래대로 돌리고 싶다면 적용한 색을 제거해야 합니다. 오른쪽 마우스를 눌러 탭 색 메뉴로 이동합니다. 표준 색 아래에 색 없음 메뉴를 선택합니다.

▼ 색 없음 을 적용한 결과로 탭은 기존에 적용한 색상을 지웠습니다.
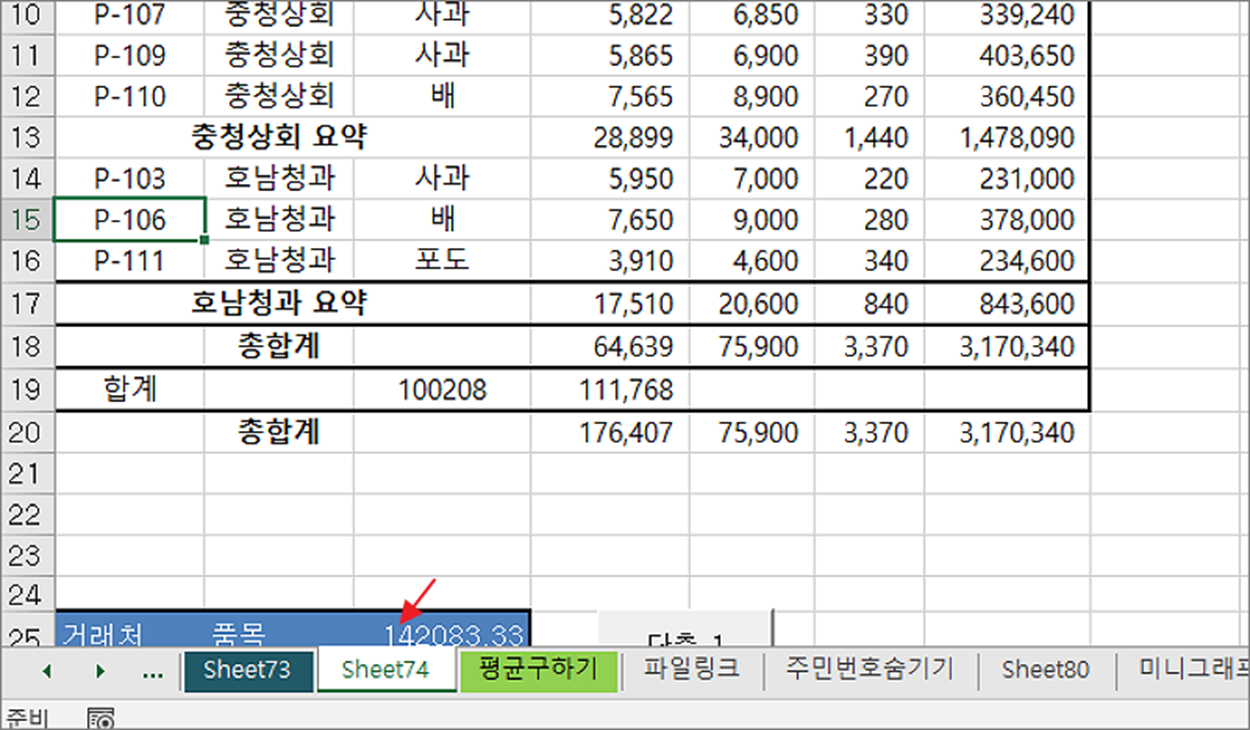
| ※ 아래는 참고하면 좋을 만한 글들의 링크를 모아둔 것입니다. ※ ▶ 엑셀 Excel 워크시트 복사하는 여러 가지 방법 ▶ 엑셀 Excel 시트 검색 또는 통합문서 전체를 검색하기 ▶ 엑셀 Excel 모든 시트 한번에 인쇄, 멀티 인쇄 하기 ▶ 엑셀 Excel 워크시트 숨기기 및 해제하기 ▶ 엑셀 Excel 데이터 표의 맨 앞, 맨 뒤 끝으로 이동하는 단축키 |
'엑셀(Excel) > Excel' 카테고리의 다른 글
| 엑셀 Excel 두 열을 비교해서 일치 여부 확인하기 – 조건부 서식 이용 (0) | 2023.04.24 |
|---|---|
| 엑셀 Excel 셀, 행, 열 자동 맞추는 방법 (2) | 2023.04.24 |
| 엑셀 Excel 에러가 포함된 숫자 영역 합계 구하기(SUM, IF, ISERROR 함수) (2) | 2023.04.23 |
| 엑셀 Excel 새로운 통합문서 생성시 시트 개수 조절하기 (0) | 2023.04.23 |
| 엑셀 Excel 반올림 함수 ROUND 사용하기 (0) | 2023.04.22 |
| 엑셀 Excel 부동소수점 비교 연산 오류 ROUND 반올림 함수로 해결하기 (0) | 2023.04.22 |
| 엑셀 Excel 올림, 내림함수 MROUND, CEILING, FLOOR 사용하기 (0) | 2023.04.20 |
| 엑셀 Excel 시트 검색 또는 통합문서 전체를 검색하기 (0) | 2023.04.20 |
녹두장군1님의
글이 좋았다면 응원을 보내주세요!



