윈도우 탐색기에서 볼 수 있는 파일 목록을 엑셀 시트에 불러오는 방법이 있습니다. 엑셀에서 제공하는 "데이터 가져오기" 기능을 이용하면 간단하게 작업할 수 있습니다. 이것은 폴더 내 파일 목록을 엑셀에 가져와 체계적으로 정리와 관리가 가능합니다. 예를 들어, 파일 이름, 생성 날짜, 수정 날짜, 파일 크기 등의 정보를 엑셀에 정리하여 쉽게 검색하고 분석할 수 있습니다.

▼ 탐색기에서 파일을 가져오기 위해 데이터 가져오기 기능을 사용해 보겠습니다. 데이터 탭 > 데이터 가져오기 > 파일에서 > 폴더에서 메뉴를 차례대로 선택합니다.

▼ 파일 탐색기 창이 뜨면 정보를 가져올 위치로 이동해서 폴더를 선택합니다.

▼ 화면에 뜬 쿼리 삽입 창은 폴더에 파일을 읽어서 목록으로 보여줍니다. 해당 정보를 워크시트에 추가하기 위해 화면 아래로 내려갑니다.

▼ 창 하단에 콤보 박스의 화살표를 클릭해서 다음으로 로드 메뉴를 선택합니다.

▼ 시트에는 폴더에 있던 파일들을 불러와서 보여줍니다. 해당 화면은 외부 데이터를 불러올 때 사용하는 쿼리 및 연결 화면입니다.
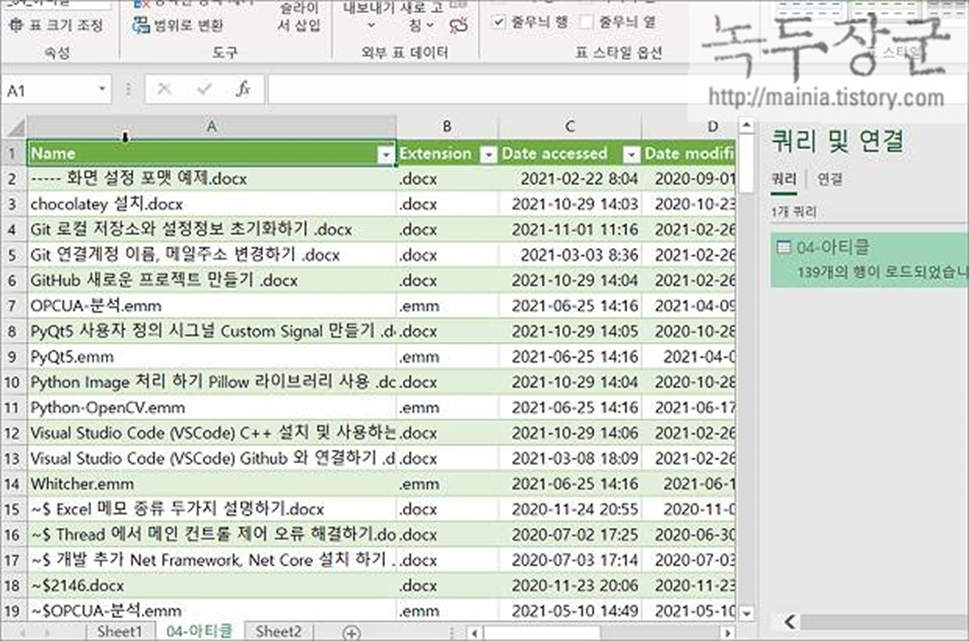
▼ 쿼리로 불러온 데이터는 쿼리 편집 기능을 이용해야 합니다. 물론 엑셀 “표” 처럼 셀을 추가하거나 삭제하는 등의 수정도 가능합니다. 하지만 연결한 쿼리를 재사용하기 위해서는 쿼리 편집기로 수정을 해야 합니다. 상단 쿼리 탭 > 편집 리본 메뉴를 클릭합니다.
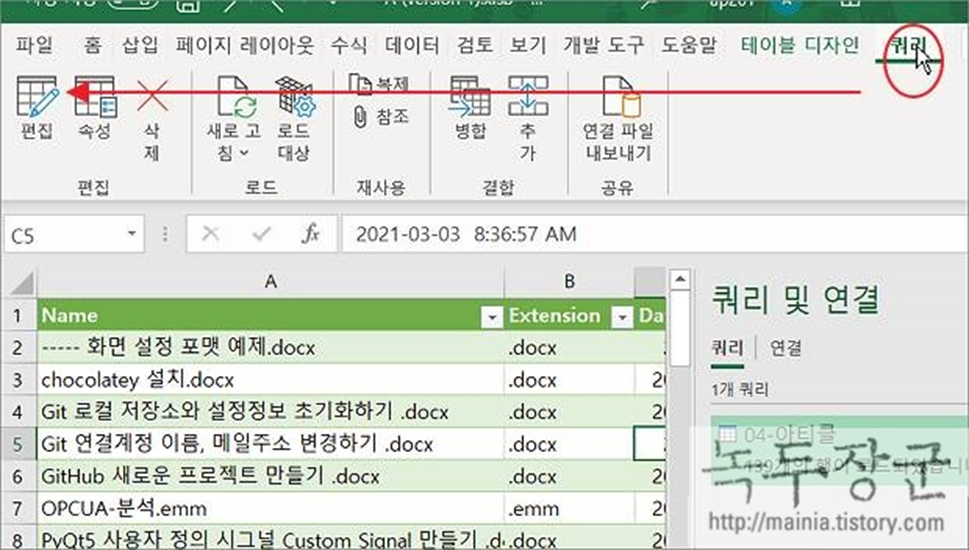
▼ 데이터를 수정하고 창을 닫으면 수정한 내용을 저장할 것인지 묻습니다.
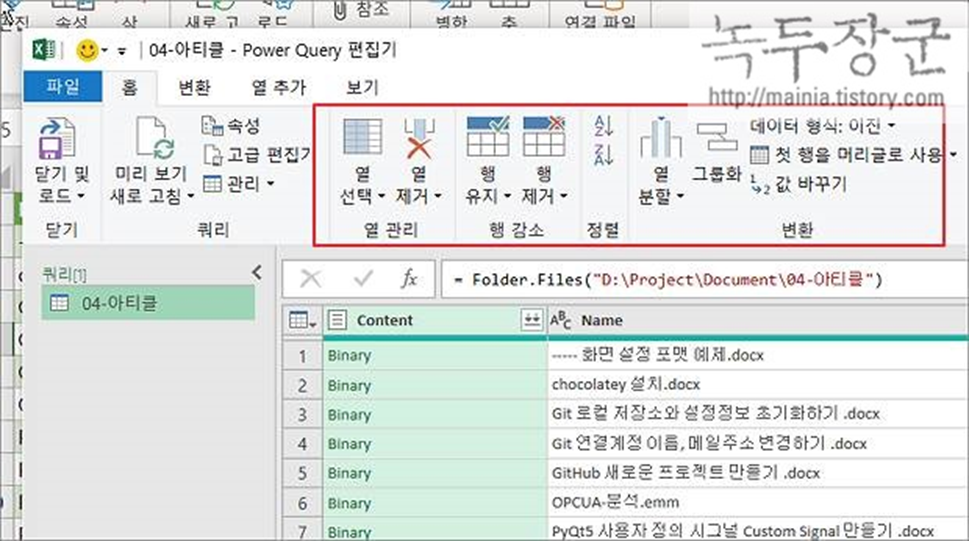
'엑셀(Excel) > Excel' 카테고리의 다른 글
| 엑셀 Excel 파일 형식 및 확장명이 일치하지 않습니다. 메시지 해결하기 (14) | 2024.05.28 |
|---|---|
| 엑셀 Excel 다양한 붙여넣기 옵션 알아보기 (0) | 2024.05.27 |
| 엑셀 Excel 하이퍼링크 클릭 했을 때 링크 오류가 나는 경우 (11) | 2024.05.27 |
| 엑셀 Excel 여러 영역 다양한 조건에 맞는 값 합치기 (1) | 2024.05.27 |
| 엑셀 Excel 데이터 유효성 검사로 값 체크하기 (1) | 2024.05.26 |
| 엑셀 Excel 함수 IF 와 AND, OR 를 사용해서 다양하게 표현하기 (1) | 2024.05.26 |
| 엑셀 Excel 앞 뒤 공백 제거하는 방법, 바꾸기와 TRIM() 함수 이용 (0) | 2024.05.26 |
| 엑셀 Excel 응답 없음 이나 작동이 중지 되었을 때 조치 방법 (15) | 2024.05.25 |
녹두장군1님의
글이 좋았다면 응원을 보내주세요!



