작업할 데이터가 txt 파일에 저장되어 있다면 이것을 어떻게 엑셀로 옮겨서 남아 있는 빈 공백을 없앨 수 있을 까요? 텍스트에 들어간 데이터가 공백으로 구분되어 있다면 아주 쉽게 옮길 수가 있습니다. 옮겨야 할 데이터가 많지 않다면 “외부 데이터 가져오기” 기능을 이용하지 않고 메모장으로 파일을 열어서 붙여넣기만 해도 자동으로 셀에 분리해서 들어갑니다.

▼ 먼저 엑셀에 옮길 데이터를 메모장으로 엽니다. 아래 그림처럼 각 열을 분리할 구분자는 있어야 합니다. 공백이나 콤마 등의 분리 기준이 있다면 엑셀에 붙여넣기만 해도 자동으로 분리가 됩니다.

▼ 텍스트에서 데이터를 복사했다면 엑셀을 열어 붙여 넣습니다. 그럼 자동으로 공백을 기준으로 데이터들이 들어가게 됩니다. 그런데 제일 앞에 있던 열의 공백은 사라지지 않았네요. 중간에 있는 공백들은 아무리 많아도 자동으로 삭제하지만 제일 앞과 뒤에 남은 공백은 예외입니다.

▼ 일일이 셀을 클릭해서 공백을 제거할 수 없으므로 한번에 공백을 분리해 낼 수 있는 엑셀 기능을 이용해야 합니다. 첫 번째 셀을 선택한 후 [데이터] 탭 > [텍스트 나누기] 리본 메뉴를 클릭합니다.

| ※ 아래는 참고하면 좋을 만한 글들의 링크를 모아둔 것입니다. ※ ▶ 엑셀 Excel 셀 나누기, 셀 텍스트 나누는 방법 ▶ 엑셀 Excel 여러 줄로 입력된 데이터 나누어서 셀에 집어넣기 ▶ 엑셀 Excel 한 번에 텍스트 서식에서 숫자 서식으로 변경하는 방법 ▶ 엑셀 Excel 셀에 들어간 텍스트를 균등 분할하는 방법 |
▼ [텍스트 나누기] 창은 [외부에서 데이터 가져오기]를 실행하면 뜨는 창과 동일한 것입니다. 첫 번째 단계에서 너비가 아닌 [구분 기호로 분리됨]을 선택합니다. 공백 구분 기호를 이용하기 위해서 입니다.

▼ 두 번째 단계에서는 [구분 기호] 중 공백을 선택합니다. 그럼 바로 아래 [미리보기]에서처럼 분리되는 것을 알 수 있습니다. 마지막 단계를 위해 [다음]을 누릅니다.

▼ 세 번째 단계는 분리될 각 셀의 데이터 형식을 지정하게 됩니다. 공백은 수정할 필요가 없겠지만 분리될 두 번째 텍스트 데이터는 구분된 후에 원하는 서식으로 변경이 가능합니다.

▼ 텍스트 나누기 마법사에서 3단계를 거쳐 설정이 끝나고 마침 버튼을 눌러 창을 닫게 되면 아래 그림처럼 첫 번째 열은 공백과 텍스트로 구분되게 됩니다. 분리된 공백 열은 삭제하면 되겠죠. 많은 데이터를 한번에 구분할 수 있어서 텍스트 나누기 기능은 아주 유용합니다.
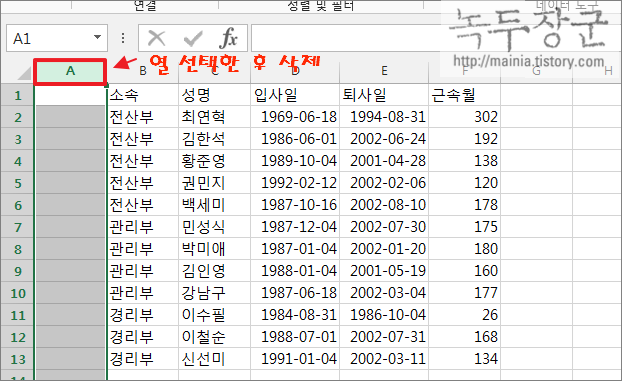
| ※ 아래는 참고하면 좋을 만한 글들의 링크를 모아둔 것입니다. ※ ▶ 엑셀 Excel 셀 나누기, 셀 텍스트 나누는 방법 ▶ 엑셀 Excel 여러 줄로 입력된 데이터 나누어서 셀에 집어넣기 ▶ 엑셀 Excel 한 번에 텍스트 서식에서 숫자 서식으로 변경하는 방법 ▶ 엑셀 Excel 셀에 들어간 텍스트를 균등 분할하는 방법 |
'엑셀(Excel) > Excel' 카테고리의 다른 글
| 엑셀 Excel 조건에 맞는 행의 다른 값들 가져오기, VLOOKUP 함수 사용 (8) | 2023.09.28 |
|---|---|
| 엑셀 Excel 뷰어(Viewer) 를 사용하지 않고 파일을 여는 방법 (0) | 2023.09.22 |
| 엑셀의 INDEX 함수 사용법과 활용 예제 정리 (0) | 2023.09.19 |
| 엑셀 Excel 셀에 특수 문자 입력하는 여러가지 방법 (1) | 2023.09.17 |
| 엑셀 Excel 셀을 나누는 눈금선 없애기 (0) | 2023.09.15 |
| 엑셀 Excel 제한된 보기 해제하는 방법, 보안상 주의 해야 함 (0) | 2023.09.14 |
| 엑셀 Excel 날짜 서식 지정하는 방법과 다양한 날짜 서식 알아보기 (4) | 2023.09.13 |
| 엑셀 YEAR 함수 상세한 설명과 활용 예제 (0) | 2023.09.09 |


