INDEX 함수는 엑셀에서 사용되는 강력한 함수 중 하나로, 특정 데이터 범위에서 값을 검색하거나 추출하는 데 사용됩니다. 이 함수는 주어진 행 번호와 열 번호에 해당하는 데이터를 반환하거나, 데이터 배열 내에서 원하는 값을 찾아낼 때 유용하게 활용됩니다. INDEX 함수는 엑셀에서 데이터 검색과 추출에 유용한 함수로, 다양한 상황에서 활용됩니다. 특히 큰 데이터베이스나 복잡한 데이터 구조를 다룰 때 데이터를 효율적으로 관리하고 분석하는 데 도움을 줍니다. 이 함수를 잘 활용하면 엑셀에서 데이터 작업을 더욱 효율적으로 수행할 수 있습니다.

| ◎ 1. INDEX 함수 구문 |
INDEX 함수의 기본 구문은 다음과 같습니다:
| INDEX(배열, 행_번호, 열_번호) l 배열 : 값을 검색할 데이터 범위 또는 배열 l 행_번호 : 데이터를 반환할 행의 위치 l 열_번호 : 데이터를 반환할 열의 위치 |
| ◎ 2. INDEX 함수의 활용 사례 |
(1) 데이터 추출
▼ 첫 번째 예제에서는 'INDEX' 함수를 사용하여 특정 데이터 범위에서 값을 추출하는 방법을 보여줍니다. 다음 'INDEX' 함수를 사용하여 "펜" 제품의 가격을 추출합니다. 이 함수는 'C3:C6' 범위에서 첫 번째 행 (펜)의 첫 번째 열 (가격)에 해당하는 값을 반환합니다. 결과로 1.5가 반환됩니다.
| =INDEX(C3:C6, 1, 1) |

▼ 펜 가격을 찾기 위한 INDEX 함수를 실행한 결과입니다.

(2) 특정 행 추출
▼ 두 번째 예제에서는 'INDEX' 함수를 사용하여 특정 행 전체를 추출해 보겠습니다. 함수에서 지정한 'C2:D6' 는 2개의 열을 가리키는 범위입니다. 행 전체를 반환하기 위해서는 두 번째 인수에 행의 개수인 2 를 입력하고 열 번호인 세번째 인수는 0 으로 지정합니다. 결과로 "김영희", 25, "여성"이 반환됩니다.
| =INDEX(C3:D6, 2, 0) |

▼ 만약 세번째 인수인 0 을 열 번호 1로 바꾸면 어떻게 될까요? 그림처럼 행 전체가 아닌 열 1 에 해당하는 25 만 반환합니다.

| ※ 아래는 참고하면 좋을 만한 글들의 링크를 모아둔 것입니다. ※ ▶ 엑셀 Excel 가장 기본이 되는 함수 사용법에 알아보기 ▶ 엑셀 Excel 수식 계산을 위한 절대 참조와 상대 참조 이해하기 ▶ 엑셀 Excel 같은 열에 있는 데이터 다시 입력하기 ▶ 엑셀 Excel 셀에 입력된 데이터가 수식인지 값인지 구분하기 ▶ 엑셀 Excel 간단하게 수식 만들기 |
(3) 동적 데이터 검색
▼ 세 번째 예제에서는 'INDEX' 함수를 사용하여 동적으로 데이터를 검색하는 방법을 보여줍니다. 사용자가 제품 번호를 입력하면 해당 제품명을 반환하는 'INDEX' 함수를 만들 수 있습니다. 다음 'INDEX' 함수를 사용하여 입력된 제품 번호에 해당하는 제품명을 검색합니다. MATCH 함수를 함께 이용해서 수식을 구성했습니다.
| =INDEX(C3:C6, MATCH(C8, B3:B6, 0), 1) |
▼ 위 수식에서 MATCH 함수를 먼저 설명하겠습니다. MATCH 함수로 INDEX 의 두 번째 열 값인 행 번호를 찾습니다. 'C8'에 입력된 제품 번호 (102)를 'B3:B6' 범위에서 찾아 해당하는 행 번호 2 를 반환합니다. 그럼 INDEX 수식은 아래와 같이 줄일 수 있습니다. 결과는 ‘연필’ 입니다.
| =INDEX(C3:C6, 2, 1) |

▼ 그렇다면 ‘102’ 번에 해당하는 ‘재고량’은 어떻게 찾을까요? 그림처럼 INDEX 의 첫 번째 인수를 C3:D6 처럼 두 개의 셀을 포함한 영역으로 확장하고 세 번째 인수를 2 로 변경합니다. 결과값은 ‘150’ 입니다.
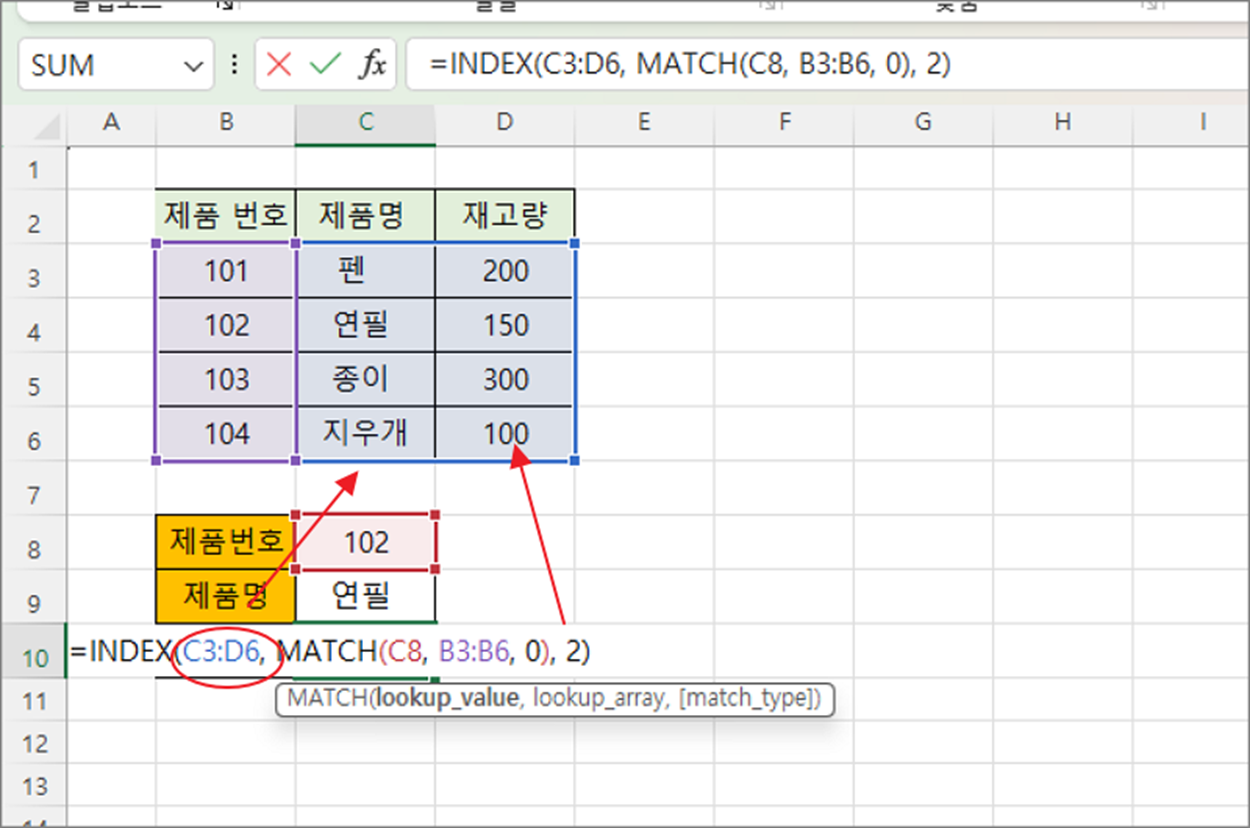
| ◎ 3. INDEX 와 함께 참조하면 좋은 관련 함수 |
위의 예제에서 사용한 관련 함수로는 'MATCH' 함수가 있습니다. 'MATCH' 함수는 특정 값이 범위 내에서 어디에 위치하는지를 찾아주는 함수로, 'INDEX' 함수와 함께 자주 사용합니다.
https://mainia.tistory.com/1106
엑셀 Excel 함수 MATCH 이용해서 일치하는 값 위치 찾기
엑셀에서 제공하는 MATCH 함수는 선택한 범위에서 원하는 값을 찾아 몇 번째 위치인지 알려 줍니다. MATCH 는 행의 주소를 알려 주는 것이 아니라 영역에서 상대 위치를 가리킵니다. 다른 함수들과
mainia.tistory.com
| ※ 아래는 참고하면 좋을 만한 글들의 링크를 모아둔 것입니다. ※ ▶ 엑셀 Excel 가장 기본이 되는 함수 사용법에 알아보기 ▶ 엑셀 Excel 수식 계산을 위한 절대 참조와 상대 참조 이해하기 ▶ 엑셀 Excel 같은 열에 있는 데이터 다시 입력하기 ▶ 엑셀 Excel 셀에 입력된 데이터가 수식인지 값인지 구분하기 ▶ 엑셀 Excel 간단하게 수식 만들기 |
'엑셀(Excel) > Excel' 카테고리의 다른 글
| 엑셀 Excel LEFT, RIGHT, LEN 함수로 문자열 앞, 뒷자리 제거하기 (0) | 2023.10.01 |
|---|---|
| 엑셀 Excel 날짜 및 일수 계산하기, DATEDIF 함수를 이용해서 기간 구하기 (3) | 2023.09.28 |
| 엑셀 Excel 조건에 맞는 행의 다른 값들 가져오기, VLOOKUP 함수 사용 (8) | 2023.09.28 |
| 엑셀 Excel 뷰어(Viewer) 를 사용하지 않고 파일을 여는 방법 (0) | 2023.09.22 |
| 엑셀 Excel 셀에 특수 문자 입력하는 여러가지 방법 (1) | 2023.09.17 |
| 엑셀 Excel 메모장 내용 셀 분리 해서 데이터 넣는 방법 (0) | 2023.09.17 |
| 엑셀 Excel 셀을 나누는 눈금선 없애기 (0) | 2023.09.15 |
| 엑셀 Excel 제한된 보기 해제하는 방법, 보안상 주의 해야 함 (0) | 2023.09.14 |
녹두장군1님의
글이 좋았다면 응원을 보내주세요!



