엑셀 전체 데이터의 숫자 단위가 바뀌어서 100 또는 1000 단위로 증가시키고 싶다면 어떻게 해야 할까요? 일일이 셀 하나씩 0 을 추가하거나 곱해야 할까요? 엑셀에서는 이런 경우 좀더 효율적인 방법으로 작업을 진행이 가능합니다. 그것은 바로 "선택하여 붙여넣기" 기능을 이용하는 것입니다. 엑셀에서는 단순하게 복사해서 붙여 넣는 방식이 아닌 좀 더 확장된 기능을 제공합니다. 복사한 값이 숫자일 경우 사칙연산을 할 수 있습니다.

▼ 선택하여 붙여넣기 기능을 이용해서 샘플 데이터에 일정 단위로 올려 보겠습니다. 적당한 위치에 1000을 입력한 후 복사합니다.
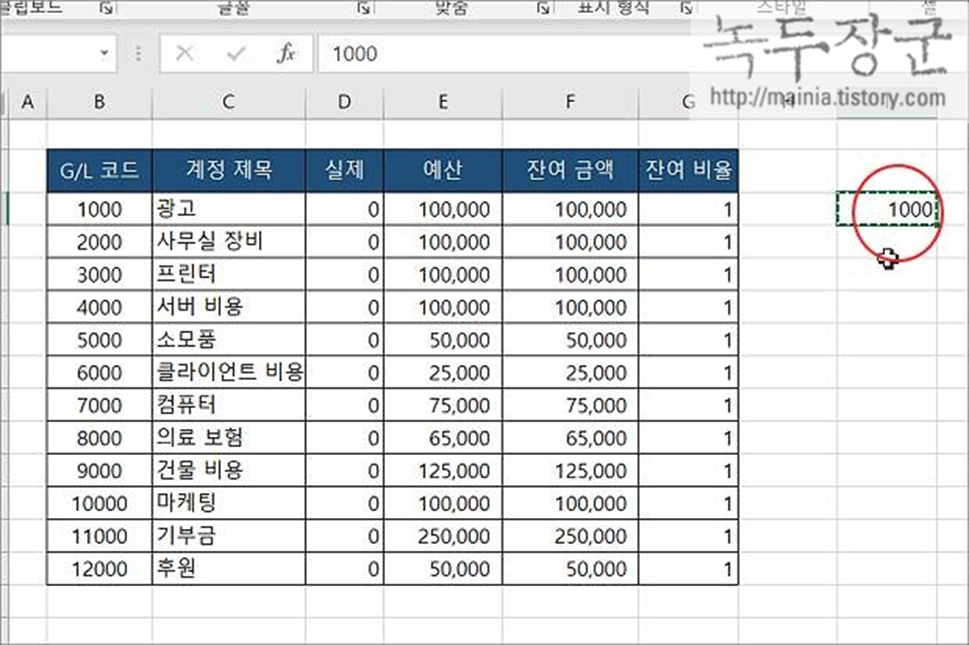
▼ 다음은 1000을 곱하기 할 데이터 영역 전체를 선택합니다. 그리고 오른쪽 마우스를 눌러 선택하여 붙여넣기 > 선택하여 붙여넣기 메뉴를 클릭합니다.
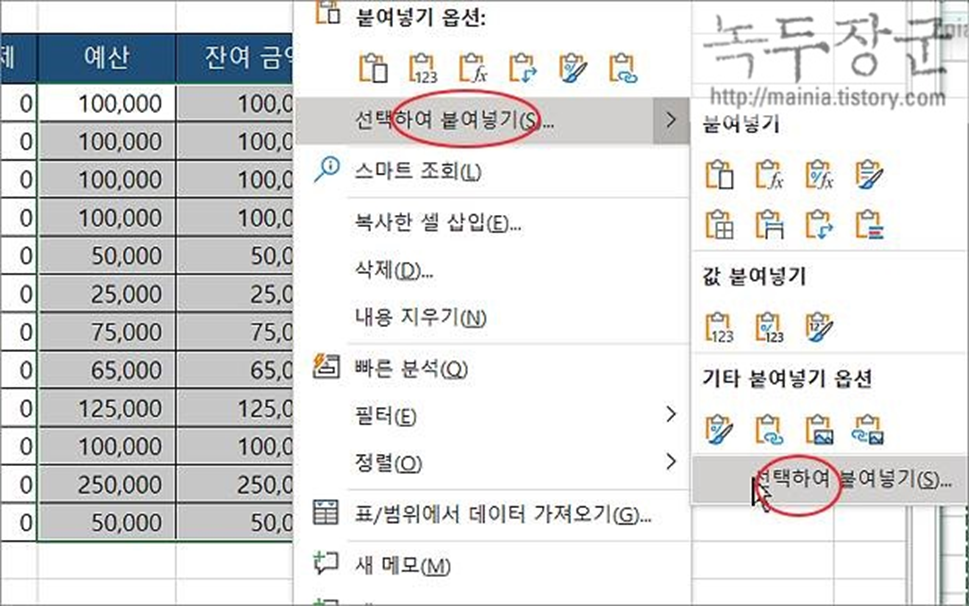
▼ 선택하여 붙여넣기 창이 뜨면 연산 항목으로 가서 곱하기 옵션을 선택하고 확인 버튼을 클릭합니다.
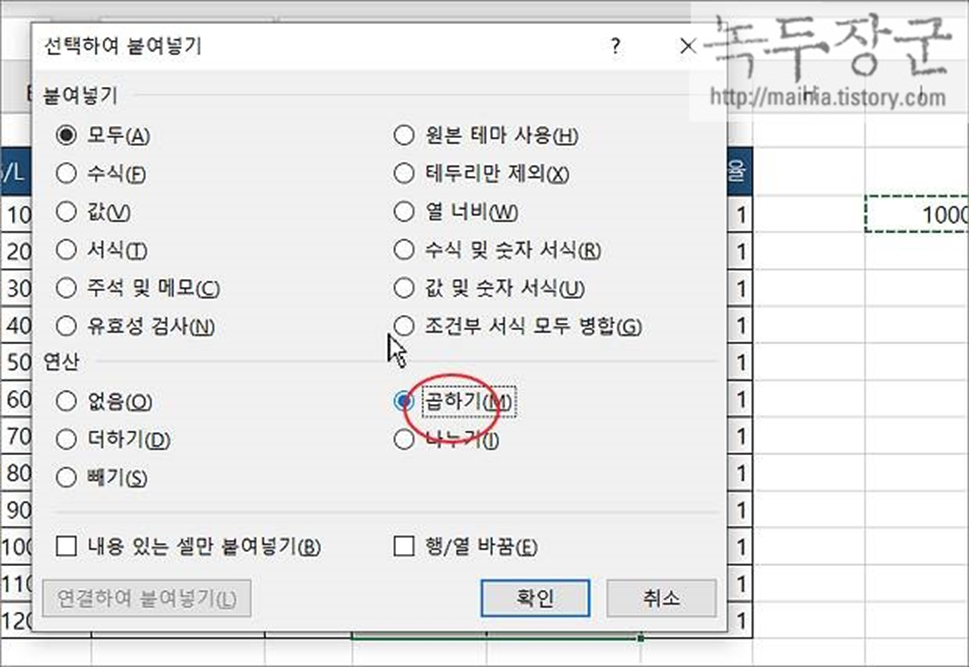
| ※ 아래는 참고하면 좋을 만한 글들의 링크를 모아둔 것입니다. ※ ▶ 엑셀 Excel 붙여넣기 옵션으로 빠르게 사칙 연산하기 ▶ 엑셀 Excel 여러 셀에 동일한 데이터 붙여 넣기 ▶ 엑셀 Excel 복사한 셀의 열 너비 유지해서 붙여 넣기 ▶ 엑셀 Excel 셀 양식을 그림으로 붙여 넣기 ▶ 엑셀 Excel 셀 행 높이, 열 너비 그대로 유치한 채 복사하기 |
▼ 결과는 다음과 같습니다. 기존 데이터에 1000을 곱해서 숫자 단위를 증가시켰습니다. 그런데 붙여넣기는 복사한 영역의 서식을 가지고 있기 때문에 이전 서식을 삭제합니다. 숫자일 경우 적용한 천 단위의 쉼표가 사라졌을 겁니다. 다시 쉼표 리본 메뉴를 클릭해서 천 단위 표시를 합니다.
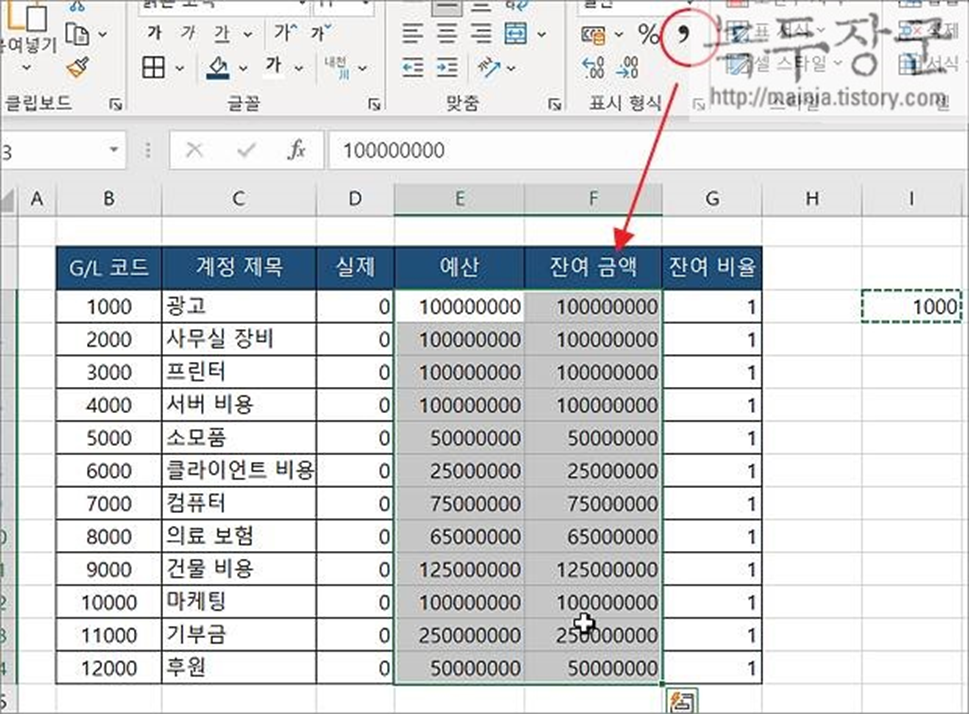
▼ 다음은 삭제된 서식을 적용하겠습니다. 이것도 선택하여 붙여넣기 옵션 중 하나를 이용해서 복구할 것입니다. 동일한 서식이 적용된 셀 하나를 복사합니다.
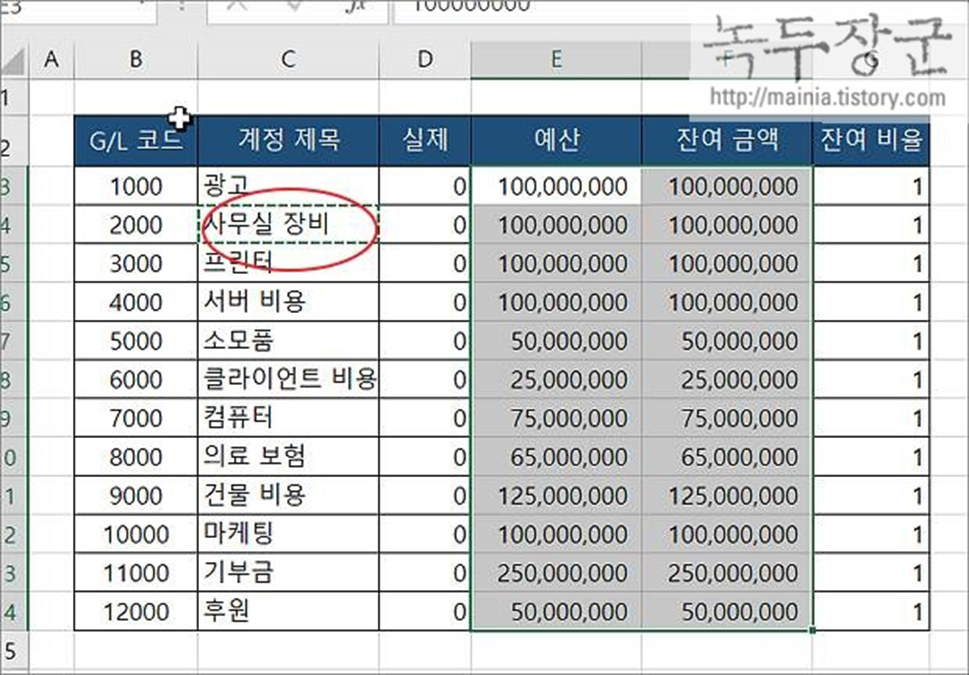
▼ 다음은 복구할 서식 영역을 선택하고 오른쪽 마우스를 클릭합니다. 붙여넣기 옵션에서 5번째 아이콘이 데이터를 제외한 서식만 붙여 넣을 수 있는 옵션입니다.
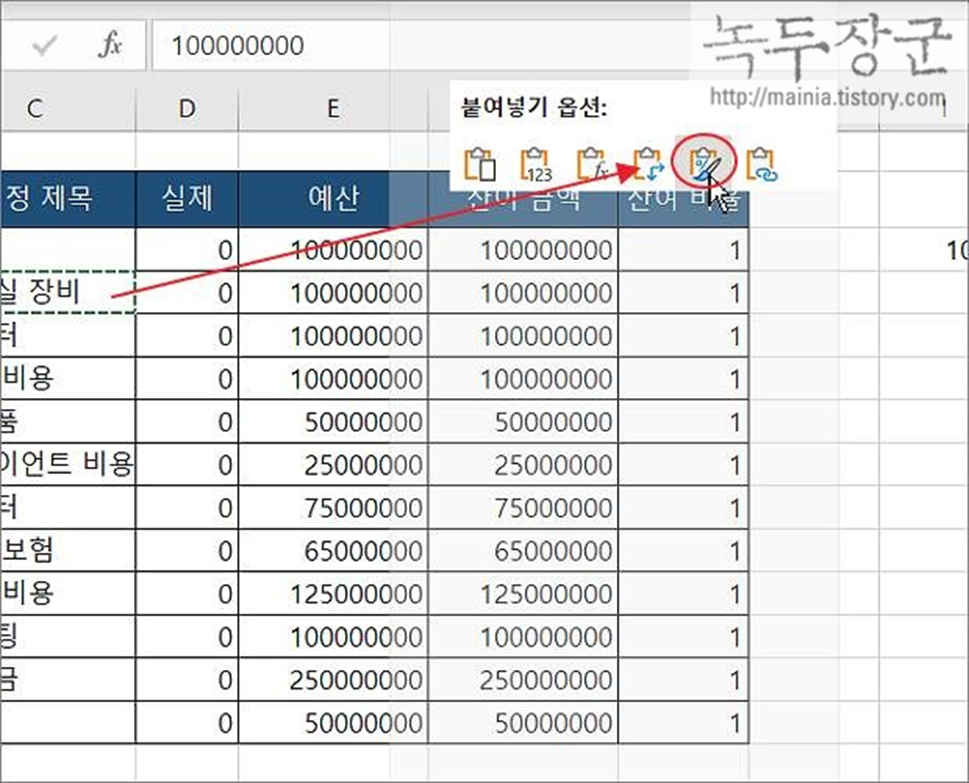
▼ 결과는 다음과 같습니다. 삭제되었던 서식을 복구했습니다.
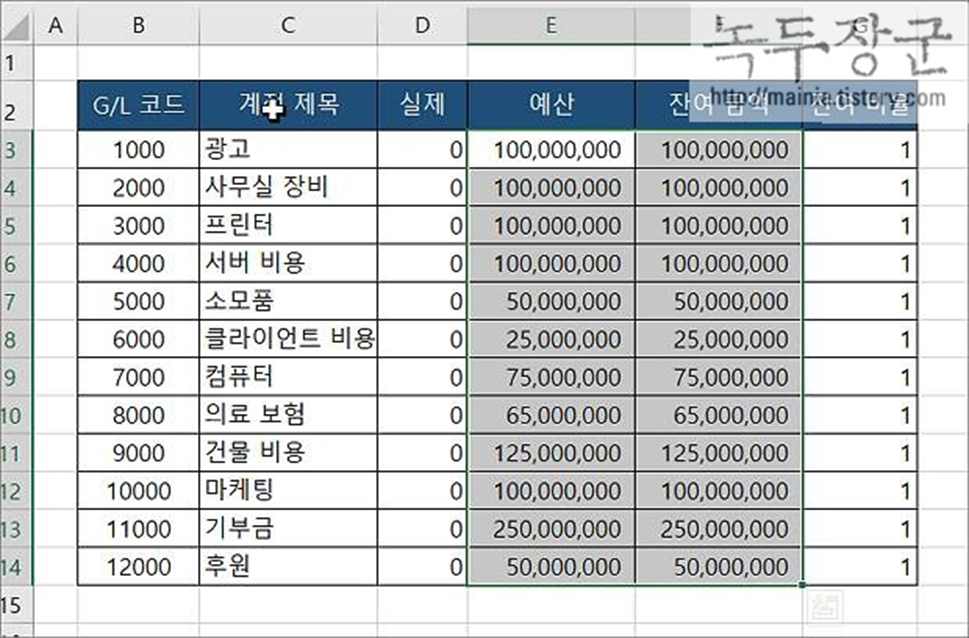
| ※ 아래는 참고하면 좋을 만한 글들의 링크를 모아둔 것입니다. ※ ▶ 엑셀 Excel 붙여넣기 옵션으로 빠르게 사칙 연산하기 ▶ 엑셀 Excel 여러 셀에 동일한 데이터 붙여 넣기 ▶ 엑셀 Excel 복사한 셀의 열 너비 유지해서 붙여 넣기 ▶ 엑셀 Excel 셀 양식을 그림으로 붙여 넣기 ▶ 엑셀 Excel 셀 행 높이, 열 너비 그대로 유치한 채 복사하기 |
'엑셀(Excel) > Excel' 카테고리의 다른 글
| 엑셀 Excel 재무 함수 PV 대출, 투자의 현재 가치를 계산하기 (2) | 2024.02.22 |
|---|---|
| 엑셀 Excel 차트에 범례 추가하기 (0) | 2024.02.21 |
| 엑셀 Excel 이미지 원하는 모양으로 쉽게 자르기 (1) | 2024.02.18 |
| 엑셀 Excel 클립보드 활용과 내용 삭제하기 (2) | 2024.02.14 |
| 엑셀 Excel 인쇄 영역 설정으로 자신이 원하는 영역만 지정해서 인쇄하기 (0) | 2024.02.12 |
| 엑셀 Excel 이동 옵션으로 화면에 보이는 셀만 복사하기 (1) | 2024.02.12 |
| 엑셀 Excel 스마트아트(SmartArt) 이용해서 조직도 만들기 (2) | 2024.02.09 |
| 엑셀 Excel 워크시트 화면 확대 축소 기능 사용하기 (1) | 2024.02.09 |



