엑셀은 사용자가 날짜를 좀더 쉽게 입력할 수 있도록 자동 변환 기능을 제공합니다. 예를 들어 12-15 또는 12/15 형태로 입력하면 날짜 형식인 12월 15일로 변환합니다. 이렇게 자동 변환되지 않도록 막는 옵션은 없습니다. 다만 사용자가 몇 가지 조치를 취해서 변환을 막을 수는 있습니다.

▼ 그림처럼 셀에 12/15 라고 입력하면 날짜로 인식해서 자동으로 변환합니다. 이런 자동 변환을 막기 위한 여러가지 방법이 있습니다.

| ◎ 셀 텍스트 형식으로 변경 후 입력하기 |
▼ 첫 번째는 셀 표시 형식을 텍스트로 변경하는 것입니다. 값을 입력할 셀 영역을 선택하고 홈 탭 > 표시 형식 리본 메뉴를 클릭합니다.

▼ 다음은 표시 형식 목록에서 텍스트를 찾아 선택합니다. 선택한 셀의 표시 형식은 일반에서 텍스트로 변경됩니다.

| ※ 아래는 참고하면 좋을 만한 글들의 링크를 모아둔 것입니다. ※ ▶ 엑셀 날짜 자동입력하는 방법과 표시형식 변경하는 방법 ▶ 엑셀 Excel 날짜와 시간 데이터 표시하기 ▶ 엑셀 Excel 텍스트를 날짜 데이터 형식으로 변경하기 ▶ 엑셀 Excel 데이터를 가공하여 날짜 데이터 바꾸기 ▶ 엑셀 Excel 날짜 및 일수 계산하기, DATEDIF 함수를 이용해서 기간 구하기 |
▼ 이제 12/15 를 입력해 보겠습니다. 이전처럼 자동으로 날짜 변경이 되지 않네요.
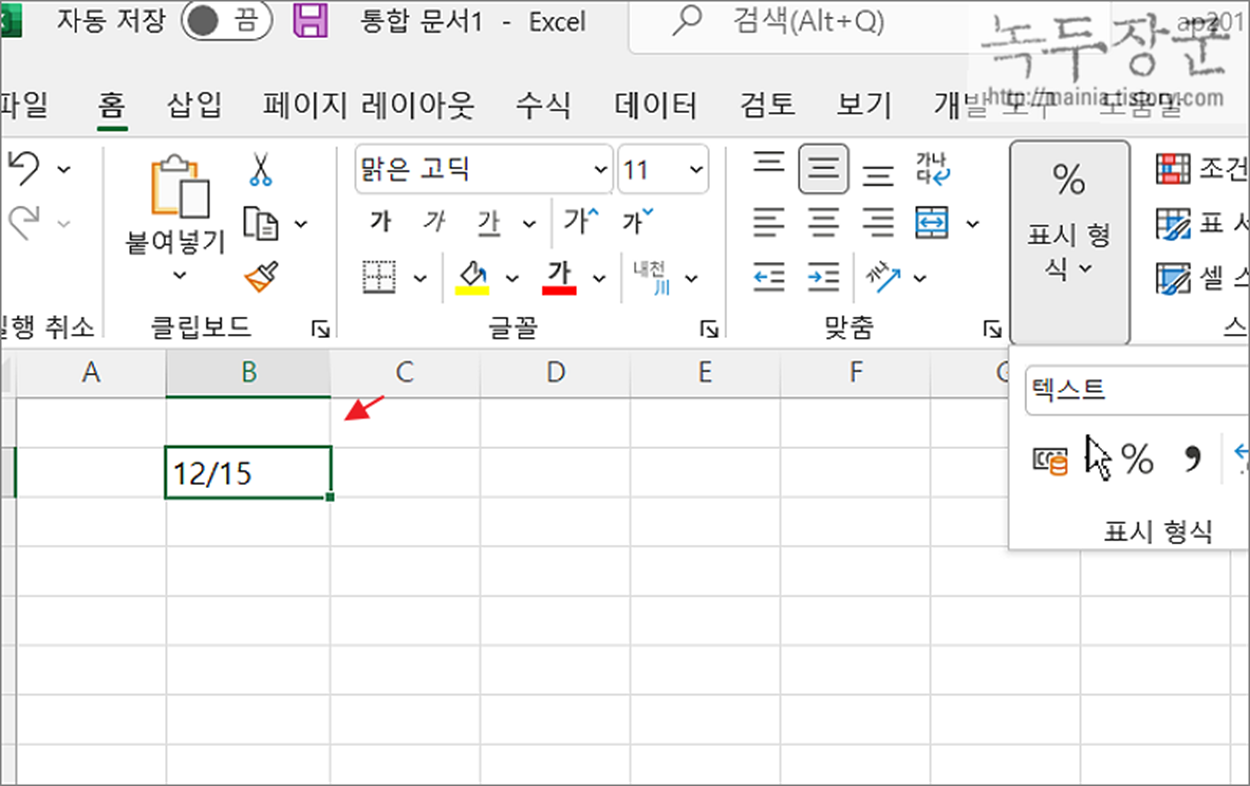
| ◎ 작은 따옴표 입력으로 변환 막기 |
▼ 두 번째 방법은 입력할 데이터 앞에 작은 따옴표를 넣는 것입니다. 주로 화면에 수식을 표시할 때 사용하는 방법입니다. 작은 따옴표는 셀 자동 변환 기능을 막습니다.
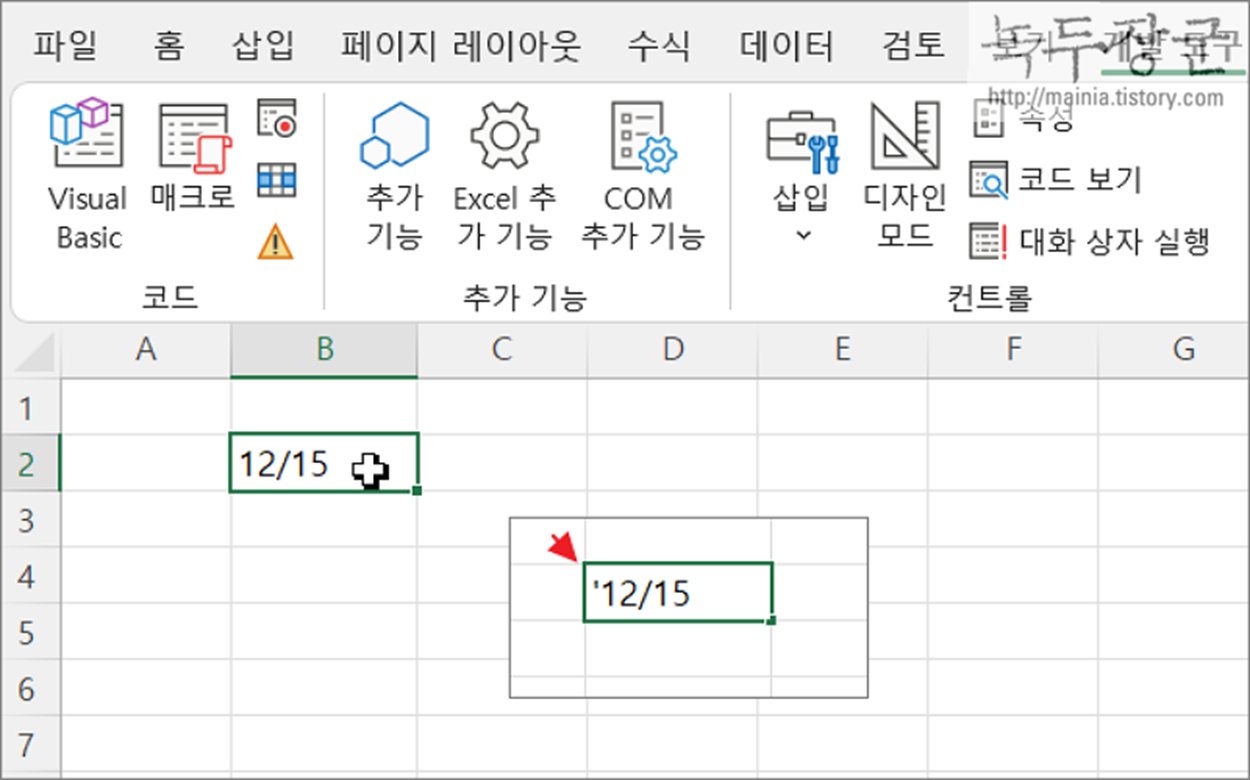
| ◎ 0 과 함께 입력하기 |
▼ 세 번째는 0 을 앞에 넣고 분수를 입력합니다. 결과는 날짜로 인식되지 않고 분수 그대로 표현합니다. 이 방법은 분수 형태의 데이터에만 해당합니다. 그리고 데이터가 분수이기 때문에 실제 값은 소수점인 실수 입니다.
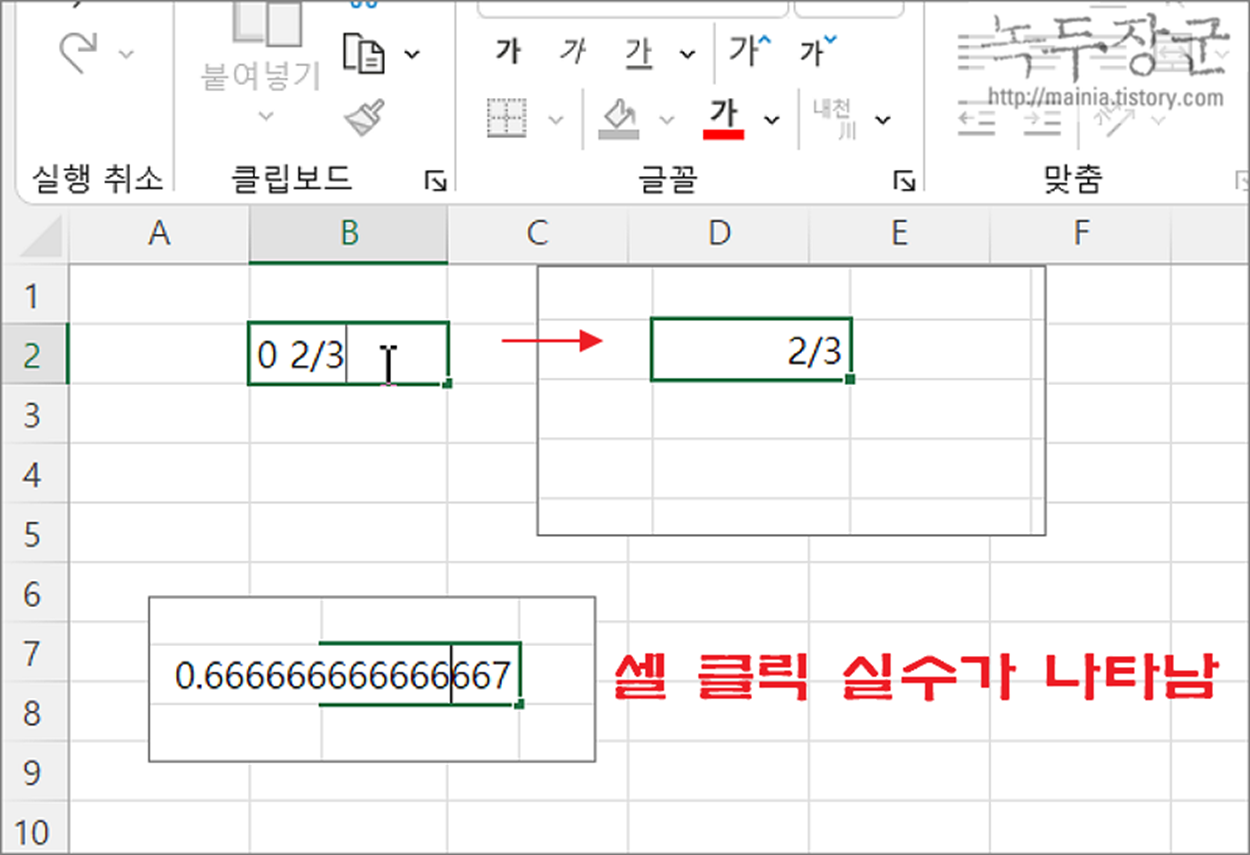
▼ 하지만 입력한 분수에서 나눠지는 수가 있으면 안 됩니다. 그림처럼 12/15 가 3으로 나눌 수 있기 때문에 4/5 로 변환이 됩니다. 해당 방식은 날짜를 입력하기에는 적당하지 않습니다.
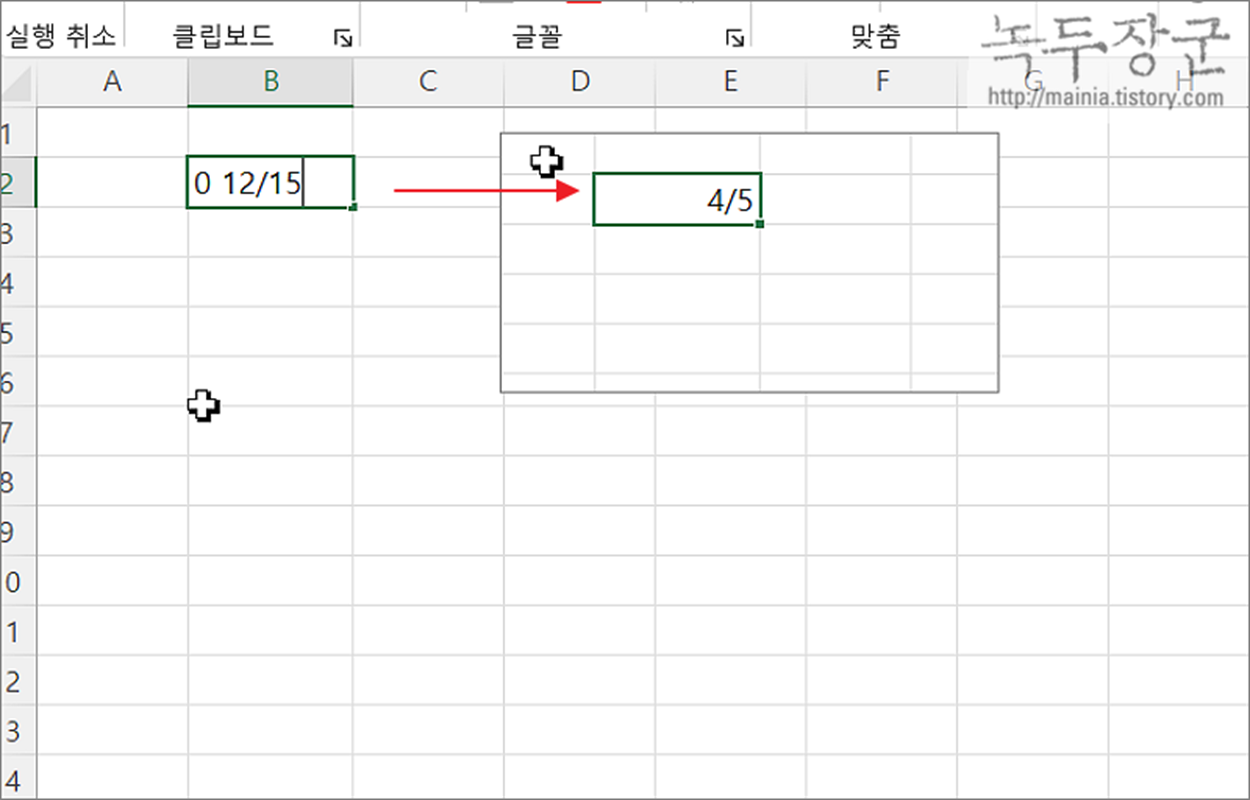
| ※ 아래는 참고하면 좋을 만한 글들의 링크를 모아둔 것입니다. ※ ▶ 엑셀 날짜 자동입력하는 방법과 표시형식 변경하는 방법 ▶ 엑셀 Excel 날짜와 시간 데이터 표시하기 ▶ 엑셀 Excel 텍스트를 날짜 데이터 형식으로 변경하기 ▶ 엑셀 Excel 데이터를 가공하여 날짜 데이터 바꾸기 ▶ 엑셀 Excel 날짜 및 일수 계산하기, DATEDIF 함수를 이용해서 기간 구하기 |
'엑셀(Excel) > Excel' 카테고리의 다른 글
| 엑셀 Excel 날짜 계산 함수 DAYS360 이용해서 날짜 수 알아내기 (5) | 2023.07.29 |
|---|---|
| 엑셀 Excel 인쇄 용지에 페이지 번호 추가하기 (2) | 2023.07.29 |
| 엑셀 Excel 숫자 앞에 세모 기호 표시해서 증감 표현하기 (1) | 2023.07.28 |
| 엑셀 Excel 가나다순, abc, 오름차순, 내림차순 간단하게 정렬하는 방법 (2) | 2023.07.28 |
| 엑셀 Excel 통합 문서 공유 기능, 여러 사람이 동시 작업하기 (8) | 2023.07.26 |
| 엑셀 Excel 셀 줄 바꿈 찾아서 한번에 삭제하기 (2) | 2023.07.26 |
| 엑셀 Excel 셀 텍스트 포함 여부 확인하기 (0) | 2023.07.25 |
| 엑셀 Excel 분단위, 초단위 반올림해서 올리기 (1) | 2023.07.24 |



