두 숫자 데이터의 증감을 표시할 때 화살표 같은 이미지를 함께 표시하면 데이터를 파악하는데 도움이 됩니다. 주식처럼 이전 값보다 현재 값이 증가하거나 떨어졌다면 ▼ ▲ 기호처럼 숫자 앞에 표시하는 것입니다. 엑셀의 사용자 정의 서식을 사용하면 간단하게 표시를 할 수가 있습니다. 추가로 숫자를 표기한 텍스트의 색깔도 하락일 때 빨간색, 상승일 때 파란색으로 표시해 보겠습니다.

▼ 엑셀에서 특수 문자인 세모 기호를 표시하기 위해 사용자 지정 형식을 사용할 것입니다. 아래 그림에서 가계부에 쓰인 데이터입니다. 4월과 5월 비용을 비교해서 증감을 표시할 것입니다. 마이너스이면 ▼ 기호를 표시하고 빨간색으로 표시할 것이며, 플러스인 경우 ▲ 와 파란색으로 표시합니다. 먼저 두 값의 차이를 구합니다.

▼ 결과는 아래와 같습니다.

▼ 양수와 음수를 판단해서 특수 기호인 ▼ ▲ 를 표시하기 위해 셀 서식을 띄우겠습니다. 단축키 Ctrl + 1 을 눌러 셀 서식 대화상자를 띄웁니다.

▼ 다음은 표시 형식 > 사용자 지정 서식으로 이동합니다. 사용자 지정의 형식 란에 아래와 같이 입력합니다. 해석하자면 “;” 세미콜론으로 3가지 경우의 수를 구분해서 지정하고 있습니다. 세미콘론의 첫 번째 영역은 셀에서 계산된 값이 참일 때, 그러니까 양수일 때 적용할 형식입니다. "[파랑]▲\#,##0" 에서 [파랑]은 숫자 텍스트의 색상을 파란색으로 표시합니다. 다음 ▲ 기호가 표시됩니다. 두 번째 영역은 거짓일 때 적용됩니다. 그러니까 마이너스가 나오면 적용되며, 마지막은 값이 같을 때 입니다.
| [파랑]▲\#,##0;[빨강] ▼\#,##0;"\0" |

▼ 사용자 지정 형식에 위의 형식을 적용했을 때 결과입니다. 숫자의 증감을 한눈에 파악할 수 있어서 자주 사용하고 있습니다.
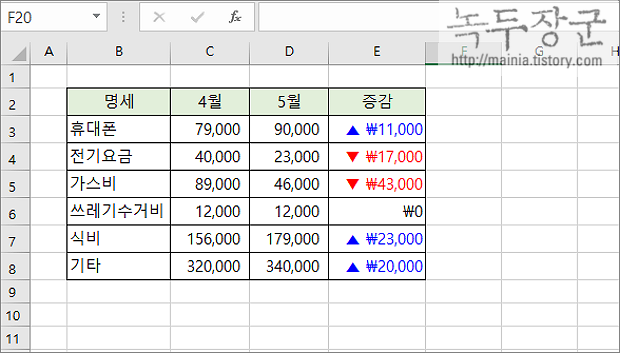
▼ 또 다른 방법으로 증감을 표시하는 방법으로 조건부 서식이 있습니다. 아래 링크한 포스팅을 참고하시기 바랍니다.
| 엑셀 조건부 서식을 이용해서 숫자 앞에 화살표 기호로 증감 표시하는 방법 |
'엑셀(Excel) > Excel' 카테고리의 다른 글
| 엑셀 Excel 서식 복사해서 다른 시트에 적용하기 (0) | 2023.07.29 |
|---|---|
| 엑셀 Excel 스크린샷 기능으로 화면 캡쳐하는 방법 (0) | 2023.07.29 |
| 엑셀 Excel 날짜 계산 함수 DAYS360 이용해서 날짜 수 알아내기 (5) | 2023.07.29 |
| 엑셀 Excel 인쇄 용지에 페이지 번호 추가하기 (2) | 2023.07.29 |
| 엑셀 Excel 가나다순, abc, 오름차순, 내림차순 간단하게 정렬하는 방법 (2) | 2023.07.28 |
| 엑셀 Excel 숫자가 날짜로 자동 변환되지 않도록 설정 변경하기 (1) | 2023.07.27 |
| 엑셀 Excel 통합 문서 공유 기능, 여러 사람이 동시 작업하기 (8) | 2023.07.26 |
| 엑셀 Excel 셀 줄 바꿈 찾아서 한번에 삭제하기 (2) | 2023.07.26 |
녹두장군1님의
글이 좋았다면 응원을 보내주세요!



