문서 작성 도구에는 반드시 글자 수와 단어 수를 체크할 수 있는 기능이 있습니다. 자신의 이력서 및 자소서를 작성하거나 논설문을 작성할 때 최적화된 글자수가 있습니다. 일일이 글들을 셀 수 없기 때문에 문서 작성 도구에서 제공해 주는 기능을 이용합니다. 우리가 일반적으로 사용하고 있는 마이크로소프트의 워드, 엑셀, 파워포인트, 한글과 컴퓨터의 한글은 모두 그 기능이 제공하며, 무료 구글 문서 도구 또한 있습니다.

▼ 먼저 구글 문서 도구 이용을 위한 서비스 페이지로 이동해 보겠습니다. 구글로 접속해서 로그인한 후 오른쪽 상단에 [더보기]를 클릭합니다. 그럼 제품 목록 중에 [문서] 메뉴가 나타납니다.

▼ 문서 도구 페이지에서 왼쪽 사이드바에는 문서 도구 종류를 선택할 수 있는 메뉴가 있습니다. [문서]가 워드를 뜻하며, [스프레드시트]가 엑셀을, [프레젠테이션]이 파워포인트를 가리킵니다. 1번 [문서] 메뉴를 선택하고 오른쪽 하단에 “+” 버튼을 클릭해서 새로운 문서를 만듭니다.

| ◎ 문서 전체 단어 수 체크하기 |
▼ 글자 수를 체크하는 방법은 간단합니다. 새 문서에 내용을 넣고 상단 [도구] > [단어 수] 메뉴를 선택합니다. 단축키는 Ctrl + Shift + C 입니다.

| ※ 아래는 참고하면 좋을 만한 글들의 링크를 모아둔 것입니다. ※ ▶ 구글 문서 도구 서식 복사 하기 ▶ 엑셀 Excel 구글문서 도구에서 작업하기 ▶ 구글 문서도구 웹 페이지에서 문서를 공유하는 웹 게시 방법 ▶ 구글 문서 도구 머리글, 바닥글 추가 및 삭제하기 ▶ 구글 문서 도구 워드 문서 만들기 와 MS 워드 불러와서 이용하기 |
▼ 화면에는 팝업 창이 뜨는데 문서 전체에 있는 페이지, 단어 수, 글자 수, 공백을 제외한 글자 수를 알려 줍니다.

▼ 단어 개수 팝업창 하단에 “입력 중 단어 수 표시” 옵션을 이용하면 메뉴 클릭 없이 바로 화면에서 실시간으로 변하는 단어 수를 체크할 있습니다.
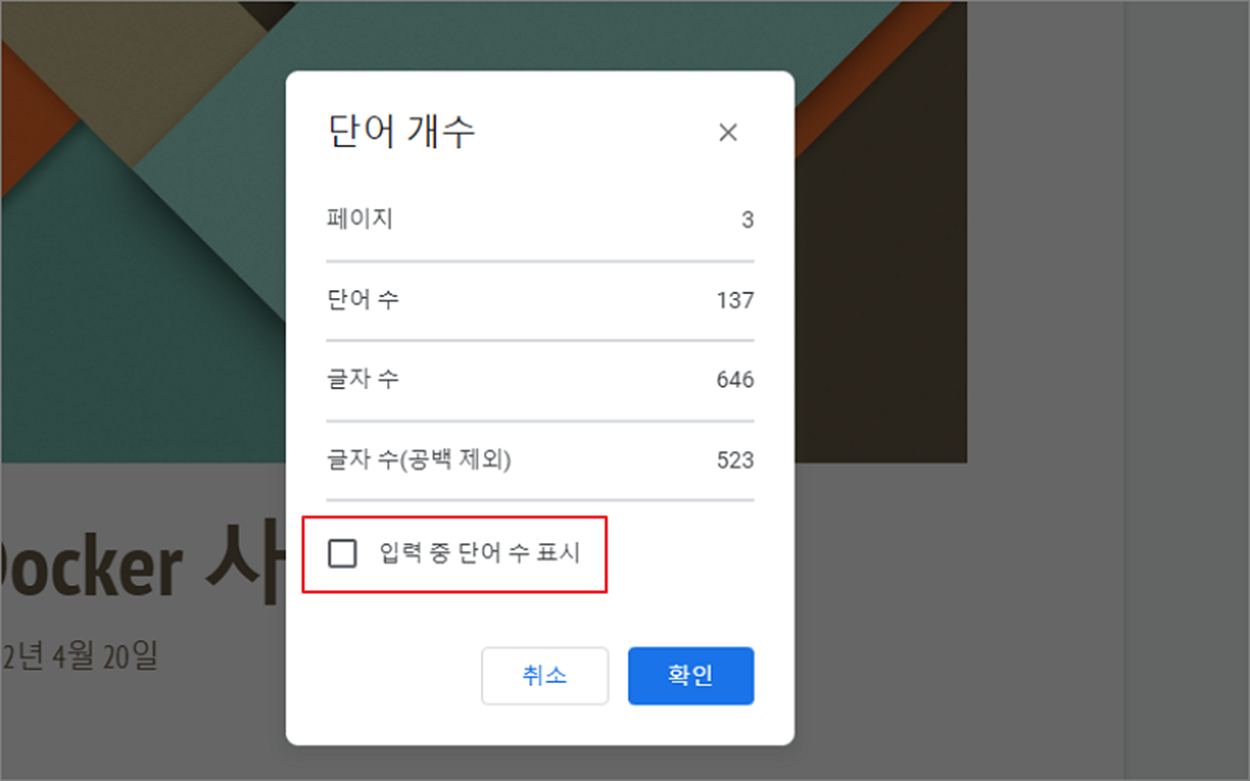
▼ “입력 중 단어 수 표시” 옵션을 체크하고 창을 닫은 후 왼쪽 하단을 보세요. 조그마한 창에 현재 문서의 전체 글자수가 나타납니다. 만약 전체가 아닌 특정 단락이나 선택한 영역에 글자수를 체크하고 싶다면 어떻게 해야 할까요?
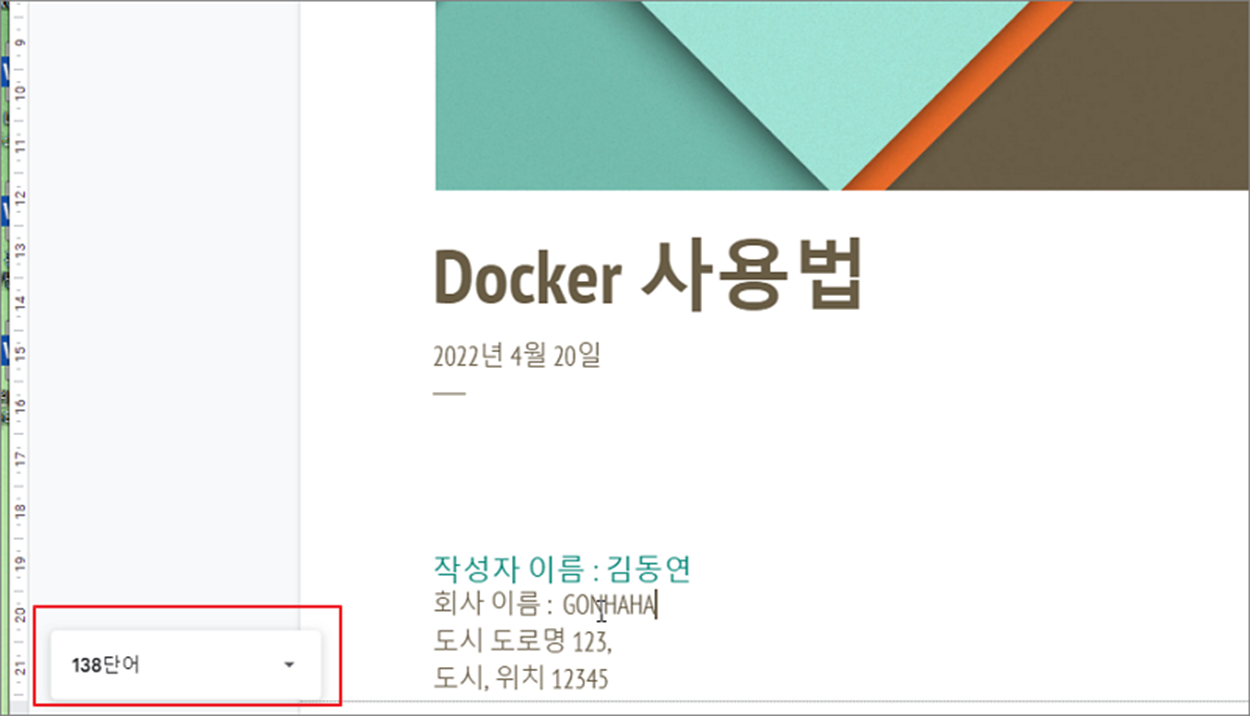
| ◎ 선택 영역의 단어 수 체크하기 |
▼ 방법은 간단합니다. 마우스로 영역을 드래그해서 선택합니다. 그리고 [도구] > [단어 수] 메뉴를 선택합니다.
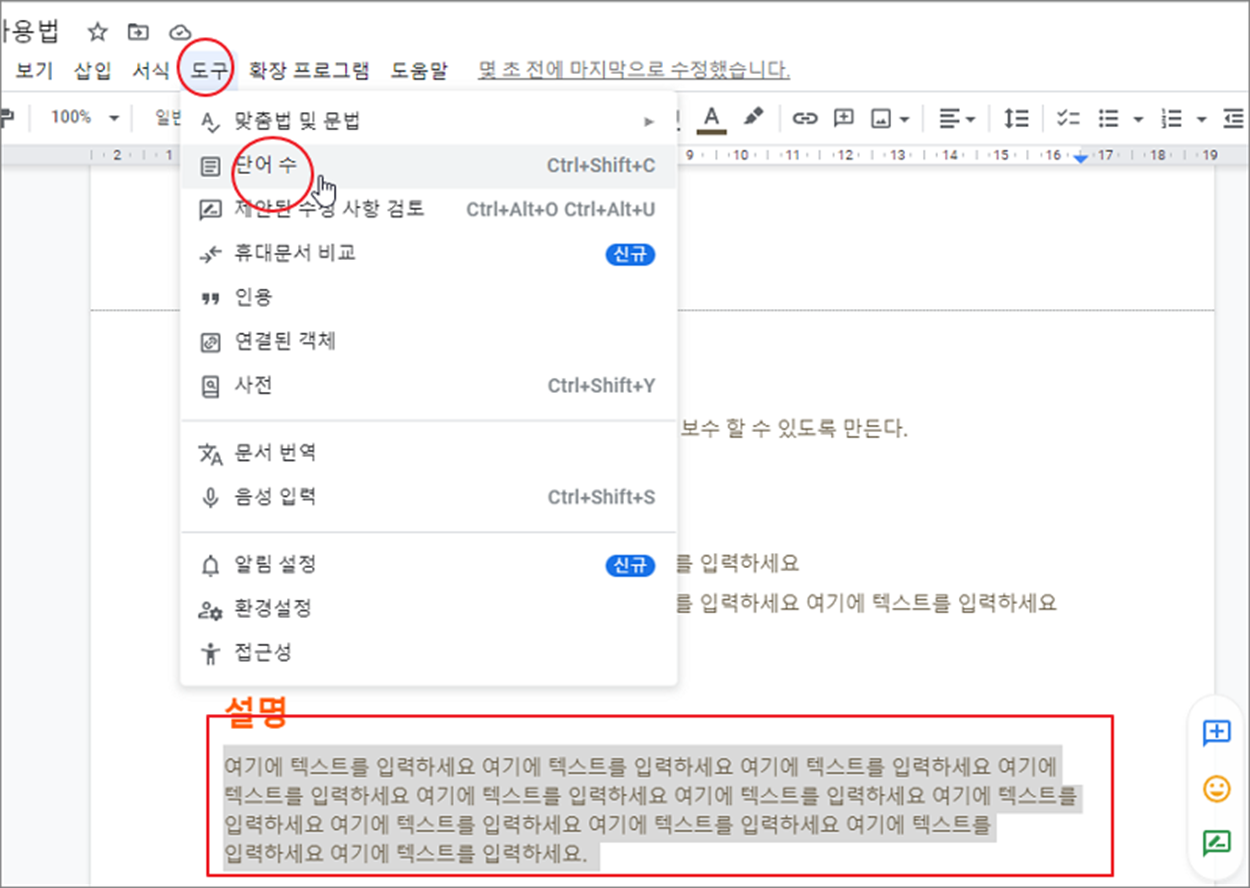
▼ 결과는 다음과 같습니다. 단어 개수 팝업창에 전체 글자 수와 선택한 영역 글자 수를 구분해서 보여 줍니다. 이정도 기능이면 글자수 체크에는 문제가 없겠죠.
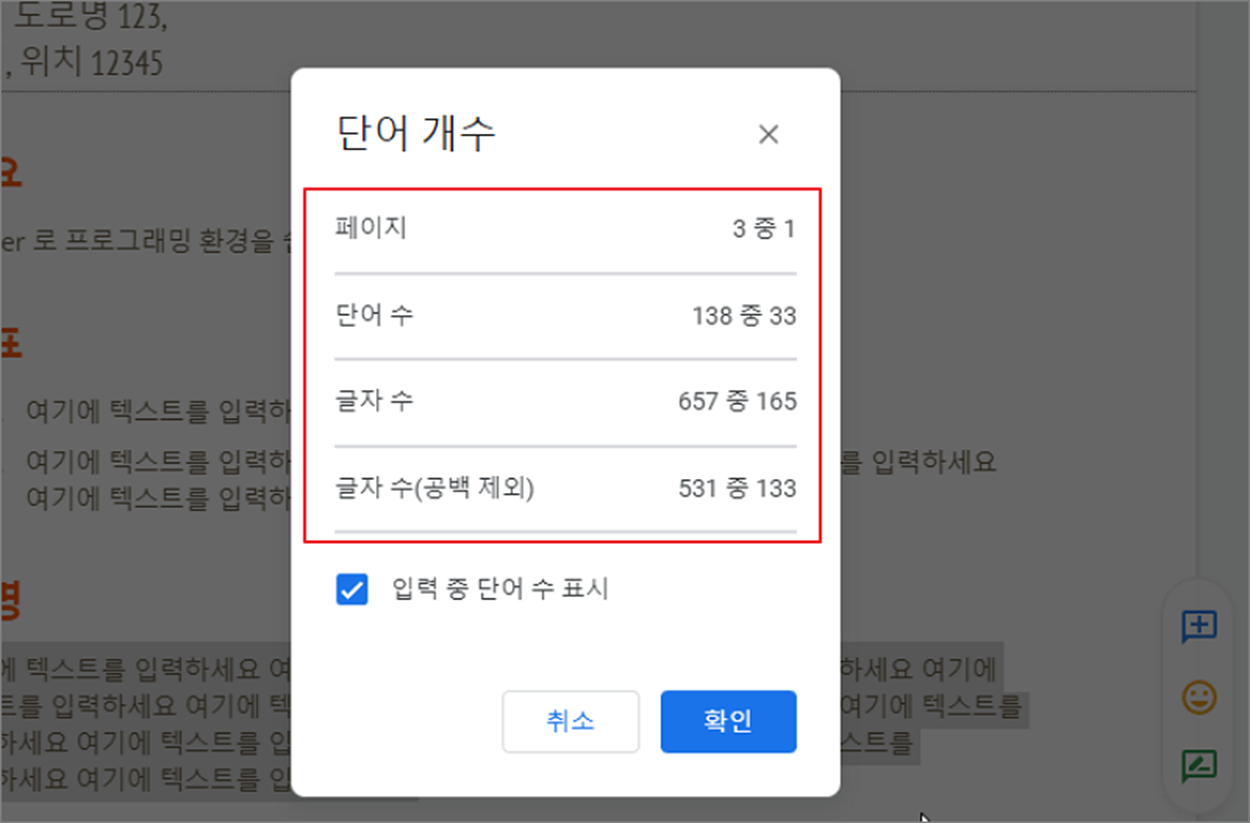
▼ 이전에 보았던 “입력 중 단어 수 표시” 옵션은 선택한 영역에 대해서도 글자 수를 체크해서 보여줍니다.
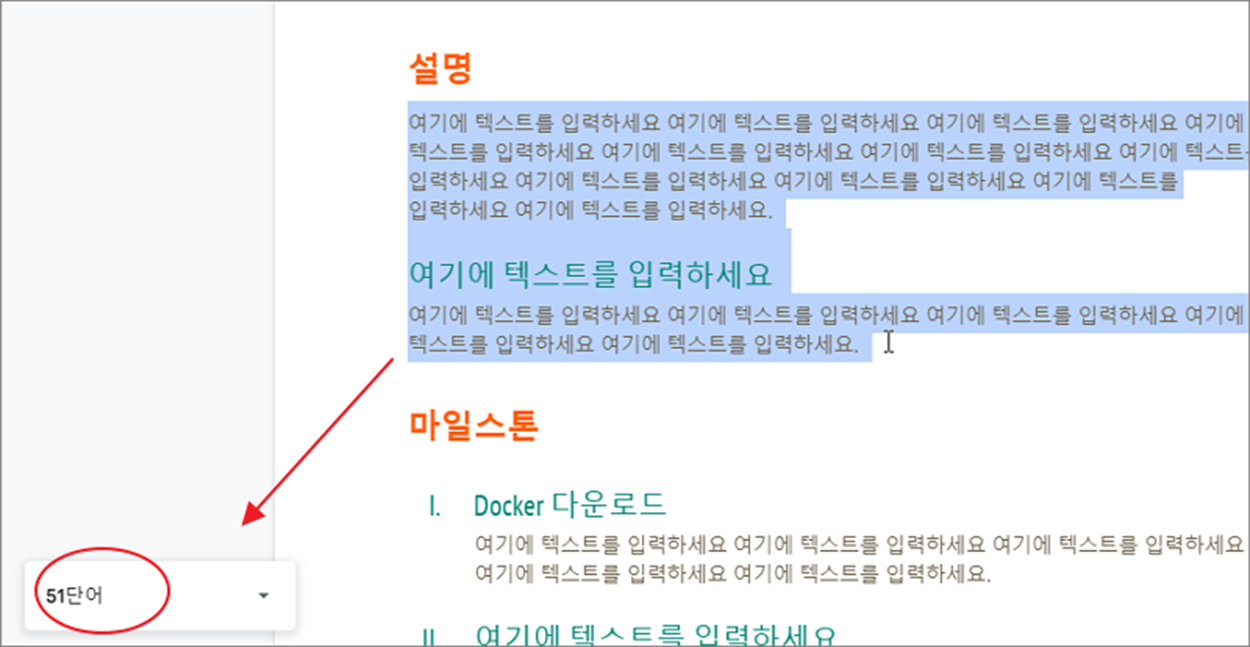
| ※ 아래는 참고하면 좋을 만한 글들의 링크를 모아둔 것입니다. ※ ▶ 구글 문서 도구 서식 복사 하기 ▶ 엑셀 Excel 구글문서 도구에서 작업하기 ▶ 구글 문서도구 웹 페이지에서 문서를 공유하는 웹 게시 방법 ▶ 구글 문서 도구 머리글, 바닥글 추가 및 삭제하기 ▶ 구글 문서 도구 워드 문서 만들기 와 MS 워드 불러와서 이용하기 |
'구글 문서 도구 > 구글 문서' 카테고리의 다른 글
| 구글 문서 도구 줄 간격, 문단 간격 조절하기 (3) | 2024.07.21 |
|---|---|
| 구글 문서 도구 한국어, 한글 폰트 추가하는 방법 (0) | 2024.07.05 |
| 구글 문서 도구 목차 추가하기 (4) | 2024.06.29 |
| 구글 문서 도구 셀 줄 바꿈 하기 (1) | 2024.06.29 |
| 구글 문서 도구 프레젠테이션에서 이미지 투명하게 만드는 방법 (0) | 2024.02.29 |
| 구글 문서 도구 서식 복사 하기 (1) | 2024.02.26 |
| 구글 문서 도구 하이퍼링크로 자신의 구글 문서 링크로 여는 방법 (1) | 2024.02.14 |
| 구글 문서 도구 맞춤법 빨간색 밑줄 해제하는 방법 (2) | 2024.02.11 |
녹두장군1님의
글이 좋았다면 응원을 보내주세요!



