반응형
기본적으로 셀에 입력한 글은 한 줄로 표현이 됩니다. 만약 셀을 벗어나는 크기의 글을 줄바꿈해서 하나의 셀에 맞추고 싶다면 설정을 변경해야 합니다. 어떤 방법들이 있는지 알아보겠습니다.

| ◎ 셀에 맞춘 자동 줄 바꿈 하기 |
▼ 첫 번째는 셀의 크기에 맞게 자동 줄 바꿈이 되도록 셀의 속성을 변경하는 방법입니다. 속성을 변경할 셀을 선택합니다.

▼ 상단 메뉴 목록에서 셀에 텍스트 배치 옵션을 선택합니다. 기본 옵션을 제외한 나머지 2개는 자동 "줄 바꿈" 과 "자르기" 입니다. 자르기 옵션은 셀을 벗어난 텍스트가 보이지 않게 숨깁니다.

| ※ 아래는 참고하면 좋을 만한 글들의 링크를 모아둔 것입니다. ※ ▶ 구글 문서 도구 이미지 추가하는 다양한 방법 ▶ 구글 문서 도구 프레젠테이션에서 슬라이드 이미지 추가와 편집하기 ▶ 구글 문서 도구 이미지 텍스트 앞 뒤 배치하기 ▶ 구글 문서 도구 프레젠테이션에서 이미지 테두리, 액자 만들기 |
| ◎ 단축키 눌러 강제 줄 바꿈 |
▼ 다음은 두 번째 방법으로 단축키를 이용해서 줄을 바꿔보겠습니다. 줄 바꾸고 싶은 위치에 커서를 두고 Alt + Enter 를 클릭합니다.

▼ 그림은 긴 글을 줄 바꿈으로 하나의 셀에 맞춘 결과입니다.

▼ 참고로 자르기는 텍스트가 셀을 벗어나도 보이지 않게 숨깁니다. 실제로 텍스트가 삭제된 것은 아닙니다.

▼ 셀을 늘여보세요. 보이지 않던 글이 나타나는 것을 알 수 있습니다.
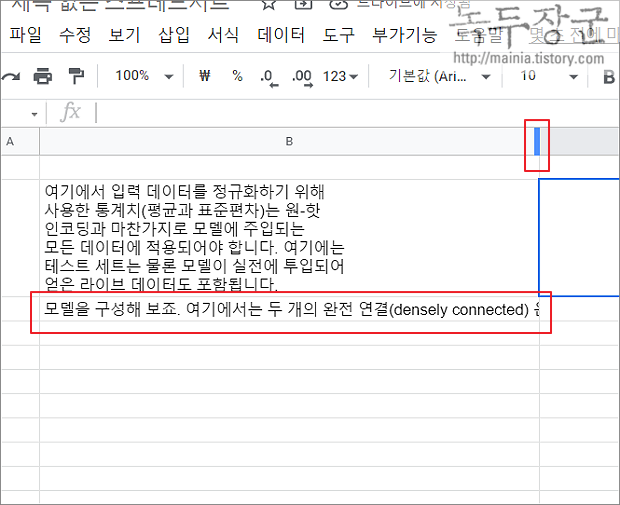
| ※ 아래는 참고하면 좋을 만한 글들의 링크를 모아둔 것입니다. ※ ▶ 구글 문서 도구 이미지 추가하는 다양한 방법 ▶ 구글 문서 도구 프레젠테이션에서 슬라이드 이미지 추가와 편집하기 ▶ 구글 문서 도구 이미지 텍스트 앞 뒤 배치하기 ▶ 구글 문서 도구 프레젠테이션에서 이미지 테두리, 액자 만들기 |
반응형
'구글 문서 도구 > 구글 문서' 카테고리의 다른 글
| 구글 문서 도구 여백 조절하는 방법 (0) | 2024.07.25 |
|---|---|
| 구글 문서 도구 줄 간격, 문단 간격 조절하기 (3) | 2024.07.21 |
| 구글 문서 도구 한국어, 한글 폰트 추가하는 방법 (0) | 2024.07.05 |
| 구글 문서 도구 목차 추가하기 (4) | 2024.06.29 |
| 구글 문서 도구 글자수 체크하기 (2) | 2024.03.19 |
| 구글 문서 도구 프레젠테이션에서 이미지 투명하게 만드는 방법 (0) | 2024.02.29 |
| 구글 문서 도구 서식 복사 하기 (1) | 2024.02.26 |
| 구글 문서 도구 하이퍼링크로 자신의 구글 문서 링크로 여는 방법 (1) | 2024.02.14 |
녹두장군1님의
글이 좋았다면 응원을 보내주세요!



