문서 작성에서 차트 또는 표를 삽입하는 경우 용지 방향이 가로일 때 가독성이 더 좋을 수가 있습니다. 그러기 위해서는 전체가 아닌 특정 페이지만 용지 방향을 변경할 수 있어야 합니다. 기본적인 페이지 추가에서는 용지 방향을 따로 변경할 수 없습니다. 용지 방향을 가로에서 세로로 바꾸는 순간 모든 페이지에 일괄적으로 적용됩니다. 방법은 구역 나누기 기능으로 페이지 레이아웃을 분리해야 합니다.

▼ 기본 페이지 추가에서 용지 방향을 바꿔보겠습니다. 그림처럼 페이지 나누기로 2개 이상의 페이지를 문서에 추가했습니다.

▼ 특정 페이지에 커서를 두고 용지 방향을 바꿔보겠습니다. 레이아웃 > 용지 방향 > 가로 로 변경해 보세요.

▼ 전체 페이지가 동일한 용지 방향으로 변경된 것을 알 수 있습니다.

| ※ 아래는 참고하면 좋을 만한 글들의 링크를 모아둔 것입니다. ※ ▶ MS 워드 오피스에서 제공하는 무료 서식 파일 활용하기 ▶ MS 워드 특정 서식 찾기와 한번에 서식을 바꾸는 방법 ▶ MS 워드 서식만 복사 해서 작업 효율 높이기, 서식 복사 단축키 사용법 ▶ MS 워드 사용자가 직접 만든 사용자 지정 서식 파일 위치 찾기 ▶ MS 워드 새로 만든 스타일 모든 문서에 적용하기 |
| ◎ 서식 기호 표시하기 |
▼ 위에서 언급했지만 페이지별 용지 방향을 따로 적용하기 위해서는 구역 나누기로 페이지를 구분해야 합니다. 구역 나누기가 적용되었는지 확인하기 위해서는 서식 기호를 화면에 표시하는 것이 좋습니다.

▼ 파일 탭 > 옵션 메뉴를 클릭해서 워드 옵션창을 띄웁니다. 다음으로 표시 > 화면에 항상 표시할 서식 기호 > 서식 기호 모두 표시 옵션을 체크합니다. 페이지 나누기나 구역 나누기 서식 기호를 표시하기 위해서입니다.

▼ 옵션을 변경한 결과 화면에 모든 서식 기호가 표시된 것을 확인할 수 있습니다.

| ◎ 구역 나누기 추가하기 |
▼ 이제 구역 나누기를 적용해서 2페이지의 용지 방향을 가로로 변경해 보겠습니다. 구역을 나누고 싶은 지점에 커서를 둡니다.
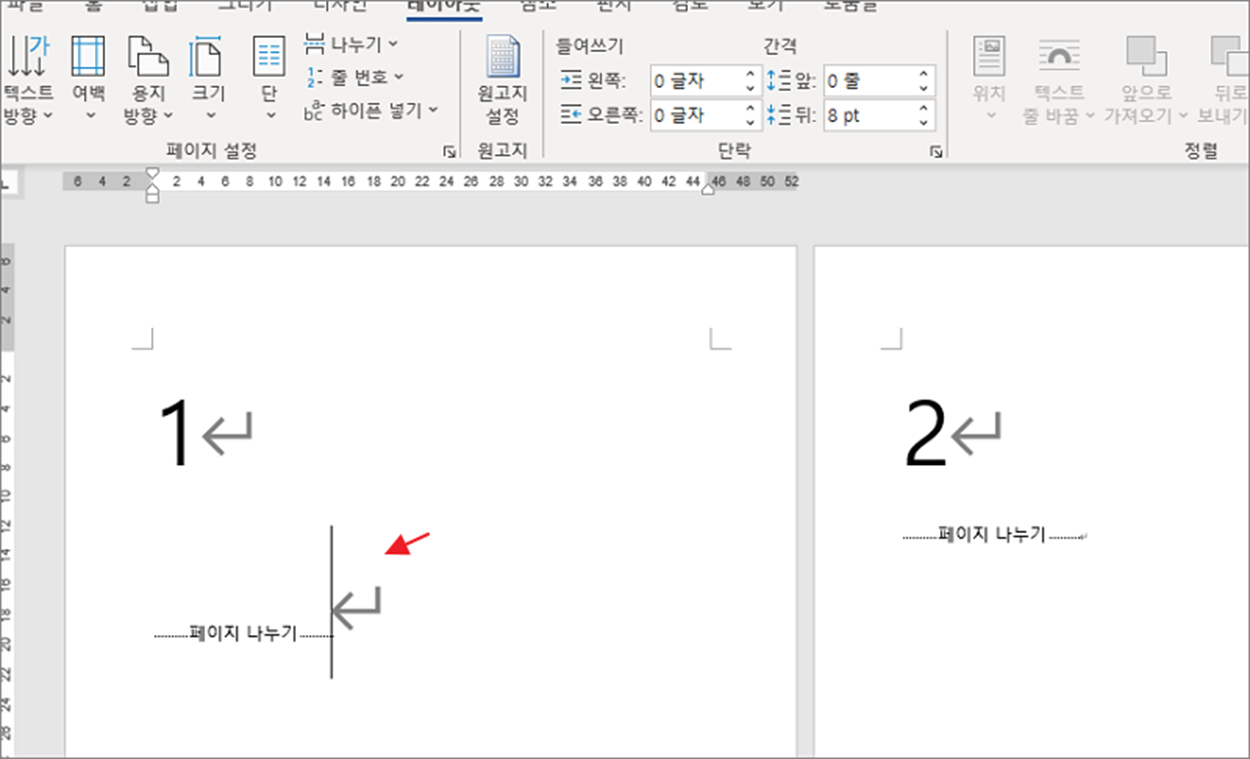
▼ 다음 레이아웃 > 나누기 > 구역 나누기 > 다음 페이지부터 메뉴를 선택합니다.

▼ 구역 나누기 서식 기호가 보이는 것으로 봐서 제대로 적용된 것을 확인할 수 있습니다.

▼ 커서를 2페이지에 두고 용지 방향을 바꾸기 위해 레이아웃 > 용지 방향 > 가로 메뉴를 선택합니다.

▼ 용지 방향을 변경한 결과 2페이지가 1페이지와 달리 가로로 변경되었습니다.

▼ 하지만 2페이지 이후부터 모두 가로로 바뀐 것을 알 수 있습니다. 어떻게 해야 될까요? 2페이지만 가로로 적용하기 위해 다시 한번 더 3페이지부터 구역 나누기를 적용해야 합니다.

▼ 2페이지 끝에 커서를 두고 레이아웃 > 나누기 > 구역 나누기 > 다음 페이지부터 메뉴를 선택합니다.

▼ 결과는 다음과 같습니다. 전체에서 2페이지만 용지 방향을 가로로 변경했습니다.

| ※ 아래는 참고하면 좋을 만한 글들의 링크를 모아둔 것입니다. ※ ▶ MS 워드 오피스에서 제공하는 무료 서식 파일 활용하기 ▶ MS 워드 특정 서식 찾기와 한번에 서식을 바꾸는 방법 ▶ MS 워드 서식만 복사 해서 작업 효율 높이기, 서식 복사 단축키 사용법 ▶ MS 워드 사용자가 직접 만든 사용자 지정 서식 파일 위치 찾기 ▶ MS 워드 새로 만든 스타일 모든 문서에 적용하기 |
'워드(Word)' 카테고리의 다른 글
| MS 워드 메일에 첨부된 파일 다운로드 후 제한된 보기 메시지 나는 이유 (0) | 2024.07.16 |
|---|---|
| MS 워드 구역 나누어서 따로 페이지 번호 설정하기 (1) | 2024.07.08 |
| MS 워드 오른쪽 왼쪽 여백에 Chapter 나 페이지 번호 넣는 방법 (0) | 2024.07.08 |
| MS 워드 머리글 바닥글 전체 구역 삭제하기 (0) | 2024.07.08 |
| MS 워드 특정 서식 찾기와 한번에 서식을 바꾸는 방법 (2) | 2024.07.06 |
| MS 워드 화면 설명 표시 및 숨기기, 툴팁 화면 숨기기 (0) | 2024.07.06 |
| MS 워드 키보드 반응 느림, 버벅거림 해결 하기 (8) | 2024.07.06 |
| MS 워드 서식 기호 표시하기 (0) | 2024.07.02 |



