워드에서는 사용자가 문서 보안을 설정하고 싶을 때 비밀번호 설정이 가능합니다. 여러 사람이 사용하는 컴퓨터나 중요한 문서가 있는 경우 워드에 비밀번호를 설정해 보세요. 이것은 중요한 문서를 좀더 안전하게 지킬 수 있는 방법이지만 절대 잊어버리지 마시기 바랍니다. 다시는 문서를 열지 못할 수도 있습니다.

| ◎ 비밀번호 설정 |
▼ 첫 번째 비밀번호 설정 방법입니다. 파일 탭 > 정보 메뉴를 선택합니다.

▼ 정보 설정 화면에서 문서 보호 > 암호 설정 메뉴를 클릭합니다.

▼ 암호 입력란은 두 번 화면에 나타납니다. 처음 뜨는 창에서 비밀번호를 입력합니다.

▼ 두 번째 뜨는 화면은 이전 입력한 암호를 확인하는 절차입니다. 동일한 암호를 입력하고 확인 버튼을 클릭합니다.

▼ 암호 입력이 끝나면 정보 설정 화면의 문서 보호 란이 아래와 같이 바뀝니다. "이 문서를 열려면 암호가 필요합니다. " 라고 표시가 됩니다. 문서 보호를 위한 암호 설정이 끝났습니다.

▼ 문서를 닫고 다시 워드 문서를 열어 보세요. 그림처럼 암호 입력란이 화면에 나타날 겁니다. 만약 제대로 입력하지 않는다면 문서를 열 수가 없습니다.

| ※ 아래는 참고하면 좋을 만한 글들의 링크를 모아둔 것입니다. ※ ▶ 엑셀 Excel 통합문서 암호, 비밀번호 설정과 해제하는 방법 ▶ 네이버 오피스 보안을 위해서 비밀번호 설정하는 방법 ▶ MS 워드(MS Word) 문서 파일 PDF 로 저장하는 방법 ▶ MS 워드 문서 보호 기능으로 편집을 제한하는 방법 |
| ◎ 다른 이름으로 저장 비밀번호 설정하기 |
▼ 비밀번호를 설정하는 두 번째 방법입니다. 워드 2013 이전 버전에서 사용하는 방법입니다. 현재 버전에서는 잘 사용하지 않습니다. 방법은 간단합니다. 다른 이름으로 저장 화면의 옵션을 이용하는 것입니다. F12 를 눌러 다른 이름으로 저장 창을 띄웁니다.

▼ 다른 이름으로 저장 화면에서 오른쪽 하단에 도구 > 일반 옵션 메뉴를 선택합니다.
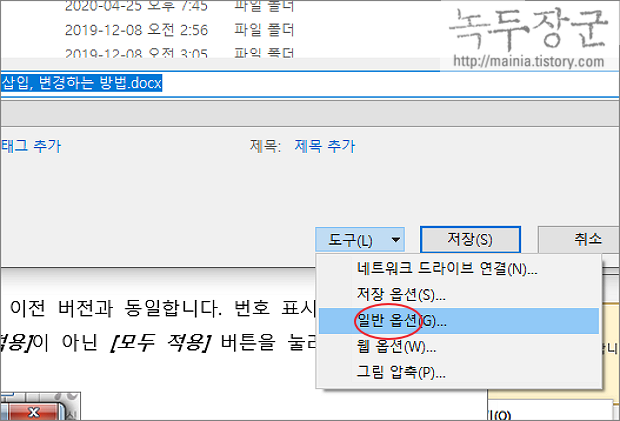
▼ 일반 옵션창에서 열기와 쓰기에 암호를 입력할 수 있습니다. 이렇게 입력하는 공간이 두 군데인 이유는 읽기전용 설정이 있기 때문입니다. 열기에는 입력하지 않고 쓰기에만 암호를 걸면 읽기 전용 문서가 됩니다. 문서의 내용은 읽을 수 있고 수정은 안됩니다.
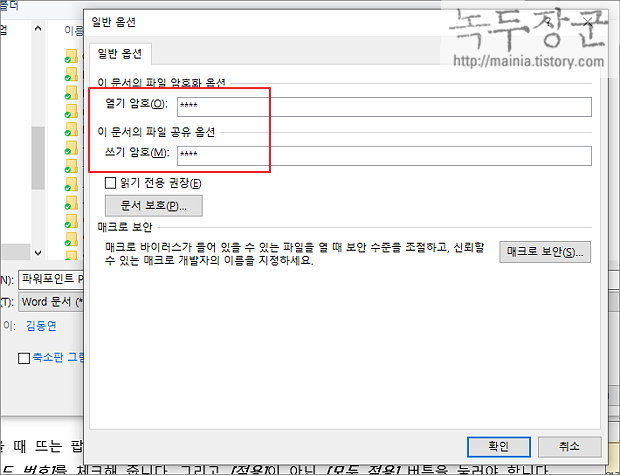
| ◎ 비밀번호 해제하기 |
▼ 비밀번호가 설정되어 있는 문서를 해제하려면 역순으로 파일 탭 > 정보 > 문서 보호 > 암호 설정 메뉴를 차례대로 클릭해서 암호 설정창을 띄웁니다.
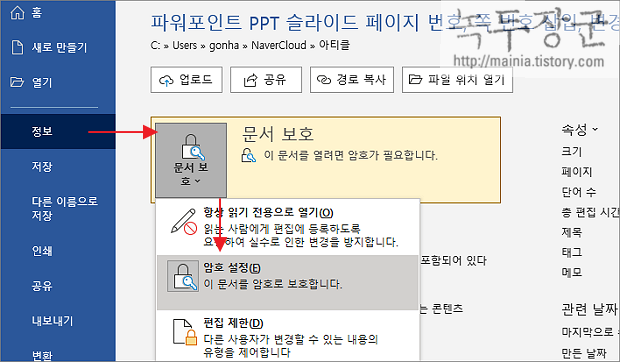
▼ 비밀번호 설정 창이 뜨면 암호란에 입력되어 있는 값을 삭제해서 공란으로 만들고 확인 버튼을 눌러 저장합니다.
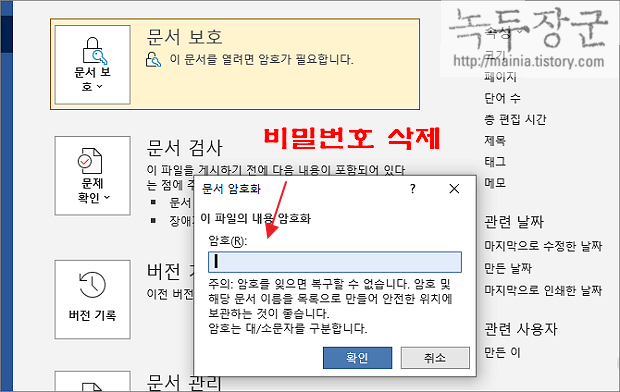
▼ 비밀번호 삭제 후 다시 정보 > 문서 보호 화면을 보시면 이전에 있던 "이 문서를 열려면 암호가 필요합니다. " 문구가 사라진 것을 알 수 있습니다.
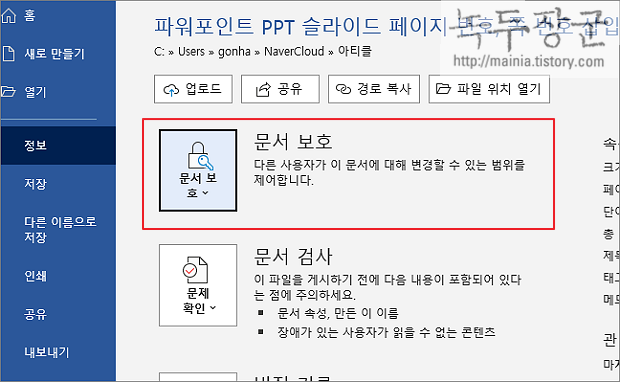
| ※ 아래는 참고하면 좋을 만한 글들의 링크를 모아둔 것입니다. ※ ▶ 엑셀 Excel 통합문서 암호, 비밀번호 설정과 해제하는 방법 ▶ 네이버 오피스 보안을 위해서 비밀번호 설정하는 방법 ▶ MS 워드(MS Word) 문서 파일 PDF 로 저장하는 방법 ▶ MS 워드 문서 보호 기능으로 편집을 제한하는 방법 |
'워드(Word)' 카테고리의 다른 글
| MS 워드 개발 도구 띄우기 매크로 사용 (0) | 2024.08.22 |
|---|---|
| MS 워드 VBA 사용하는 방법 (0) | 2024.08.22 |
| MS 워드 VBA 글자 간격 조절하는 매크로 만드는 방법 (0) | 2024.08.22 |
| MS 워드 매크로 사용해서 자주 사용하는 기능 등록하기 (3) | 2024.08.22 |
| MS 워드 대문자 소문자 변환하기 (0) | 2024.08.13 |
| MS 워드 중요 파일 보호를 위해 복사본으로 열기 (1) | 2024.08.13 |
| MS 워드 줄 번호 넣는 방법 (2) | 2024.08.13 |
| MS 워드 새로 만든 스타일 모든 문서에 적용하기 (0) | 2024.07.22 |
녹두장군1님의
글이 좋았다면 응원을 보내주세요!



