워드에서 반복적인 작업을 자동화하기 위한 방법으로 VBA 기능을 사용합니다. 예를 들어, 문서 형식 변경, 데이터 입력, 보고서 생성 등을 자동으로 수행할 수 있습니다. VBA를 사용하면 MS 워드에서 반복적인 작업을 자동화하고, 사용자 맞춤형 기능을 추가하여 작업 효율성을 높일 수 있습니다. 위의 단계별 설명을 통해 VBA 편집기를 열고, 매크로를 작성하고 실행하는 방법을 익힐 수 있습니다. 이를 통해 문서 작업을 보다 효율적으로 수행할 수 있습니다. 사용법을 하나씩 알아 보겠습니다.

| ◎ 1. VBA 편집기 열기 |
▼ MS 워드에서 “Alt + F11” 키를 눌러 VBA 편집기를 엽니다. 이곳에서 매크로를 작성하고 수정할 수 있습니다. VBA 편집기 창이 열리며, 왼쪽에 프로젝트 탐색기가 표시됩니다.

▼ 두 번째 방법은 개발 도구를 통한 실행입니다. 옵션 에서 “개발 도구” 탭을 활성화한 다음 내부 “Visual Basic” 리본 메뉴를 클릭해서 띄웁니다.

| ◎ 2. 새 모듈 추가 |
▼ 다음은 매크로 함수를 만들어 보겠습니다. 먼저 모듈을 추가해야 합니다. 프로젝트 탐색기에서 원하는 문서(예: "Normal" 또는 특정 문서)를 우클릭하고, “삽입” > “모듈”을 선택하여 새 모듈을 추가합니다. 새 모듈이 생성되고, 코드 작성 공간이 열립니다.

▼ 새로운 모듈이 추가되고 오른쪽 화면에 편집 가능한 공간이 열립니다. 이곳에 VBA 코드를 작성하시면 됩니다.

| ◎ 3. 매크로 코드 작성 및 실행 |
▼ 새 모듈에 원하는 VBA 코드를 입력합니다. 예를 들어, 글자 간격을 조정하는 매크로를 작성할 수 있습니다. 아래 코드를 편집기에 복사해서 붙여넣습니다.
Sub AdjustLetterSpacing()
ActiveDocument.Range.Font.Spacing = 2
Debug.Print "글자 간격이 2포인트로 조정되었습니다."
End Sub

▼ “Alt + F8” 키를 눌러 매크로 실행 대화 상자를 열고, 작성한 매크로를 선택한 후 “Run” 버튼을 클릭합니다.
매크로가 실행되어 문서의 글자 간격이 조정됩니다.

| ◎ 5. 결과 확인 |
▼ 문서에서 글자 간격이 변경된 것을 확인합니다. “Debug.Print”로 출력된 메시지는 VBA 편집기의 즉시 창에서 확인할 수 있습니다. "글자 간격이 2포인트로 조정되었습니다."라는 메시지가 즉시 창에 출력됩니다. 아래 이미지는 변경전 내용입니다.
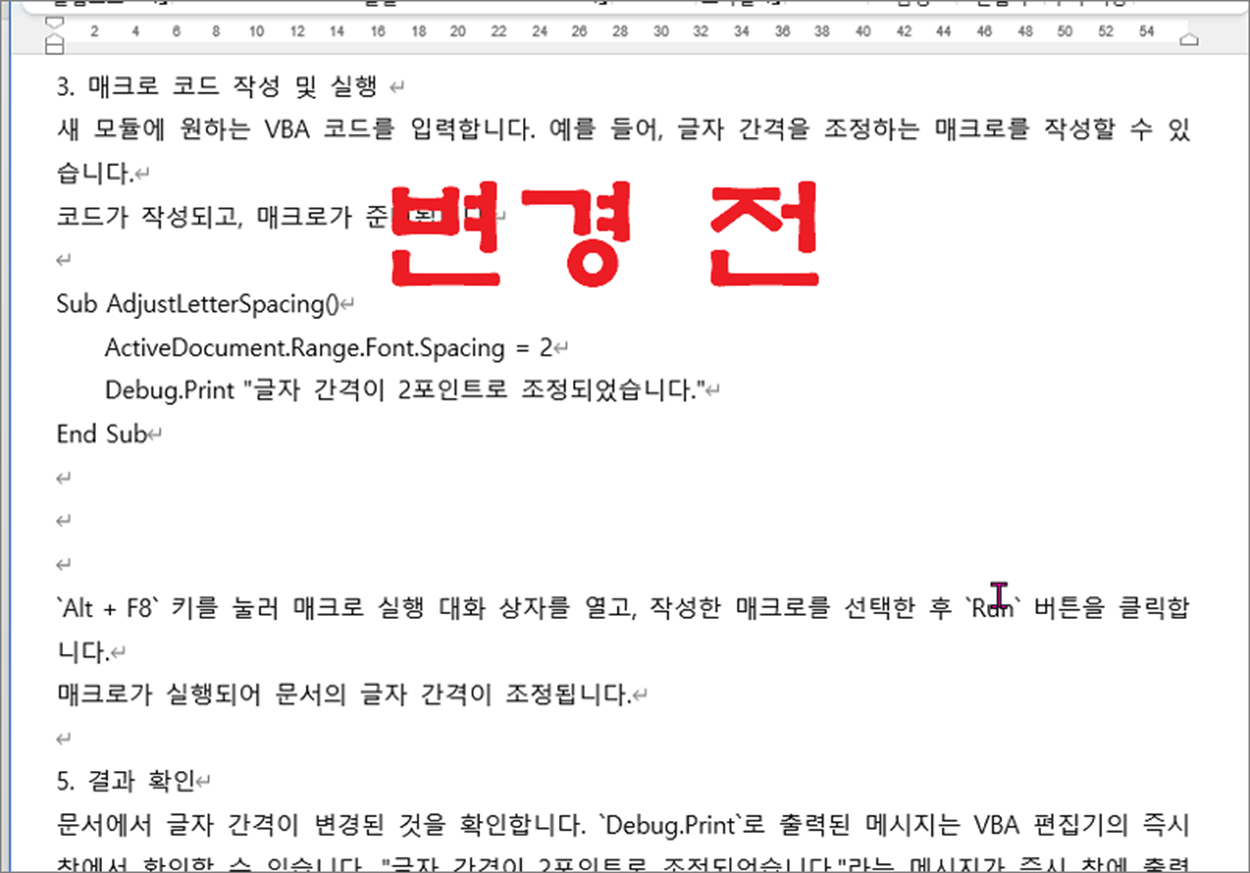
▼ 매크로가 적용되고 글자 간격이 일괄적으로 늘어난 것을 알 수 있습니다. 이렇게 한번에 뭔가 적용하고 싶다면 매크로 기능을 적극 이용해 보세요.
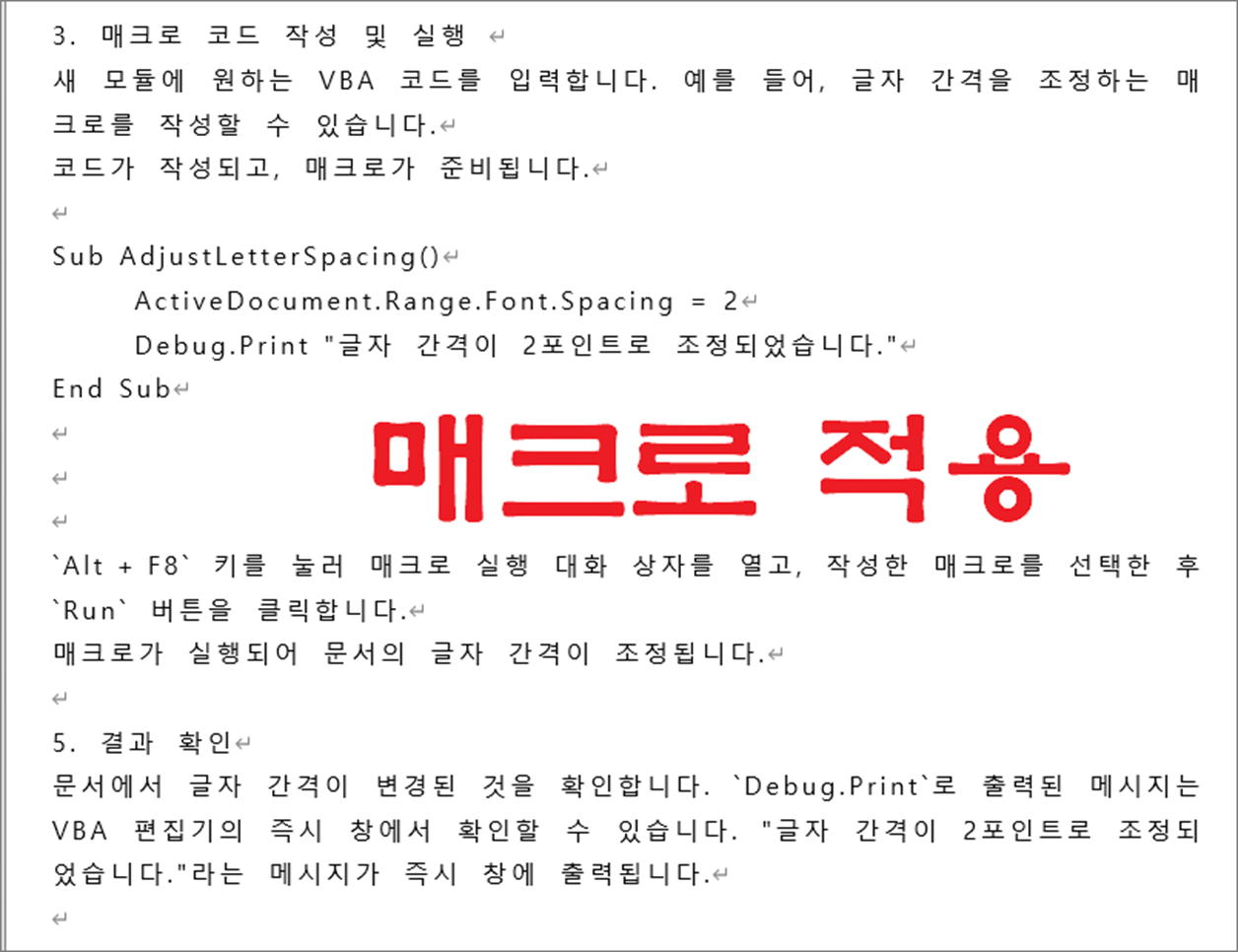
'워드(Word)' 카테고리의 다른 글
| MS 워드 도형 추가, 회전, 크기 설정, 디자인 하기 (6) | 2024.10.10 |
|---|---|
| MS 워드 책갈피 기능 이용하기 (0) | 2024.10.10 |
| MS 워드 텍스트, 숫자 오름차순 내림차순 정렬하는 방법 (0) | 2024.10.10 |
| MS 워드 개발 도구 띄우기 매크로 사용 (0) | 2024.08.22 |
| MS 워드 VBA 글자 간격 조절하는 매크로 만드는 방법 (0) | 2024.08.22 |
| MS 워드 매크로 사용해서 자주 사용하는 기능 등록하기 (3) | 2024.08.22 |
| MS 워드 비밀번호 설정과 해제로 보안 강화 (1) | 2024.08.13 |
| MS 워드 대문자 소문자 변환하기 (0) | 2024.08.13 |
녹두장군1님의
글이 좋았다면 응원을 보내주세요!



