엑셀에서 날짜 형식을 바꾸고 싶을 때 셀 서식의 표시 형식 기능을 이용합니다. 표시 형식의 2가지 범주로 날짜에서 요일까지 함께 표시하는 방법을 알아보겠습니다.

* 아래 샘플 파일을 학습하는데 참고하세요.
| ◎ 셀 서식 날짜 형식 이용해서 요일 표시하기 |
▼ 먼저 셀 서식의 날짜 범주에서 요일을 표시하는 방법입니다. 편집을 위해 날짜 데이터 영역을 모두 선택합니다. 그리고 셀 서식 창을 띄우기 위해 Ctrl + 1 단축키를 클릭합니다.

▼ 다음은 셀 서식 창에서 표시 형식 탭으로 이동합니다. 범주 목록에서 날짜 를 선택합니다.

▼ 날짜 형식 목록에서 요일이 표시된 항목을 찾아서 선택합니다. 요일이 표시된 형식은 아래와 같습니다. 기존 날짜 형식을 변경해서 “년”, “월”, “일” 을 붙여야 합니다.

▼ 셀 서식의 날짜 형식을 적용한 결과는 다음과 같습니다.

| ※ 아래는 참고하면 좋을 만한 글들의 링크를 모아둔 것입니다. ※ ▶ 엑셀 Excel 날짜와 시간 데이터 표시하기 ▶ 엑셀 Excel 날짜 서식 지정하는 방법과 다양한 날짜 서식 알아보기 ▶ 엑셀 날짜 자동 입력하는 방법과 표시형식 변경하는 방법 ▶ 엑셀 Excel 텍스트를 날짜 데이터 형식으로 변경하기 ▶ 엑셀 Excel 날짜 및 일수 계산하기, DATEDIF 함수를 이용해서 기간 구하기 |
| ◎ 사용자 정의 형식 이용해서 요일 표시하기 |
▼ 다음은 기존 날짜 형식은 그대로 유지한 채 요일을 추가하는 방법입니다. 표시 형식의 사용자 지정에서 기호를 이용할 것입니다. 날짜와 관련된 기호는 화면 제일 하단에 있으니 참고하시기 바랍니다. 표시 형식의 범주에서 사용자 지정을 선택합니다. 형식에서 기존 날짜와 동일한 것을 찾아 선택하고 뒤에 요일을 나타내는 기호 aaa 를 추가합니다.
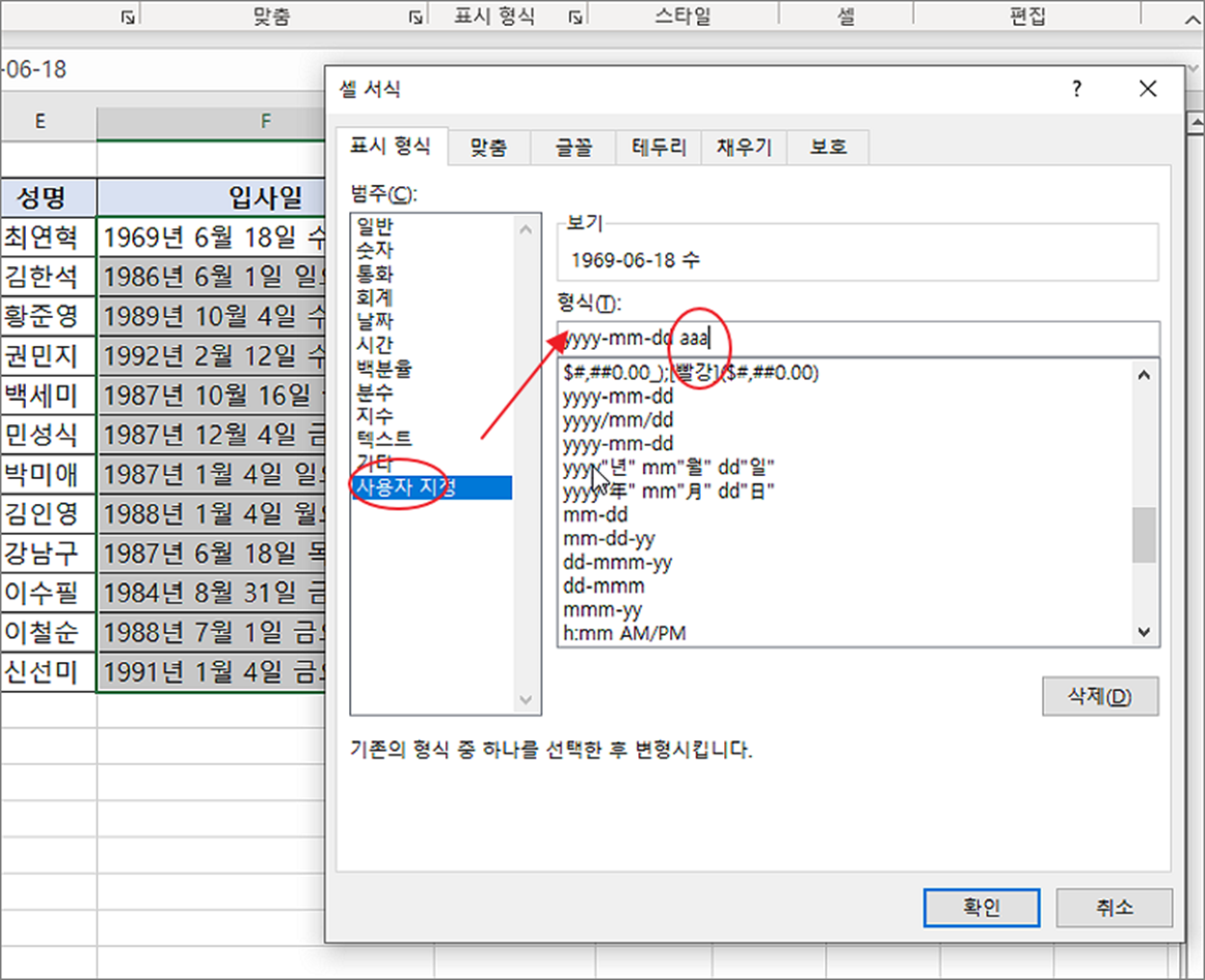
▼ 기호 aaa 는 “요일” 을 제외한 한글자만 표시합니다. 사용자 지정 서식을 적용한 결과는 다음과 같습니다.

▼ 다음은 형식에서 한글자로 표현했던 요일을 “수요일”, “목요일” 처럼 “요일” 텍스트를 추가해 보겠습니다. 기호는 aaaa 입니다.

▼ 기호 aaa 를 aaaa 로 바꾼 결과는 다음과 같습니다.

▼ 날짜와 관련된 기호는 아래와 같습니다. 사용자 정의에서 날짜를 원하는 형태로 꾸미고 싶을 때 참고하세요.

| ※ 아래는 참고하면 좋을 만한 글들의 링크를 모아둔 것입니다. ※ ▶ 엑셀 Excel 날짜와 시간 데이터 표시하기 ▶ 엑셀 Excel 날짜 서식 지정하는 방법과 다양한 날짜 서식 알아보기 ▶ 엑셀 날짜 자동 입력하는 방법과 표시형식 변경하는 방법 ▶ 엑셀 Excel 텍스트를 날짜 데이터 형식으로 변경하기 ▶ 엑셀 Excel 날짜 및 일수 계산하기, DATEDIF 함수를 이용해서 기간 구하기 |
'엑셀(Excel) > Excel' 카테고리의 다른 글
| 엑셀 ISLOGICAL 함수 상세한 설명과 활용 방법 (0) | 2024.10.14 |
|---|---|
| 엑셀 Excel 런타임 오류 1004 해결하기 위한 여러 가지 방법 (1) | 2024.10.14 |
| 엑셀 Excel 열, 행 숨기기와 숨기기 취소하기 (3) | 2024.10.13 |
| 엑셀 Excel 조건부 서식 이용해서 표 번갈아 음영 처리하기 (1) | 2024.10.13 |
| 엑셀 Excel 여러 셀에 동일한 값 한번에 입력하는 방법 (1) | 2024.10.11 |
| 엑셀 Excel 고급 필터 활용해서 다중 조건 데이터 추출하기 (2) | 2024.10.11 |
| 엑셀 Excel 함수의 인수와 매개변수 개념 (0) | 2024.10.09 |
| 엑셀 ISTEXT 함수 상세 설명과 활용 방법 (0) | 2024.10.09 |



