워드에서도 일반 프로그램처럼 체크 박스의 컨트롤을 문서에 표시할 수 있습니다. 특수문자가 아닌 체크 표시를 하고 해제할 수 있는 컨트롤 객체입니다. 종류는 두 가지가 있습니다. 일반 컨트롤과 ActiveX 형태의 컨트롤 두 가지 종류를 제공합니다.

| ◎ 개발 도구 화면에 추가하기 |
▼ ActiveX 컨트롤을 화면에 하기 위해서는 개발 도구 탭을 워드 리본 메뉴에 추가해야 합니다. 기본 세팅은 개발 도구 탭이 없기 때문입니다. 워드 옵션에서 추가가 가능하므로 파일 탭 > 옵션 메뉴로 이동합니다.

▼ 옵션창의 왼쪽메뉴 "리본 사용자 지정" 을 선택합니다. 오른쪽 화면으로 이동해서 현재 관리하고 있는 리본 메뉴 목록으로 갑니다. 개발 도구 항목을 찾아 체크합니다.

| ◎ 체크 박스 컨트롤 추가하기 |
▼ 먼저 일반 컨트롤을 추가하겠습니다. 다음에 추가할 ActiveX 컨트롤 보다는 조금 더 자연스럽고 사용하기 편합니다. 개발 도구 탭 > 컨트롤 그룹 > 체크 박스 컨트롤을 클릭해서 화면에 추가합니다.

▼ 그림처럼 워드 화면에 체크 박스를 추가했습니다. 타이틀은 체크 박스 옆에 문자로 입력합니다.

▼ 박스에 체크를 표시하고 해제하는 방법은 간단합니다. 체크되어 있는 박스를 마우스를 클릭하면 해제됩니다.

| ※ 아래는 참고하면 좋을 만한 글들의 링크를 모아둔 것입니다. ※ ▶ MS 워드 엔터(Enter) 표시 없애기, 비활성화 하기 ▶ MS 워드 동그라미 글자위에 표현하는 방법 ▶ MS 워드 특수 문자 이용해서 목록에 체크 박스 표시하는 방법 ▶ 한컴오피스 한글 글머리표 이용해서 체크박스(체크표시) 목록 만드는 방법 ▶ 한컴오피스 한글 특수문자로 체크 박스 표시 하기 |
| ◎ ActiveX 컨트롤 체크박스 추가하기 |
▼ 다음은 ActiveX 컨트롤에 들어가 있는 체크 박스를 추가해서 사용해 보겠습니다. 개발 도구 탭 > 컨트롤 그룹 > ActiveX 컨트롤 항목으로 갑니다. 컨트롤 목록에서 체크 박스를 클릭해서 화면에 추가합니다.

▼ 화면에 추가한 CheckBox 컨트롤 정보를 수정하기 위해서는 디자인 모드를 활성화해야 합니다. 그림처럼 디자인 모드 메뉴가 눌러져 있어야 합니다. 그래야 컨트롤 박스와 함께 들어가 있는 "CheckBox1" 타이틀을 수정할 수 있습니다.
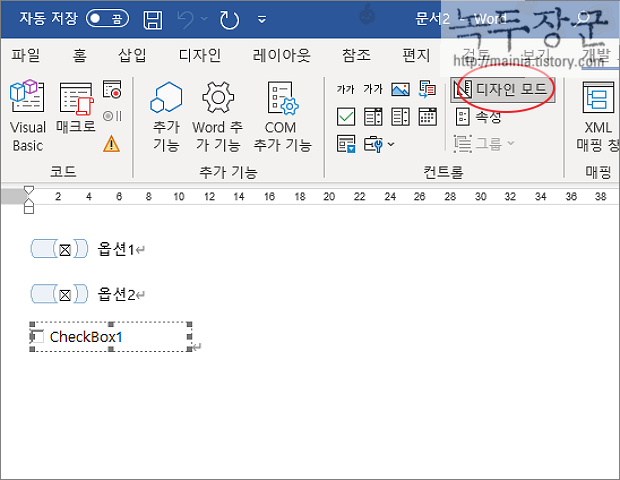
▼ 체크 박스를 선택하고 오른쪽 마우스 > 속성 메뉴를 클릭합니다.

▼ 속성 창에서 CheckBox 의 타이틀은 Caption 항목입니다. 텍스트를 수정해서 CheckBox 의 타이틀을 원하는 이름으로 변경합니다.

▼ 작업이 끝나면 컨트롤 그룹의 디자인 모드를 클릭해서 해제합니다.
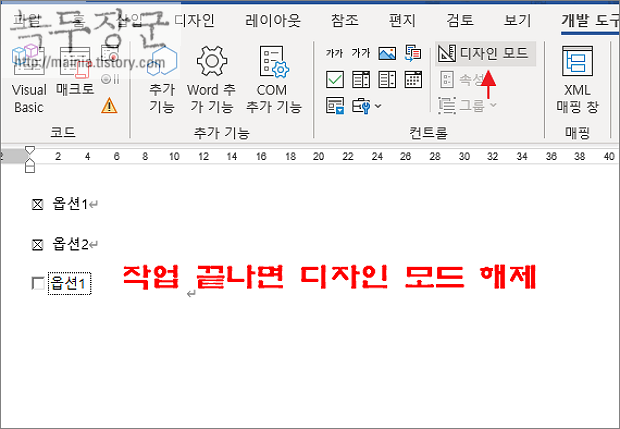
▼ 디자인 모드를 해제한 후 체크 박스를 클릭해 보세요.

| ※ 아래는 참고하면 좋을 만한 글들의 링크를 모아둔 것입니다. ※ ▶ MS 워드 엔터(Enter) 표시 없애기, 비활성화 하기 ▶ MS 워드 동그라미 글자위에 표현하는 방법 ▶ MS 워드 특수 문자 이용해서 목록에 체크 박스 표시하는 방법 ▶ 한컴오피스 한글 글머리표 이용해서 체크박스(체크표시) 목록 만드는 방법 ▶ 한컴오피스 한글 특수문자로 체크 박스 표시 하기 |
'워드(Word)' 카테고리의 다른 글
| MS 워드 삽입한 표에 대각선 넣기 (3) | 2025.07.29 |
|---|---|
| MS 워드 다른 나라 언어 맞춤법 및 문법 검사 추가하기 (1) | 2025.07.29 |
| MS 워드 장평과 글자 간격 자간 조절하는 방법 (0) | 2025.07.19 |
| MS 워드 머리글 다르게 설정하는 방법 (8) | 2025.07.19 |
| MS 워드 자주 사용하는 특수기호 단축키 지정하기 (0) | 2025.07.06 |
| MS 워드 배경 넣기, 글자 위에 배경으로 사진, 그림 넣기 (3) | 2025.07.06 |
| MS 워드 제목처럼 탭 클릭해서 지시선 추가하는 방법 (3) | 2025.07.06 |
| MS 워드 아티클 전체 목록 (0) | 2025.07.06 |



