반응형
워드에서 이력서나 설문지를 작성할 때 컴퓨터로 동그라미 표시를 해야 될 때가 있습니다. 방법은 간단합니다. 도형을 만들어서 채우기를 없애고 도형서식에서 글자위에 도형을 표현하시면 됩니다. 설명한 내용대로 한번 만들어 보겠습니다.

▼ 아래 그림과 같이 이력서 작성에서 재학과 졸업, 졸예 중 하나를 선택해서 표시해야 합니다. 선택 항목에 동그라미를 표시해 보겠습니다.

▼ 삽입 탭 > 일러스트레이션 그룹 > 도형 리본 메뉴를 클릭합니다. 도형 목록에서 “타원” 화면에 추가 합니다.

▼ 다음으로 도형서식으로 가서 바탕 이미지를 투명하게 만듭니다. 타원 도형을 선택하고 상단 도형 서식 탭으로 이동합니다. 도형 스타일 그룹 > 도형 채우기 리본 메뉴를 클릭합니다.

| ※ 아래는 참고하면 좋을 만한 글들의 링크를 모아둔 것입니다. ※ ▶ MS 워드 도형 정렬 및 간격 조절하기 ▶ MS 워드 도형 추가, 회전, 크기 설정, 디자인 하기 ▶ MS 워드 맞춤 안내선으로 도형, 이미지 손쉽게 배치하기 ▶ MS 워드 도형 정렬 및 간격 조절하기 ▶ MS 워드 이미지 테두리 추가, 제거 하기 |
▼ 도형 채우기 메뉴 목록에서 “채우기 없음” 을 선택합니다. 도형에 있던 배경색이 투명하게 바뀌면서 뒤에 있던 글이 보이게 됩니다.

▼ 다음은 타원 외곽 선의 색상을 변경합니다. 도형 서식 > 도형 스타일 그룹 > 도형 윤곽선 리본 메뉴를 클릭하고 원하는 색상을 선택해서 적용합니다.

▼ 마지막으로 도형 선 두께를 조절합니다. 선 두께도 도형 윤곽선에서 조절합니다. 도형 윤곽선 > 두께 메뉴를 선택하면 다양한 두께의 선들이 나타납니다.

▼ 결과는 다음과 같습니다. 이제 도형을 복사해서 다른 곳에 적용해 보세요.
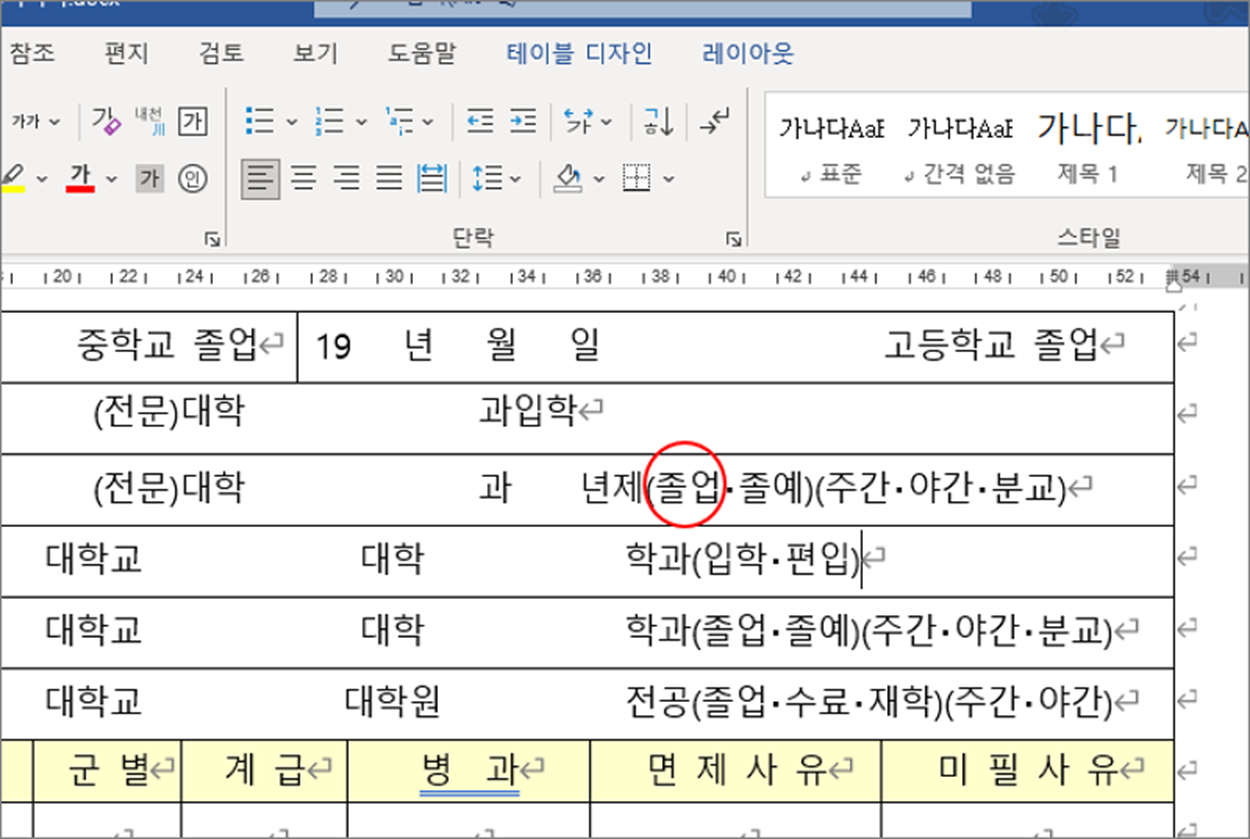
| ※ 아래는 참고하면 좋을 만한 글들의 링크를 모아둔 것입니다. ※ ▶ MS 워드 도형 정렬 및 간격 조절하기 ▶ MS 워드 도형 추가, 회전, 크기 설정, 디자인 하기 ▶ MS 워드 맞춤 안내선으로 도형, 이미지 손쉽게 배치하기 ▶ MS 워드 도형 정렬 및 간격 조절하기 ▶ MS 워드 이미지 테두리 추가, 제거 하기 |
반응형
'워드(Word)' 카테고리의 다른 글
| MS 워드 PDF 파일 내용 편집하기 (1) | 2025.06.11 |
|---|---|
| MS 워드 문서 글자 수, 단어 수 세는 방법 (0) | 2025.06.11 |
| MS 워드 목차 만들기, 목차 업데이트, 사용자 정의 목차 만들기 (5) | 2025.06.10 |
| MS 워드 표 크기와 셀 높이, 넓이 조절하기 (3) | 2025.06.10 |
| MS 워드 줄간격, 행간격 조정하기 (3) | 2025.06.01 |
| MS 워드 이동 기능을 이용해서 여러 페이지 삭제하기 (2) | 2025.05.26 |
| MS 워드 강조를 위한 단락 첫 문자 서식 적용하기 (1) | 2025.05.26 |
| MS 워드 이미지 테두리 추가, 제거 하기 (0) | 2025.05.26 |


