워드에서 텍스트와 달리 도형은 개체입니다. 텍스트처럼 줄에 따라 정렬할 수 없고 별도의 기능이 필요합니다. 도형 같은 여러 개체들을 어떻게 정렬하고 간격을 유지하는지 알아보겠습니다.

| ◎ 도형 추가하기 |
▼ 저 워드에 샘플로 사용할 도형을 추가해 보겠습니다. 삽입 탭 > 도형 리본 메뉴를 눌러 도형 목록이 있는 창을 띄웁니다. 원하는 도형을 클릭하고 마우스를 워드 페이지로 가져갑니다.

▼ 마우스를 드래그해서 도형의 크기를 정합니다. 도형의 디자인은 상단에 나타난 도형 서식 탭에서 할 수 있습니다.

| ◎ 도형 정렬하기 |
▼ 이제 화면에 추가한 여러 도형들을 정렬해 보겠습니다. 우선 정렬할 도형을 선택해야 합니다. 마우스 드래그로는 모두 선택이 안되고 단축키를 함께 이용해야 합니다. Ctrl 키를 누른 상태에서 마우스로 도형을 클릭합니다.

▼ 다음은 도형 정렬 메뉴가 있는 곳으로 이동하겠습니다. 도형 서식 탭 > 정렬 > 맞춤 리본 메뉴를 클릭합니다.
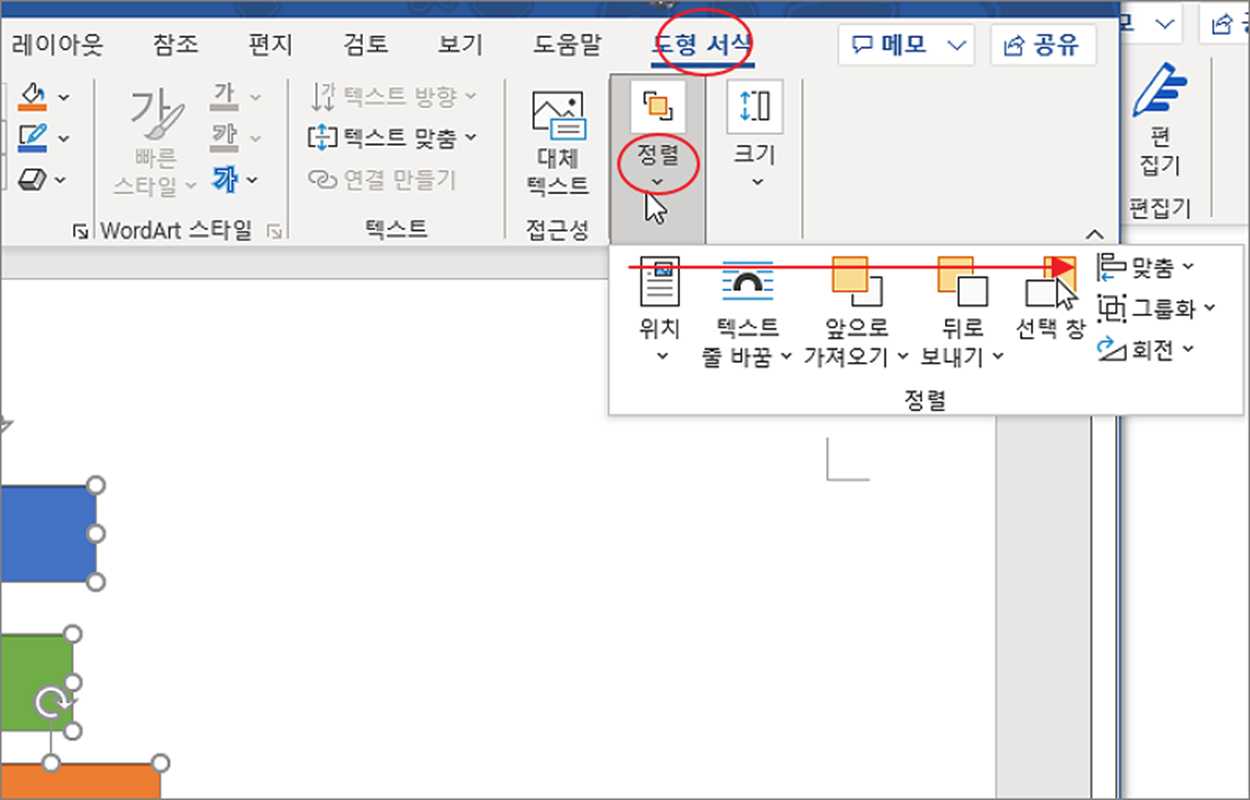
| ※ 아래는 참고하면 좋을 만한 글들의 링크를 모아둔 것입니다. ※ ▶ MS 워드 도형 추가, 회전, 크기 설정, 디자인 하기 ▶ MS 워드 맞춤 안내선으로 도형, 이미지 손쉽게 배치하기 ▶ MS 워드 이미지 테두리 추가, 제거 하기 ▶ MS 워드 동그라미 글자위에 표현하는 방법 ▶ MS 워드 삽입된 이미지 위에 글자 넣어서 가독성을 높이기 |
▼ 맞춤 하위에는 도형 정렬에 필요한 다양한 메뉴들이 있습니다. 세로로 나열되어 있는 도형을 왼쪽/오른쪽으로 맞춥니다.
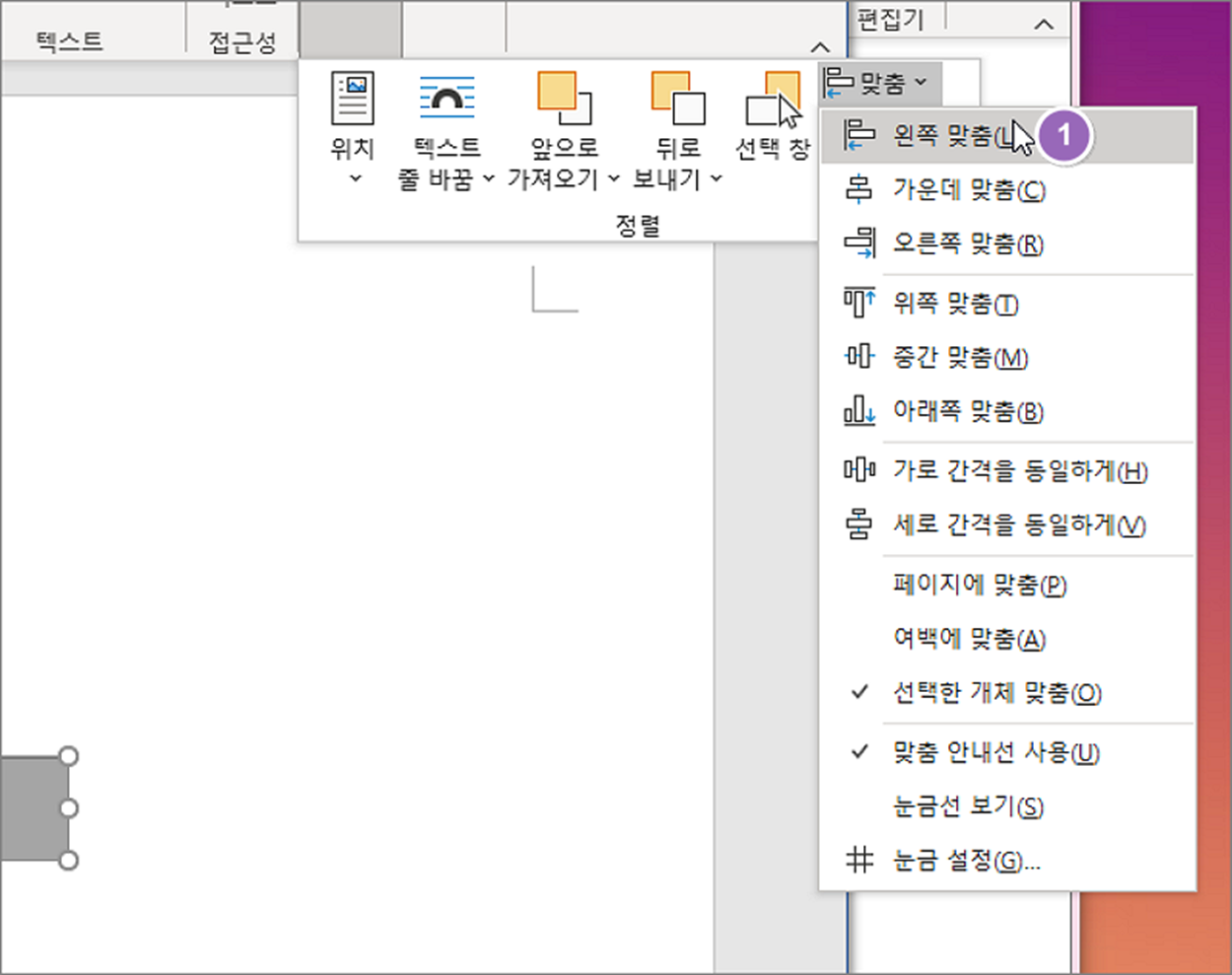
▼ 왼쪽 맞춤은 왼쪽으로 가장 치우쳐져 있던 도형을 기준으로 정렬합니다.
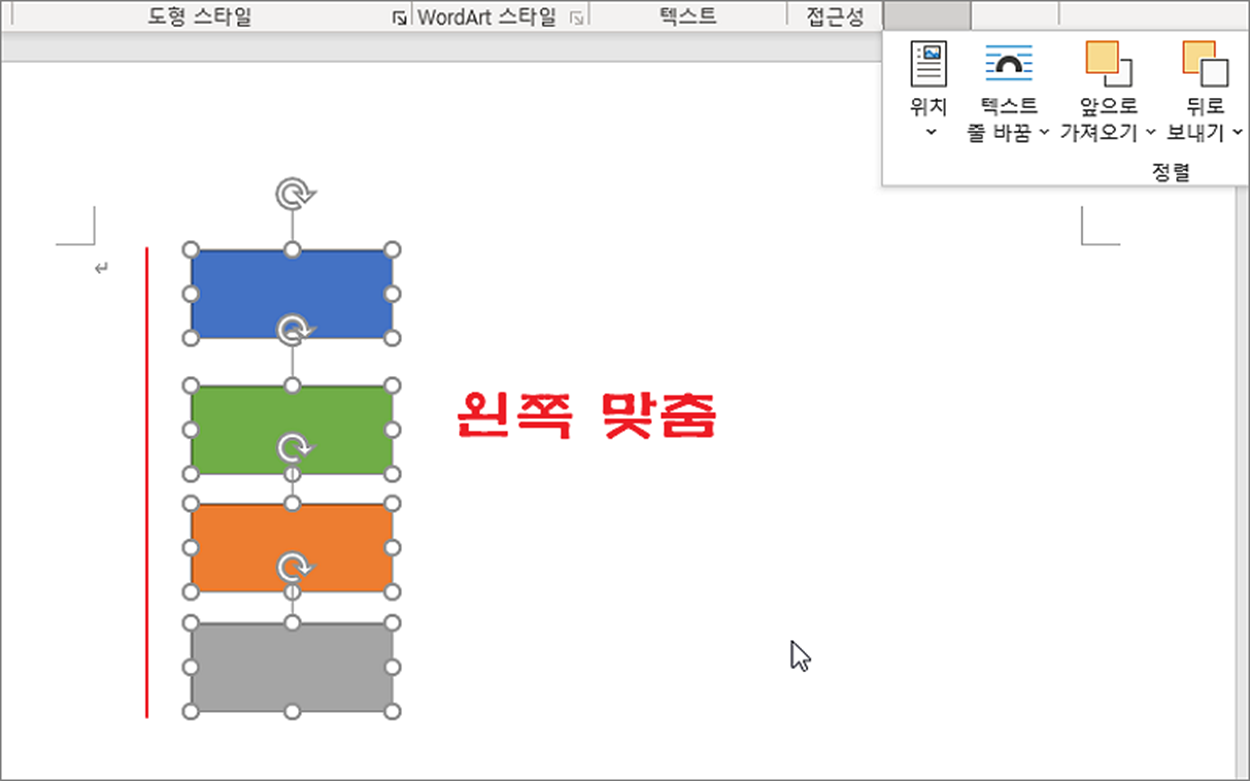
▼ 다음은 도형 간의 간격을 일정하게 맞추는 방법입니다. 도형 서식 탭 > 정렬 > 맞춤 > 세로 간격을 동일하게 메뉴를 선택합니다.
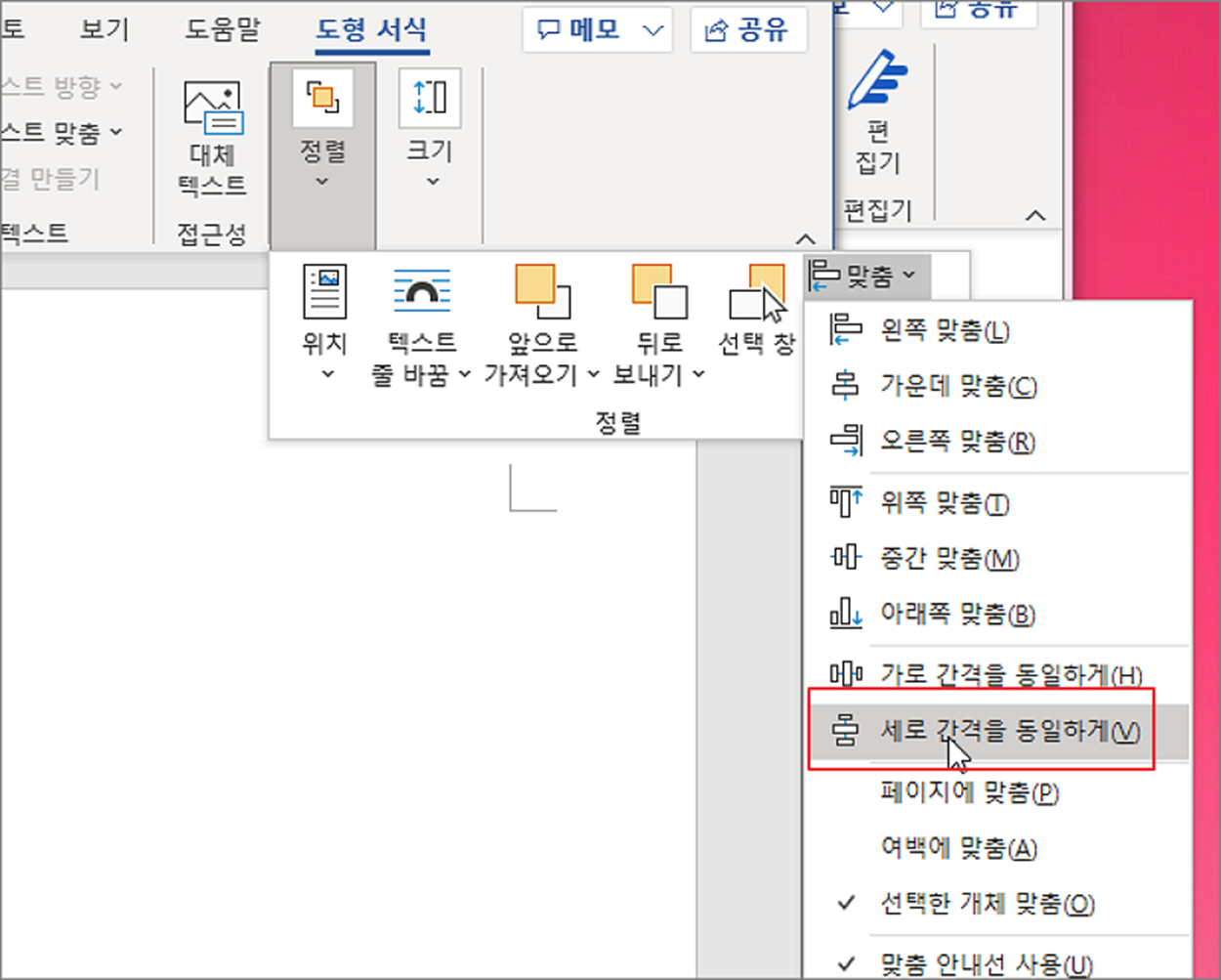
▼ 결과는 다음과 같습니다. 기존 도형 사이의 간격에서 평균값을 기준으로 정렬합니다.
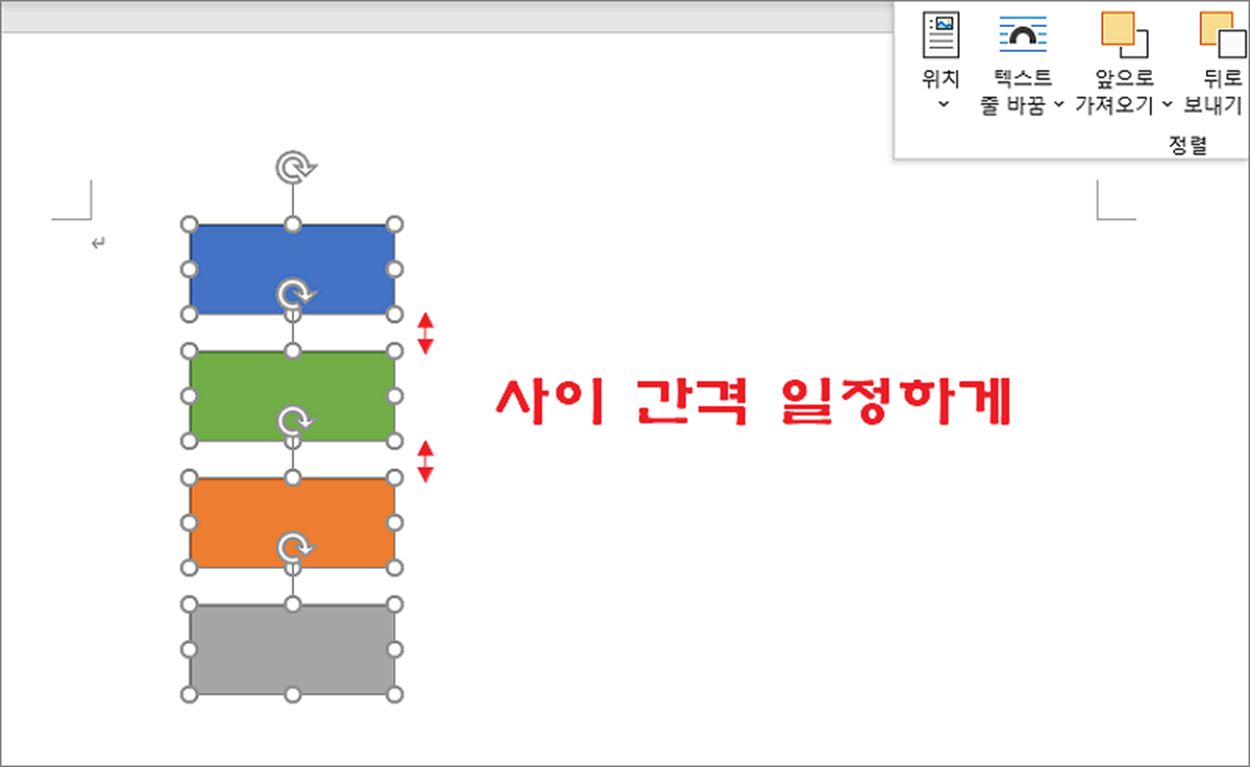
| ◎ 눈금선 관리하기 |
▼ 도형을 정렬할 때 도움이 되는 눈금선을 화면에 추가해 보겠습니다. 눈으로 도형의 위치를 가늠할 수 있기 때문에 맞춤 기능을 이용하지 않고 마우스로 대략적인 위/아래 혹은 간격을 일정하게 맞출 수 있습니다. 도형 서식 탭 > 정렬 > 맞춤 > 눈금선 보기 메뉴를 선택합니다.
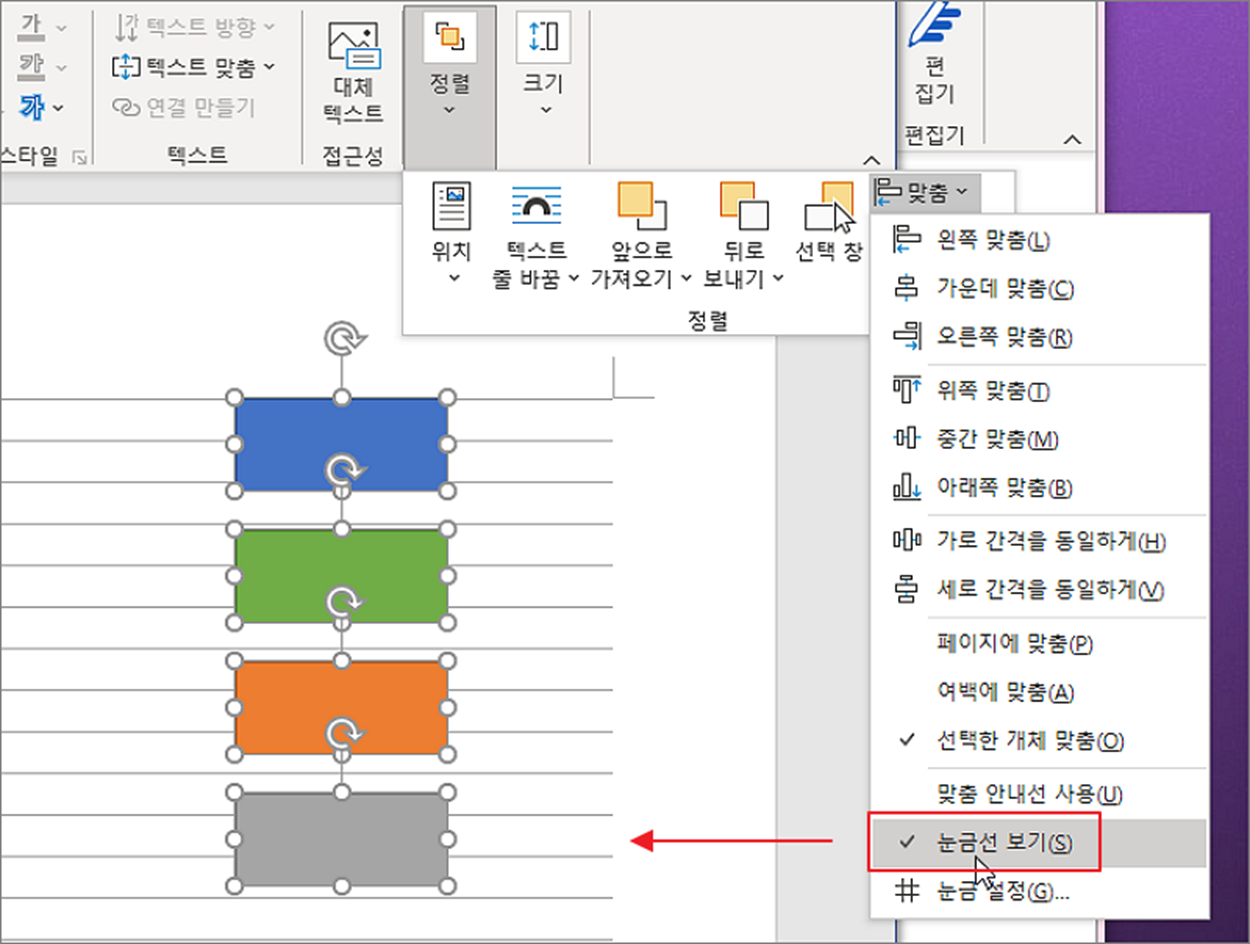
▼ 화면에 나타난 눈금의 간격과 여백은 사용자가 원하는 대로 변경이 가능합니다. 눈금 설정 메뉴를 눌러 설정창을 띄웁니다.
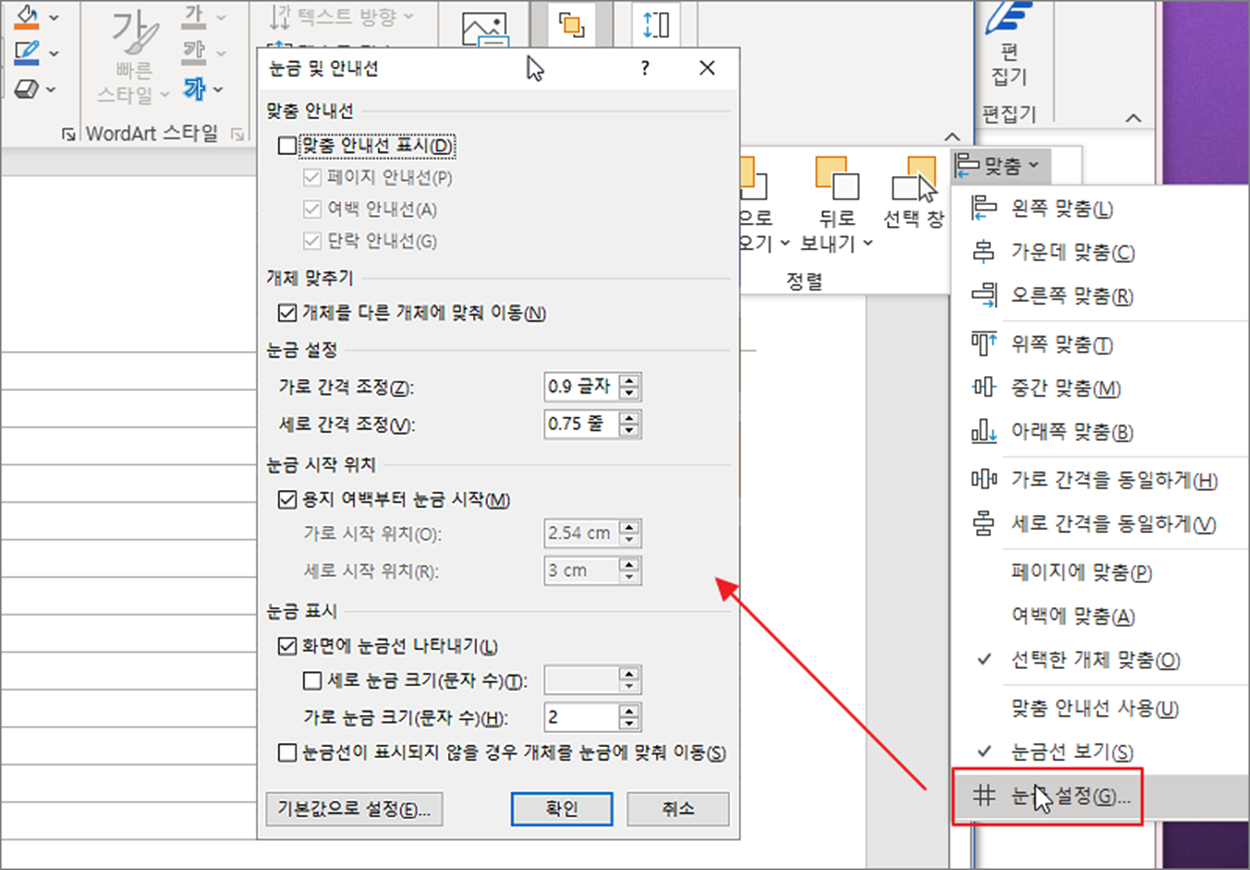
| ※ 아래는 참고하면 좋을 만한 글들의 링크를 모아둔 것입니다. ※ ▶ MS 워드 도형 추가, 회전, 크기 설정, 디자인 하기 ▶ MS 워드 맞춤 안내선으로 도형, 이미지 손쉽게 배치하기 ▶ MS 워드 이미지 테두리 추가, 제거 하기 ▶ MS 워드 동그라미 글자위에 표현하는 방법 ▶ MS 워드 삽입된 이미지 위에 글자 넣어서 가독성을 높이기 |
'워드(Word)' 카테고리의 다른 글
| MS 워드 머리글 다르게 설정하는 방법 (8) | 2023.07.13 |
|---|---|
| MS 워드 빨간줄, 빨간 밑줄 없애기 (1) | 2023.07.11 |
| MS 워드 여백 설정하는 방법 (0) | 2023.07.11 |
| MS 워드 가운데점, 중간점 찍는 방법 (0) | 2023.07.11 |
| MS 워드 표 크기와 셀 높이, 넓이 조절하기 (3) | 2023.06.24 |
| MS 워드 강조를 위한 단락 첫 문자 서식 적용하기 (0) | 2023.06.24 |
| MS 워드 동그라미 글자 위에 표현하기 (0) | 2023.06.24 |
| MS 워드 장평과 글자 간격 자간 조절하는 방법 (0) | 2023.06.18 |
녹두장군1님의
글이 좋았다면 응원을 보내주세요!



