워드에서 자동으로 만들어진 목차를 보시면 텍스트 오른쪽 비어 있는 공간에 선이 여백까지 그어져 있고 페이지 번호가 있는 것을 볼 수 있습니다. 이 선을 지시선이라고 합니다. 이런 지시선은 탭 설정으로 아주 간단하게 그릴 수 있습니다. 어떻게 탭 클릭 한 번으로 선을 그을 수 있는지 알아보겠습니다.

▼ 우선 지시선의 형태를 한번 보겠습니다. 그림처럼 목차 기능을 사용하면 제목 스타일로 설정된 단락을 목록으로 만들어 줍니다. 그리고 제목 오른쪽 빈 공간은 점선으로 채워집니다. 이것을 지시선이라고 합니다.

▼ 지시선 추가를 위한 샘플은 위에서 사용한 목록입니다. 방법은 탭을 클릭해서 사용자가 지정한 위치까지 라인을 긋는 방식입니다. 먼저 글 목록 전체에 사용할 탭 설정을 변경해야 합니다. 글 목록 전체를 선택합니다.

▼ 어디까지 지시선을 표시할 것인지 눈금선을 통해서 위치를 파악합니다. 눈금선의 수치가 한 번의 탭 클릭으로 지시선을 긋는 끝 지점입니다. 저는 48 을 마지막으로 지정할 것입니다.

| ※ 아래는 참고하면 좋을 만한 글들의 링크를 모아둔 것입니다. ※ ▶ MS 워드 중간에 선 자동으로 삽입하는 여러 가지 방법 ▶ MS 워드 강조를 위한 밑줄, 취소선 설정하고 해제하기 ▶ MS 워드 맞춤 안내선으로 도형, 이미지 손쉽게 배치하기 ▶ MS 워드 텍스트에 테두리 추가, 제거 하기 ▶ MS 워드 표 테두리 두 줄로 표시하거나 테두리 없애기 |
▼ 홈 탭의 단락 설정 창을 띄웁니다. 홈 탭 > 단락 그룹으로 가서 오른쪽 끝에 화살표를 클릭해 보세요.

▼ 단락 팝업에서 왼쪽 하단에 탭 버튼을 클릭해서 탭 팝업을 띄웁니다.

▼ 탭 팝업에서 탭 위치에 위에서 봐 두었던 눈금선 끝 지점의 숫자를 입력합니다. 그리고 채움선 항목으로 가서 지시선의 형태를 선택합니다. 설정이 끝났다면 확인 버튼을 눌러 창을 닫습니다.

▼ 단락에서 글 끝에 커서를 두고 탭을 클릭해 보세요. 그림처럼 설정한 눈금선 위치까지 지정한 라인이 그어집니다.
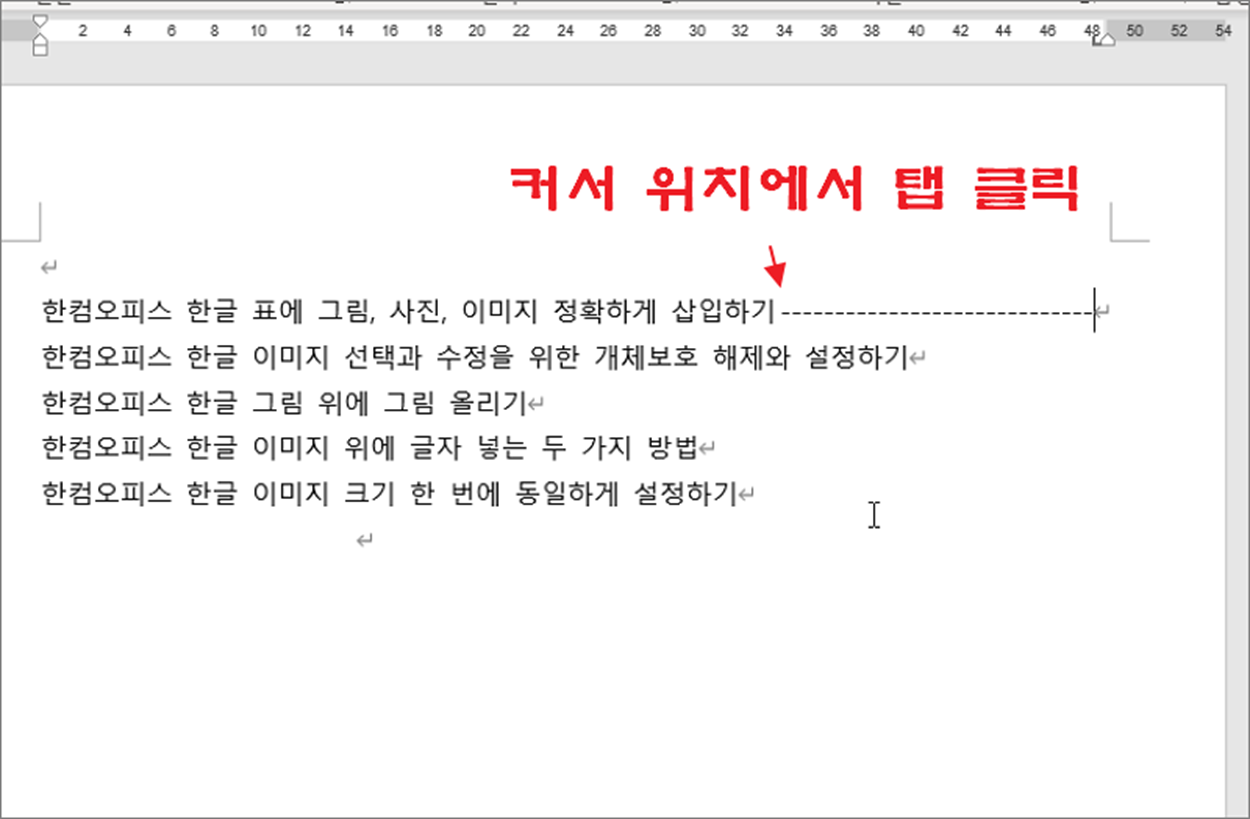
▼ 각 줄 마다 글 끝에서 탭을 클릭합니다. 그림처럼 한번에 모두 지정한 위치까지 라인을 긋습니다.
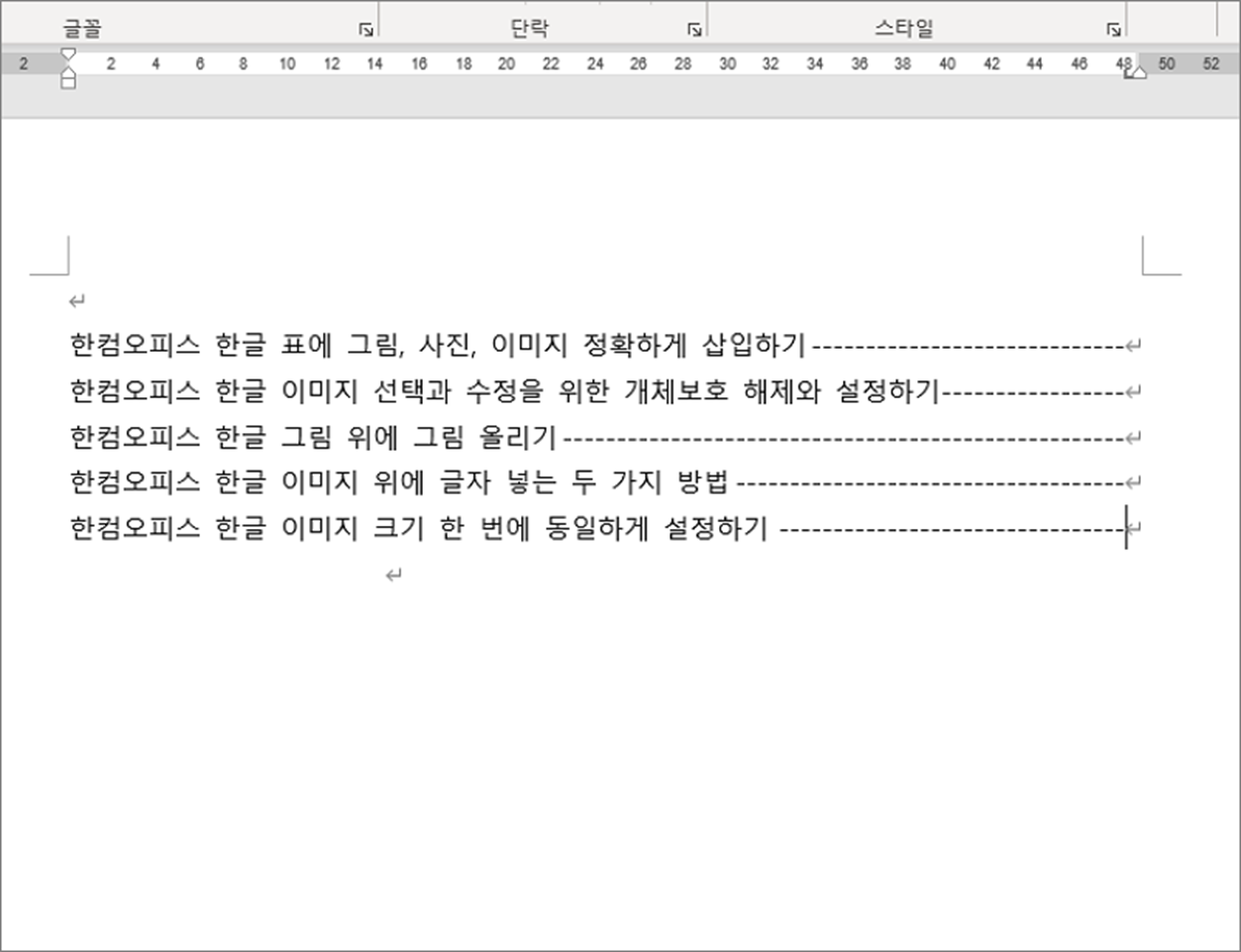
| ※ 아래는 참고하면 좋을 만한 글들의 링크를 모아둔 것입니다. ※ ▶ MS 워드 중간에 선 자동으로 삽입하는 여러 가지 방법 ▶ MS 워드 강조를 위한 밑줄, 취소선 설정하고 해제하기 ▶ MS 워드 맞춤 안내선으로 도형, 이미지 손쉽게 배치하기 ▶ MS 워드 텍스트에 테두리 추가, 제거 하기 ▶ MS 워드 표 테두리 두 줄로 표시하거나 테두리 없애기 |
'워드(Word)' 카테고리의 다른 글
| MS 워드 머리글 다르게 설정하는 방법 (8) | 2025.07.19 |
|---|---|
| MS 워드 체크 박스 표시, 삽입하는 방법 (5) | 2025.07.19 |
| MS 워드 자주 사용하는 특수기호 단축키 지정하기 (0) | 2025.07.06 |
| MS 워드 배경 넣기, 글자 위에 배경으로 사진, 그림 넣기 (3) | 2025.07.06 |
| MS 워드 아티클 전체 목록 (0) | 2025.07.06 |
| MS 워드 글자간격 줄이기, 늘이기 (0) | 2025.06.27 |
| MS 워드 페이지 레이아웃을 이용해서 원고지 출력하기 (2) | 2025.06.27 |
| MS 워드 번호 자동 매기기 기능 설정과 해제 (7) | 2025.06.27 |



