워드에서 글 중간에 들어 가는 구분선을 삽입하는 방법은 다양합니다. 첫 번째 방법은 도형으로 직접 선을 그려 넣는 것입니다. 두 번째는 자동 서식 기능을 이용해서 단축키로 삽입하는 방법입니다. 세 번째는 선의 종류를 만들어서 스타일로 등록한 후 삽입하는 방법입니다.

| ◎ 도형으로 직접 선을 그어 삽입 |
▼ 첫 번째는 사용자가 선 도형을 추가해서 그리는 방법입니다. 선 도형은 삽입 탭 > 도형 에 있습니다.

▼ 그림처럼 원하는 위치에 마우스를 가져가서 선을 그립니다. 직선을 그리기 위해서는 Shift 키를 누른 상태에서 마우스를 좌우로 움직여 길이를 조절해야 합니다. 마우스의 미세한 움직임 때문에 Shift 키를 이용하지 않으면 직선 유지가 힘듭니다.

▼ 최초 삽입한 선의 굵기와 색상은 기본값은 파란색에 1pt 입니다. 선을 선택하고 화면 상단에 도형 서식 탭으로 이동해서 색상이나 두께 같은 스타일을 조절합니다.

| ◎ 자동 서식 이용해서 추가하기 |
▼ 두 번째는 단축키를 이용해서 선을 추가하는 방법입니다. 빠르게 삽입이 가능하지만 사용자가 선택할 수 있는 선의 종류가 제한적입니다. 화면에 직선 추가를 위해 하이픈 --- 3개를 입력하고 Enter 를 눌러보세요. 그림처럼 하단에 선이 추가되었습니다.

▼ 선의 종류는 다음과 같습니다. 모두 해당 특수기호 3개를 입력하고 Enter 를 눌러 선을 삽입합니다.

| ※ 아래는 참고하면 좋을 만한 글들의 링크를 모아둔 것입니다. ※ ▶ MS 워드 페이지 나누기, 구역 나누기 구분해서 사용하기 ▶ MS 워드 목차 만들기, 목차 업데이트, 사용자 정의 목차 만들기 ▶ MS 워드 중요 파일 보호를 위해 복사본으로 열기 ▶ MS 워드 서식만 복사 해서 작업 효율 높이기, 서식 복사 단축키 ▶ MS 워드 상단에 있는 리본 메뉴 감추거나 보이게 하기 |
▼ 이것이 가능한 이유는 자동 서식 옵션에서 테두리 선 삽입을 체크했기 때문입니다. 만약 화면에 선이 나타나지 않는다면 옵션을 살펴봐야 합니다. 선 삽입 후 왼쪽 상단에 나타난 자동 서식 메뉴를 클릭합니다. 하위에 자동 서식 옵션 조절 메뉴를 선택해서 옵션 화면으로 이동합니다.

▼ 자동 고침 > 입력할 때 자동 서식 탭에서 테두리 선이 체크되어 있는지 확인합니다.

| ◎ 스타일 등록해서 사용하기 |
▼ 다음은 사용자가 추가한 선을 스타일로 등록해서 사용하는 방법입니다. 먼저 선을 추가합니다. 마우스를 선 위에 가져간 후 오른쪽 마우스를 눌러 스타일 > 스타일 만들기 메뉴를 선택합니다.

▼ 새 스타일 만들기 대화상자에서 스타일 명을 입력하고 수정 버튼을 클릭합니다.

▼ 스타일 수정 화면에서 아래로 내려갑니다. 그리고 서식 버튼을 클릭합니다.

▼ 서식의 여러 메뉴들 중에서 테두리를 선택합니다.
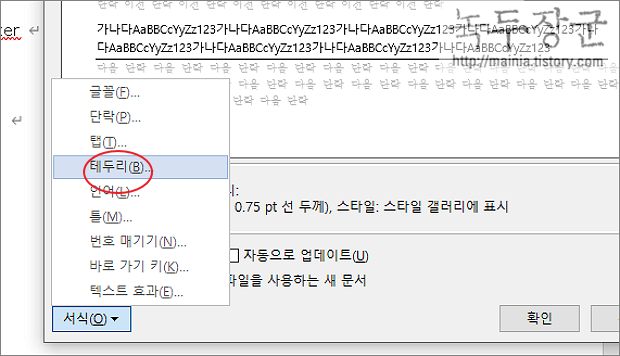
▼ 테두리 및 음영 대화상자에서 사용자가 원하는 스타일을 적용하고 창을 닫습니다.

▼ 지금까지 작업한 내용은 스타일 목록에서 확인이 가능합니다. 구분 선 삽입 위치에 커서를 두고 만든 스타일을 클릭합니다.

| ※ 아래는 참고하면 좋을 만한 글들의 링크를 모아둔 것입니다. ※ ▶ MS 워드 페이지 나누기, 구역 나누기 구분해서 사용하기 ▶ MS 워드 목차 만들기, 목차 업데이트, 사용자 정의 목차 만들기 ▶ MS 워드 중요 파일 보호를 위해 복사본으로 열기 ▶ MS 워드 서식만 복사 해서 작업 효율 높이기, 서식 복사 단축키 ▶ MS 워드 상단에 있는 리본 메뉴 감추거나 보이게 하기 |
'워드(Word)' 카테고리의 다른 글
| MS 워드 이력서 사진 표에 맞춰서 넣는 방법 (1) | 2025.04.27 |
|---|---|
| MS 워드 문서 파일 PDF 로 저장하는 방법 (1) | 2025.04.27 |
| MS 워드 다단계 번호 목록, 사용자가 직접 지정하는 방법 (0) | 2025.04.23 |
| MS 워드 텍스트 읽어주기 TTS 기능 활용하기 (0) | 2025.04.23 |
| MS 워드 빈 페이지 삭제하는 방법 (0) | 2025.04.23 |
| MS 워드 특수기호, 문자표 입력하는 방법과 단축키 지정하기 (0) | 2025.04.23 |
| MS 워드 단위나 화학기호 표시를 위한 위첨자, 아래첨자 표시하기 (0) | 2025.04.13 |
| MS 워드 도형 정렬 및 간격 조절하기 (1) | 2025.04.13 |


