워드에서 문서를 작성하다가 수학기호 중 첨자를 써야 되는 경우 어떻게 해야 될까요? 첨자는 두 종류가 있습니다. “윗첨자” , “아래첨자” 가 있는데, 워드에서는 클릭 몇 번으로 쉽게 첨자를 추가할 수 있습니다. 리본 메뉴와 단축키를 통해서 어떻게 적용하는지 알아보겠습니다.

| ◎ 윗첨자 추가하기 |
▼ 아래 그림과 같이 면적을 나타내는 단위인 제곱미터는 m 에 위첨자 2를 붙여야 합니다. 먼저 m2 라고 적고 2 를 선택한 후 오른쪽 마우스를 클릭합니다.

▼ 화면에 뜬 빠른 실행 메뉴 중 “글꼴” 을 선택합니다.

▼ 글꼴 대화상자에서 글꼴 탭으로 이동합니다. 아래쪽으로 내려가면 “효과” 란이 있는데, “위 첨자” 를 체크합니다.

▼ 결과는 다음과 같습니다. 2 는 m 의 윗첨자로 올라갔습니다.
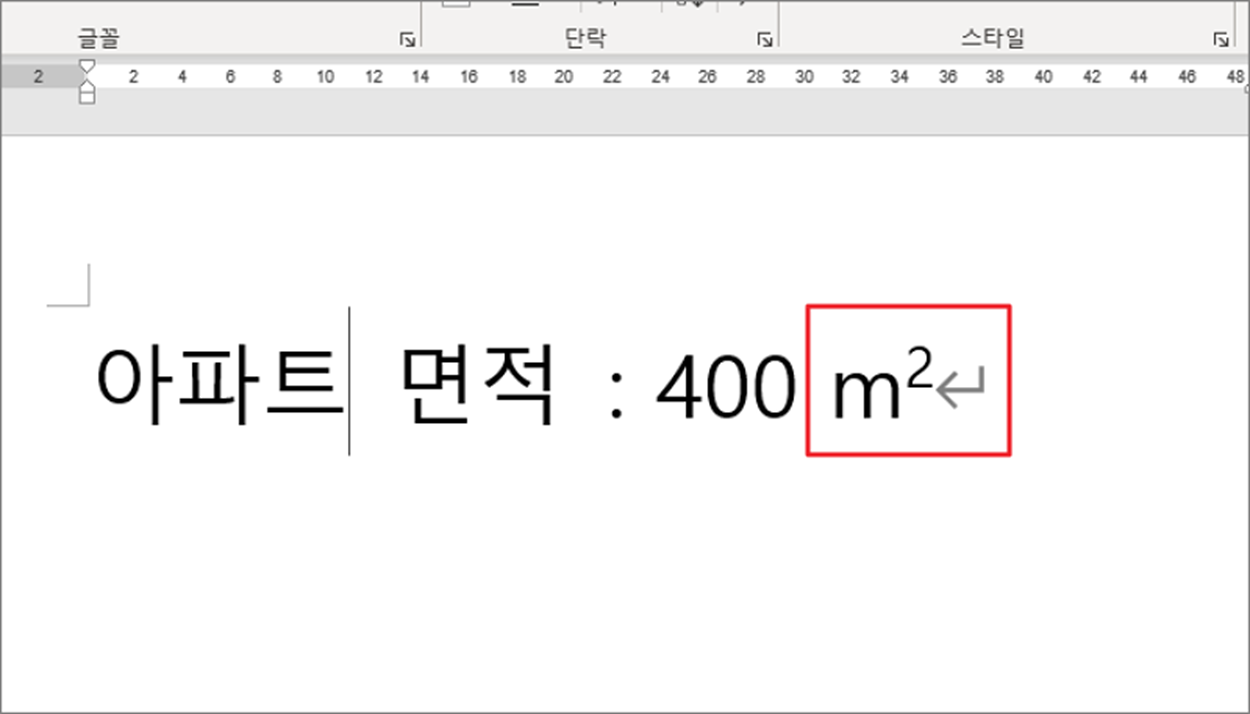
▼ 글꼴 메뉴를 통해서 좀 더 빠르게 적용하는 방법도 있습니다. 두 단계를 거치지 않고 클릭 한번으로 위첨자를 만들 수 있습니다. 홈 탭 > 글꼴 그룹으로 가시면 X2 라는 리본메뉴가 있습니다. 적용할 숫자를 선택하고 클릭합니다.

| ※ 아래는 참고하면 좋을 만한 글들의 링크를 모아둔 것입니다. ※ ▶ MS 워드(MS Word) 특정 서식 찾기와 한번에 서식을 바꾸는 방법 ▶ MS 워드 기본 글꼴, 크기, 스타일 변경 유지하기 ▶ MS 워드 스타일을 변경하고 기본값 저장하기 ▶ MS 워드 서식만 복사 해서 작업 효율 높이기, 서식 복사 단축키 사용법 ▶ MS 워드 원 문자 16 이상 삽입하기 ▶ MS 워드 특수 문자 이용해서 목록에 체크 박스 표시하는 방법 |
▼ 이보다 더 간단한 방법은 단축키를 이용하는 것입니다. 위첨자의 단축키 [Ctrl] + [Shift] + [+] 입니다.
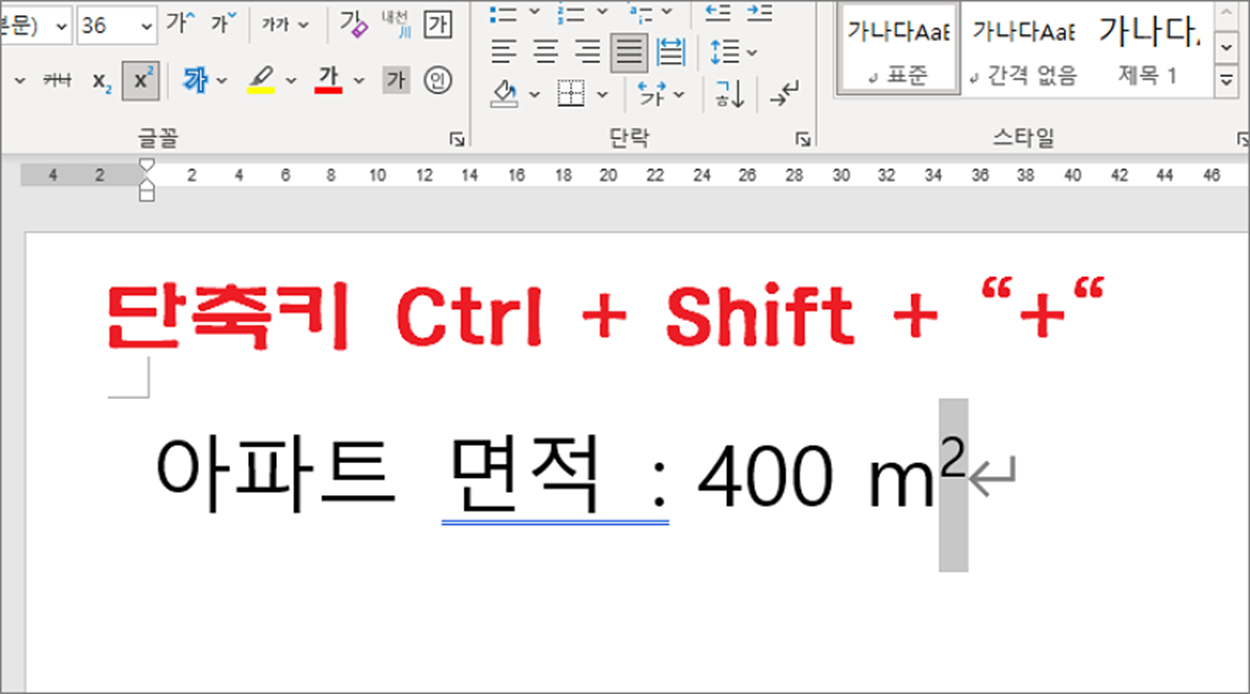
| ◎ 아래첨자 추가하기 |
▼ 이번에는 아래 첨자를 추가하는 방법입니다. 수학공식에서 아래 첨자를 표시하고 싶을 때 위 첨자를 추가했던 것과 같이 글꼴 대화상자를 띄웁니다.
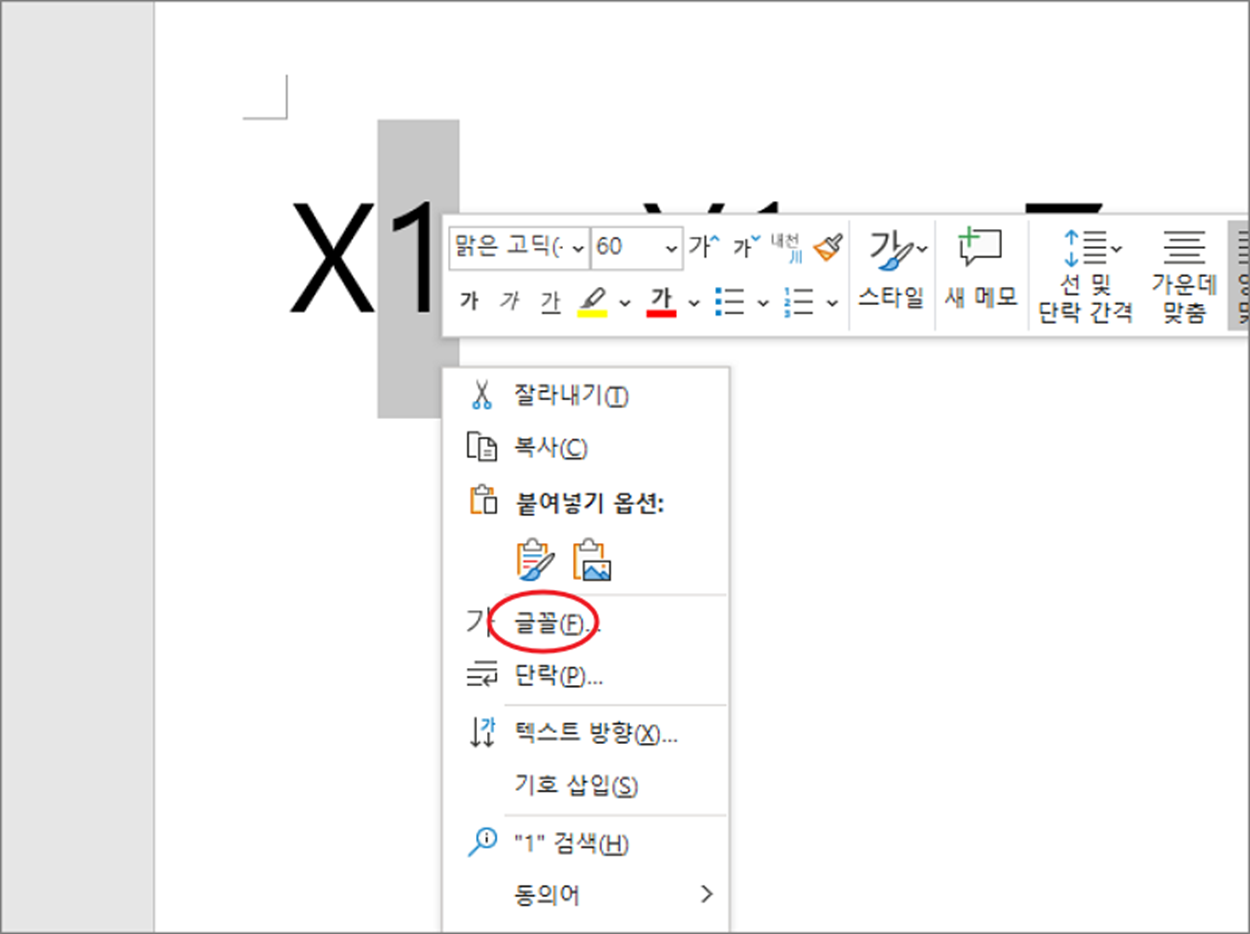
▼ 글꼴 > 글꼴 탭으로 이동한 후 효과 란에 가서 “아래 첨자” 를 체크합니다.
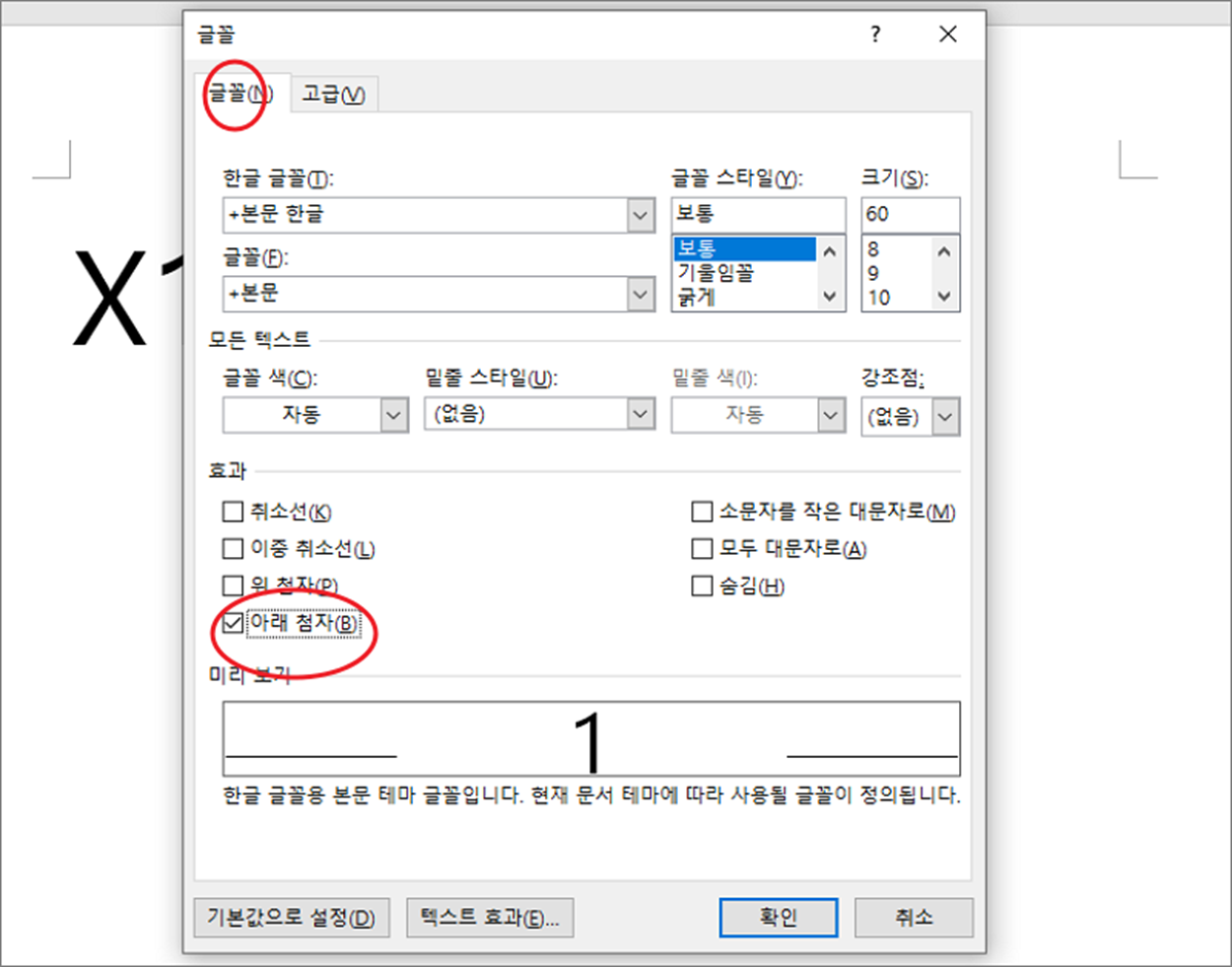
▼ 글꼴 대화상자가 아닌 리본 메뉴에서도 아래 첨자를 추가할 수 있습니다. 아래 첨자 리본 메뉴는 위첨자 바로 옆에 위치해 있습니다. 선택하고 클릭하시면 바로 적용이 됩니다.
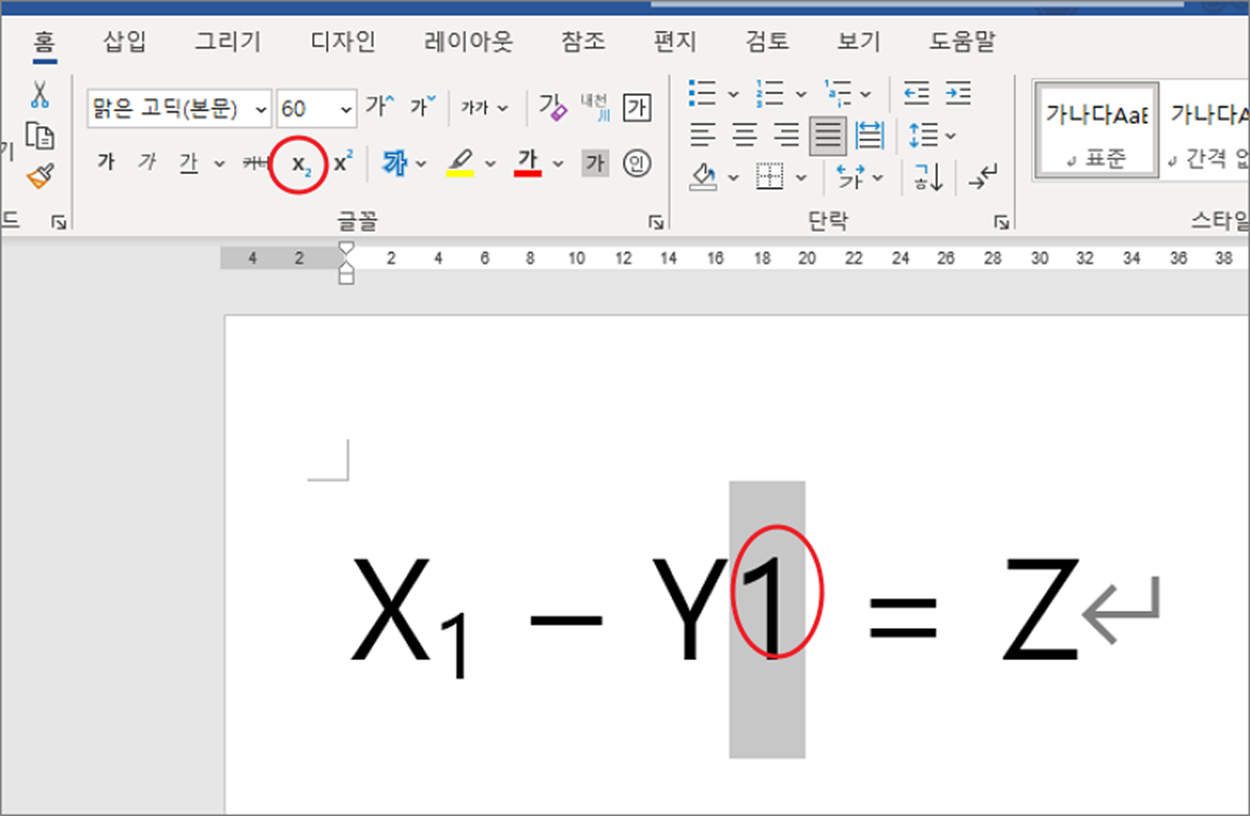
▼ 아래 첨자의 단축키는 [Ctrl] + [=] 입니다. 이상으로 워드에서 위 첨자, 아래 첨자를 추가하는 방법에 대해 알아보았습니다.
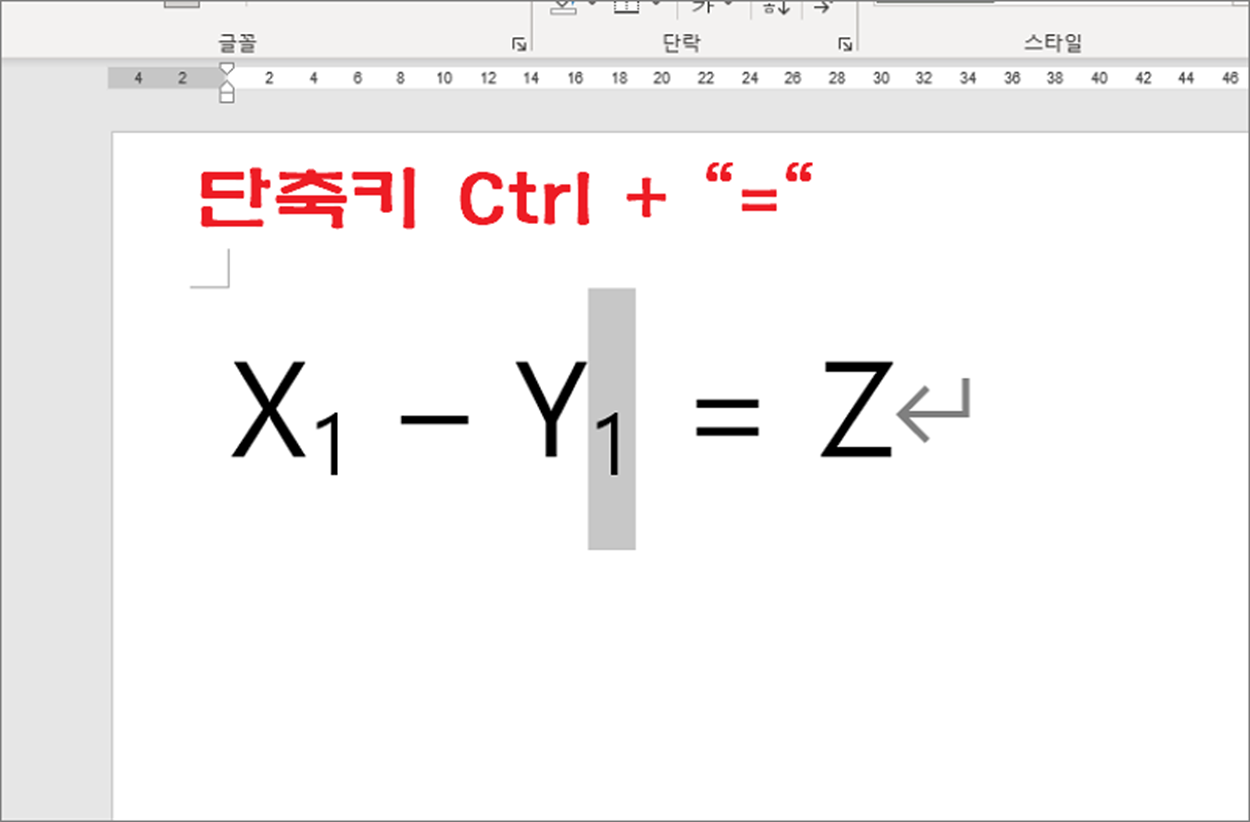
| ※ 아래는 참고하면 좋을 만한 글들의 링크를 모아둔 것입니다. ※ ▶ MS 워드(MS Word) 특정 서식 찾기와 한번에 서식을 바꾸는 방법 ▶ MS 워드 기본 글꼴, 크기, 스타일 변경 유지하기 ▶ MS 워드 스타일을 변경하고 기본값 저장하기 ▶ MS 워드 서식만 복사 해서 작업 효율 높이기, 서식 복사 단축키 사용법 ▶ MS 워드 원 문자 16 이상 삽입하기 ▶ MS 워드 특수 문자 이용해서 목록에 체크 박스 표시하는 방법 |
'워드(Word)' 카테고리의 다른 글
| MS 워드 윈도우 자음 특수문자 추가하는 방법 (0) | 2023.08.20 |
|---|---|
| MS 워드 표 삭제하고 데이터, 내용만 남기기 (1) | 2023.08.20 |
| MS 워드 텍스트 읽어주기 TTS 기능 활용하기 (0) | 2023.08.20 |
| MS 워드 이미지 테두리 추가, 제거 하기 (0) | 2023.07.23 |
| MS 워드 머리글 다르게 설정하는 방법 (8) | 2023.07.13 |
| MS 워드 빨간줄, 빨간 밑줄 없애기 (1) | 2023.07.11 |
| MS 워드 여백 설정하는 방법 (0) | 2023.07.11 |
| MS 워드 가운데점, 중간점 찍는 방법 (0) | 2023.07.11 |
녹두장군1님의
글이 좋았다면 응원을 보내주세요!



