파워포인트에서는 사진 이미지 그림을 쉽게 자를 수 있도록 여러가지 방법을 제공합니다. 이것은 추가한 이미지가 주제와 관련없거나 해당 부분을 잘라내서 더 깔끔하고 집중된 이미지를 만드는 데 도움이 됩니다. 또한 자른 이미지를 적절하게 배치함으로써 시각적으로 더 매력적인 레이아웃을 만들 수 있습니다.

| ◎ 이미지 추가하기 |
▼ 먼저 파워포인트를 실행하고 이미지를 슬라이드에 추가해 보겠습니다. 삽입 탭 > 그림 > 이 디바이스 를 차례대로 클릭합니다. 로컬 PC 에 있는 이미지를 추가하기 위해서 입니다.

▼ 이미지를 선택하고 “삽입” 버튼을 눌러 이미지를 추가합니다.

| ◎ 첫 번째 이미지 자르기 |
▼ 이전에 추가한 이미지를 원하는 영역만큼 삭제해 보겠습니다. 이미지를 선택하면 상단 “그림 서식” 탭이 나타납니다.

▼ “그림 서식” 탭으로 이동한 다음 오른쪽 끝에 자르기 > 자르기 메뉴를 차례대로 클릭합니다.

▼ 자르기 메뉴를 누르면 선택한 이미지 테두리에 마우스로 이동이 가능한 컨트롤 바가 나타납니다. 바를 움직여서 테두리를 조절하고 원하는 이미지 영역만 남깁니다. Enter 를 눌러 영역에 이미지를 남기고 다른 외부는 삭제합니다.

| ◎ 두 번째 도형에 맞춰서 자르기 |
▼ 두 번째는 원하는 도형에 맞춰서 이미지를 삭제하는 방법입니다. 이미지를 선택하고 “그림 서식” 탭으로 이동한 다음 “자르기” > “도형에 맞춰 자르기” 메뉴를 선택합니다. 화면에 나타난 목록에서 원하는 도형을 선택합니다.

▼ 선택한 도형에 맞춰서 이미지를 자릅니다.
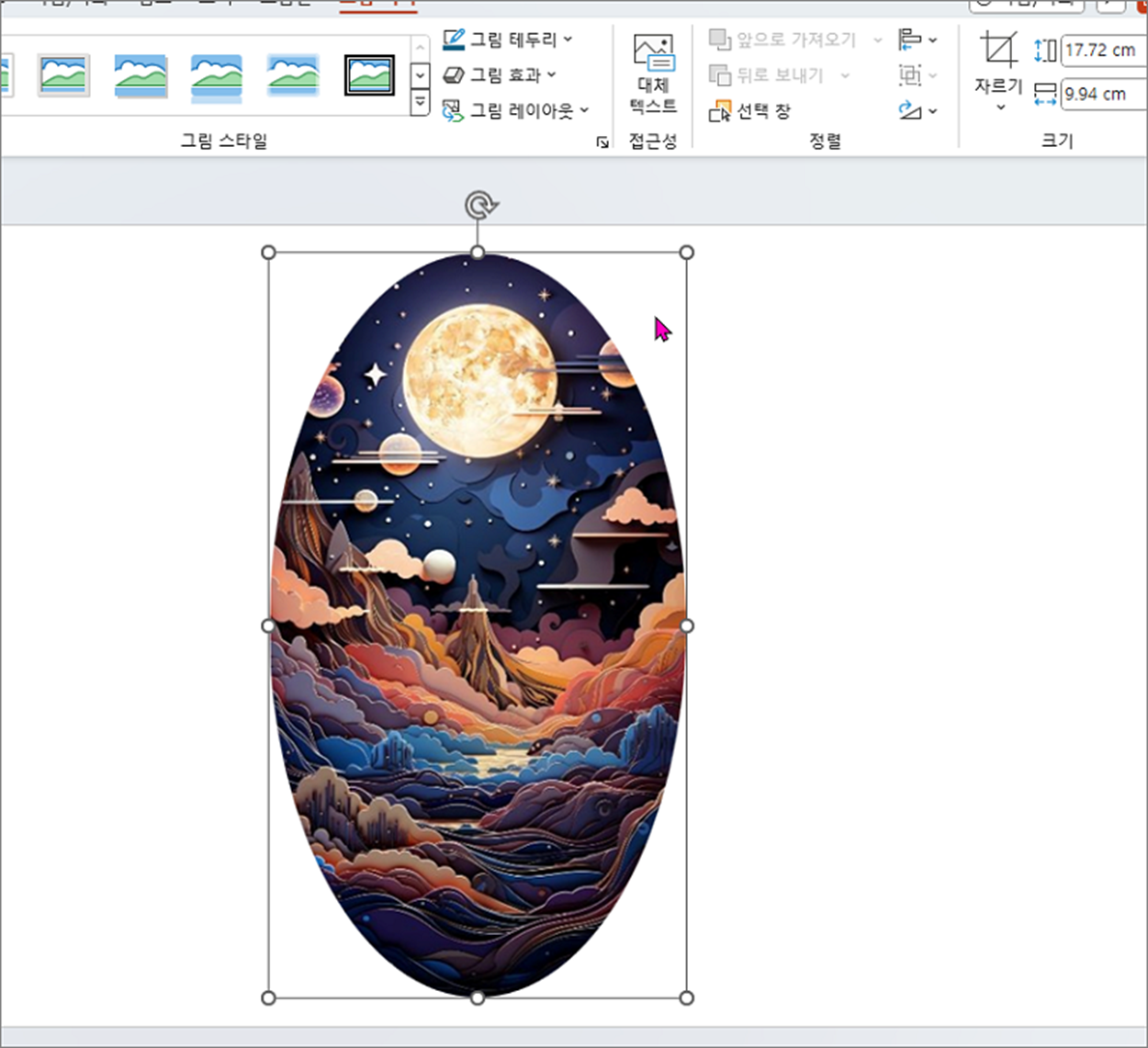
| ◎ 세 번째 도형과 병합해서 자르기 |
▼ 세 번째는 병합 기능을 이용해서 원하는 영역만 잘라내는 고급 기술입니다. 추가한 도형의 내부 영역만 잘라내는 방식입니다. 먼저 삽입 탭으로 가서 도형을 추가합니다.
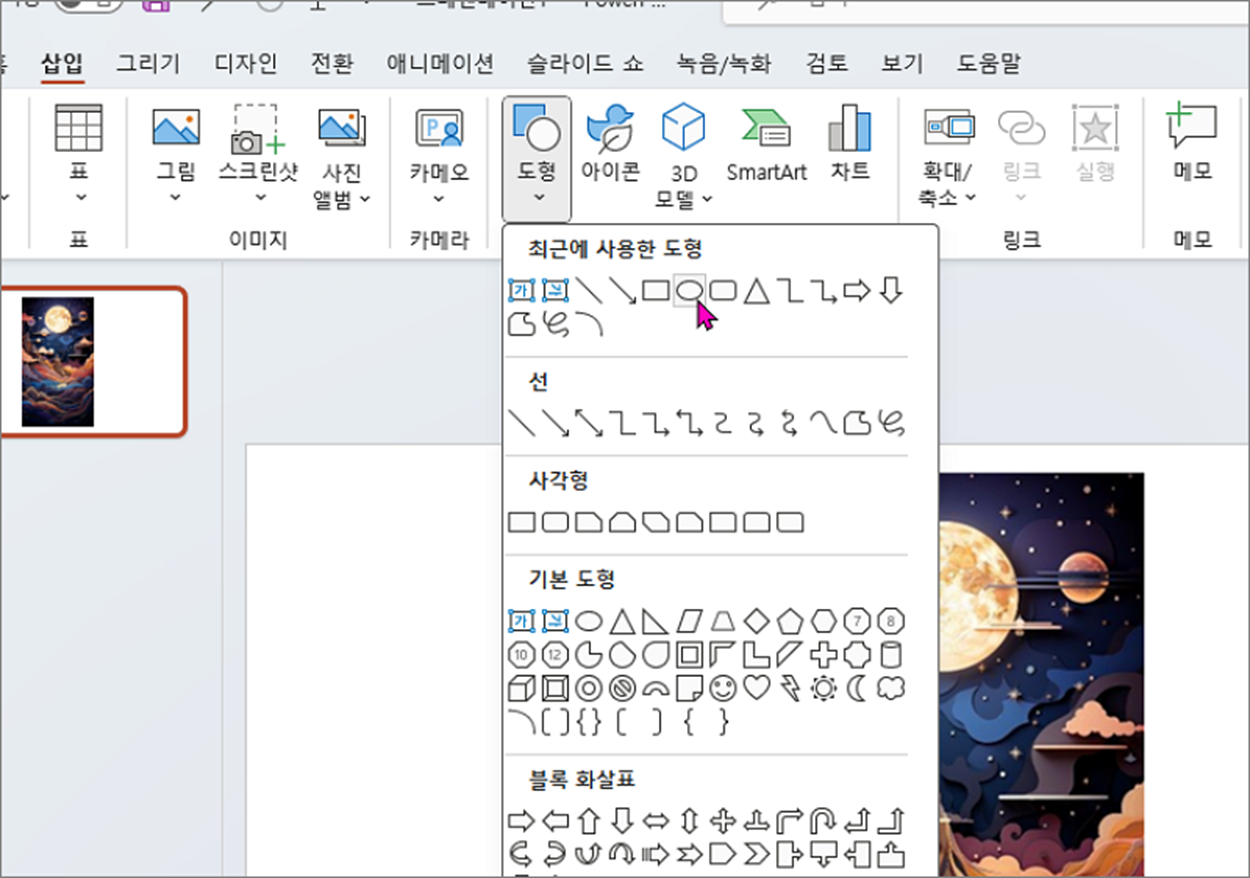
▼ 추가한 도형의 크기를 잘라내고 싶은 영역만큼 조절해서 맞춥니다. 그리고 내부를 투명하게 만들기 위해 채우기를 없애야 합니다. 도형을 선택하고 오른쪽 마우스를 눌러서 “도형 서식” 속성창을 띄웁니다. 도형 서식에서 “도형 옵션” 탭의 채우기 항목에 “채우기 없음” 을 선택합니다.
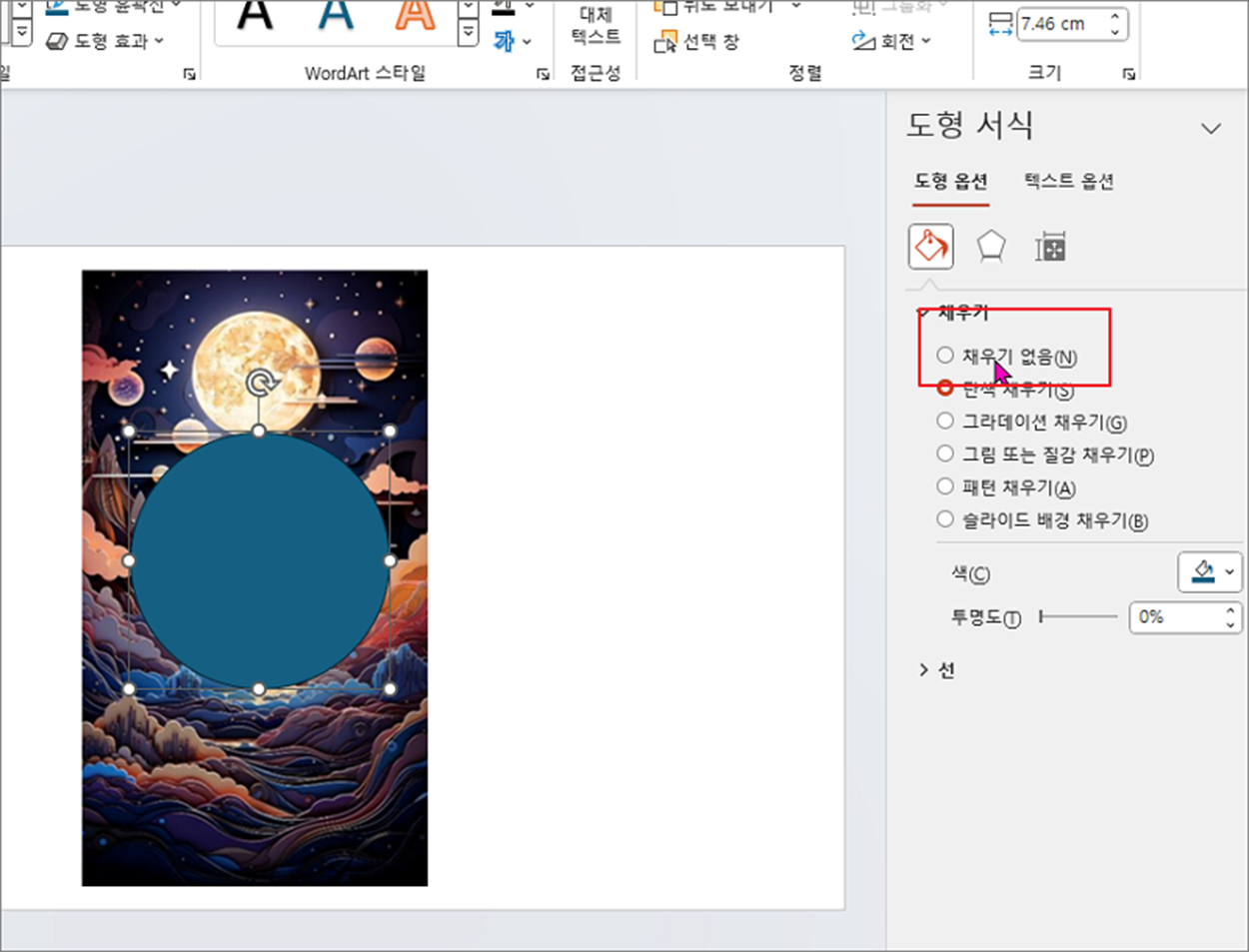
▼ 아래 이미지처럼 채우기를 없앤 후에 이미지와 도형을 동시에 선택해야 합니다. Ctrl 키를 이용해서 두 가지 객체를 모두 선택하는데 주의할 점이 있습니다. 먼저 이미지부터 선택해야 된다는 것입니다.
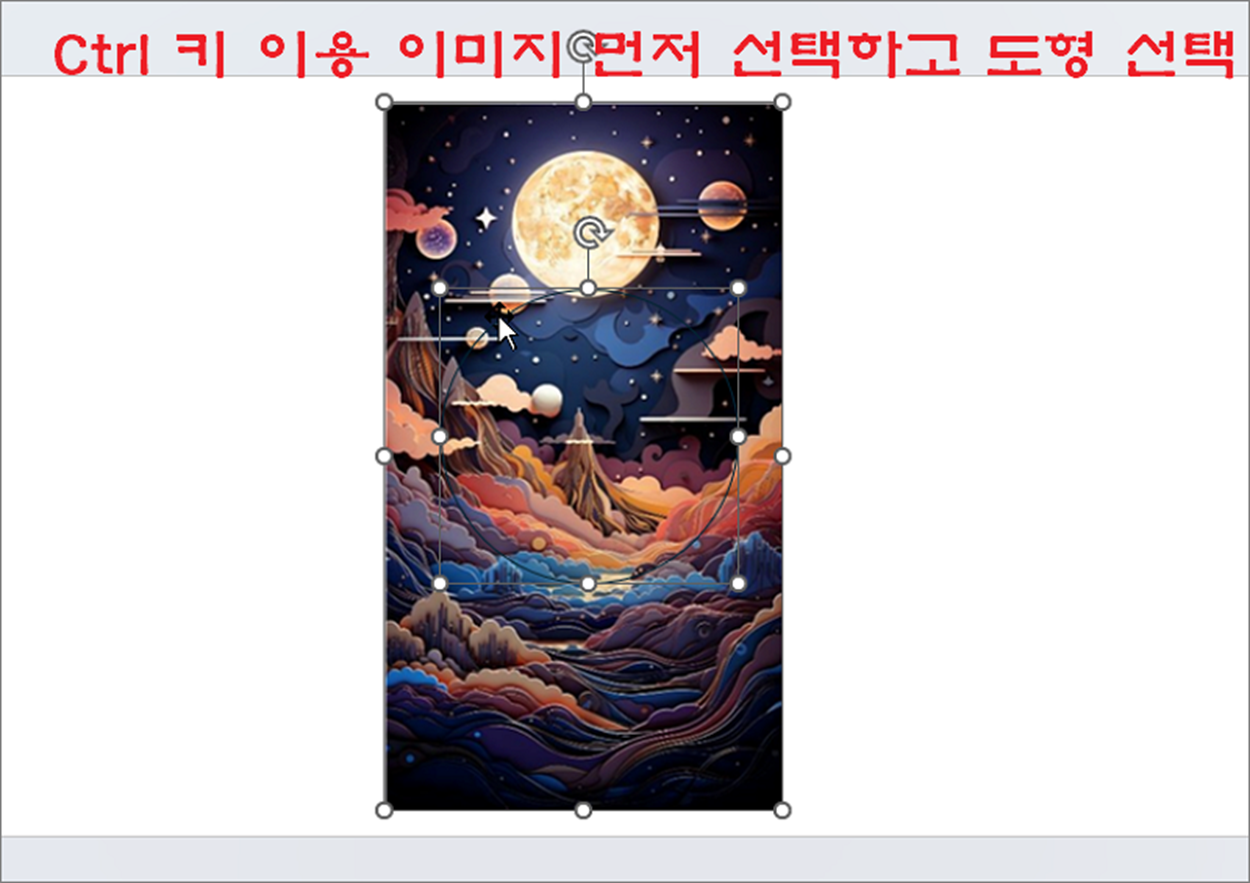
▼ 이미지와 도형을 차례대로 선택한 다음 상단에 떠 있는 “도형 서식” 으로 이동합니다. 도형 서식 리본 메뉴 왼쪽에 가시면 “도형 병합” 이 있을 겁니다.
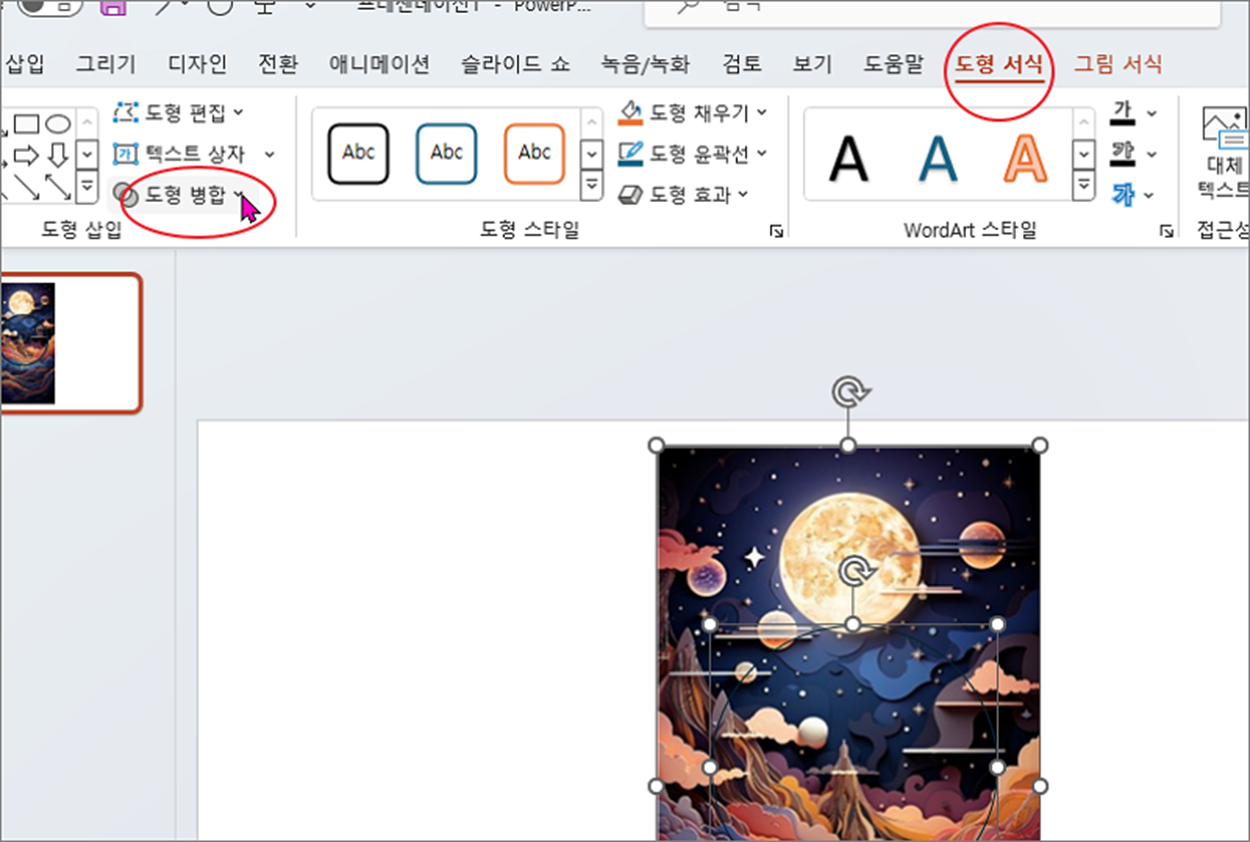
▼ “도형 병합” 메뉴를 누르면 5가지 종류가 나옵니다. 이중에서 도형 내부 영역만 이미지를 자르고 싶다면 “교차” 를 눌러야 합니다.
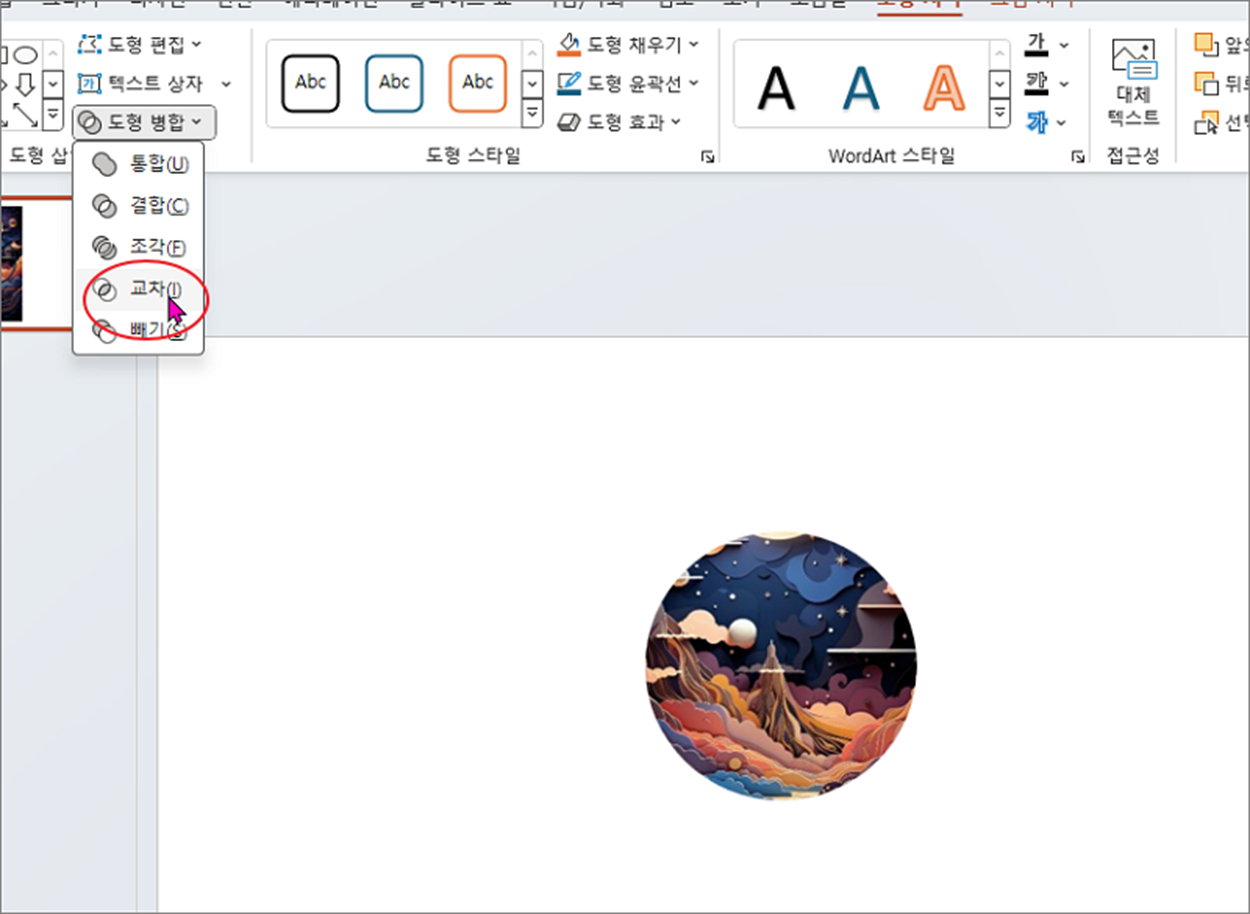
'파워포인트(PowerPoint)' 카테고리의 다른 글
| 파워포인트 PPT 애니메이션 작업을 위한 선택 창 이용하기 (3) | 2024.10.05 |
|---|---|
| 파워포인트 PPT 여백을 최소화 한 페이지에 여러 장 인쇄하는 방법 (6) | 2024.10.05 |
| 파워포인트 PPT 화면 녹화 기능을 이용해서 동영상 녹화하는 방법 (1) | 2024.10.05 |
| 파워포인트 PPT 문서 고정하기: 효율적인 작업 환경 만들기 (0) | 2024.09.04 |
| 파워포인트 PPT 파일 자동 복구 설정으로 백업 파일 만드는 방법 (0) | 2024.08.17 |
| 파워포인트 PPT 하나의 개체에 여러 애니메이션 추가 연동하기 (0) | 2024.08.10 |
| 파워포인트 PPT 디자인 아이디어로 빠른 레이아웃 디자인 적용하기 (1) | 2024.07.25 |
| 파워포인트 PPT 슬라이드 이미지 JPEG 로 저장하는 방법 (0) | 2024.07.18 |
녹두장군1님의
글이 좋았다면 응원을 보내주세요!



