컴퓨터의 작업 내용을 녹화하기 위한 유틸리티는 많습니다. 하지만 대부분 유료 프로그램이고 동영상 화면에 제품 로고가 들어가기 때문에 괜찮은 무료 동영상 녹화 프로그램은 찾아보기 힘듭니다. 만약 파워포인트를 사용하고 있다면 화면 녹화 기능을 이용해서 컴퓨터 화면을 녹화해 보세요. 소리와 음성, 컴퓨터 화면을 녹화해서 mp4 동영상 확장자로 저장이 가능합니다.

▼ 화면 녹화 리본 메뉴는 삽입 탭에 있습니다. 삽입 탭 > 미디어 그룹을 클릭해 보세요.

▼ 미디어 하위 리본 메뉴에서 화면 녹화 를 클릭합니다.

▼ 컴퓨터 바탕화면이 흐리게 변하면서 상단에는 녹화 관련 메뉴들을 모아 놓은 바가 나타납니다. 여기에서 영역 선택 을 눌러 컴퓨터 화면에서 녹화하고 싶은 곳에 사각형 영역을 만듭니다. 마우스로 드래그하면서 영역의 크기를 조절합니다.

▼ 한번 만들어진 사각형 영역은 크기 조절과 이동이 안되기 때문에 위치를 잡기 위해서는 여러 번의 시행착오가 필요할 겁니다. 다음 상단 녹화 바에서 기록 버튼을 눌러 동영상 녹화를 시작합니다.

| ※ 아래는 참고하면 좋을 만한 글들의 링크를 모아둔 것입니다. ※ ▶ 파워포인트 PPT 동영상 삽입하고 편집하는 방법 ▶ 파워포인트 ppt 동영상 미디어 용량 줄이기, 압축하는 방법 ▶ 파워포인트 ppt 유튜브 동영상 링크하는 방법 ▶ 파워포인트 PPT 책갈피 기능 동영상, 오디오 특정 위치로 이동하기 ▶ 파워포인트 네이버 동영상 삽입하는 방법 |
▼ 카운트 다운이 시작되면서 0 이 되는 순간 녹화가 시작됩니다. 여기서 기억해야 될 것은 상단 녹화 기능바가 사라지기 때문에 기록 중지를 하기 위한 단축키는 알아야 합니다.

▼ 기록 중지 단축키는 키보드에서 Windows 로고 키 + Shift + Q 입니다.

▼ 기록을 중지하는 순간 슬라이드에 지금까지 녹화한 동영상이 추가가 됩니다. 그림처럼 컴퓨터 화면을 녹화한 동영상이 보입니다.

▼ 해당 동영상을 컴퓨터에 저장하고 싶다면 오른쪽 마우스 클릭 > 다른 이름으로 미디어 저장 메뉴를 선택합니다.

▼ 다른 이름으로 저장 창이 뜨면 파일 이름을 정하고 적당한 위치에 저장합니다. 확장자는 mp4 하나만 지원합니다.
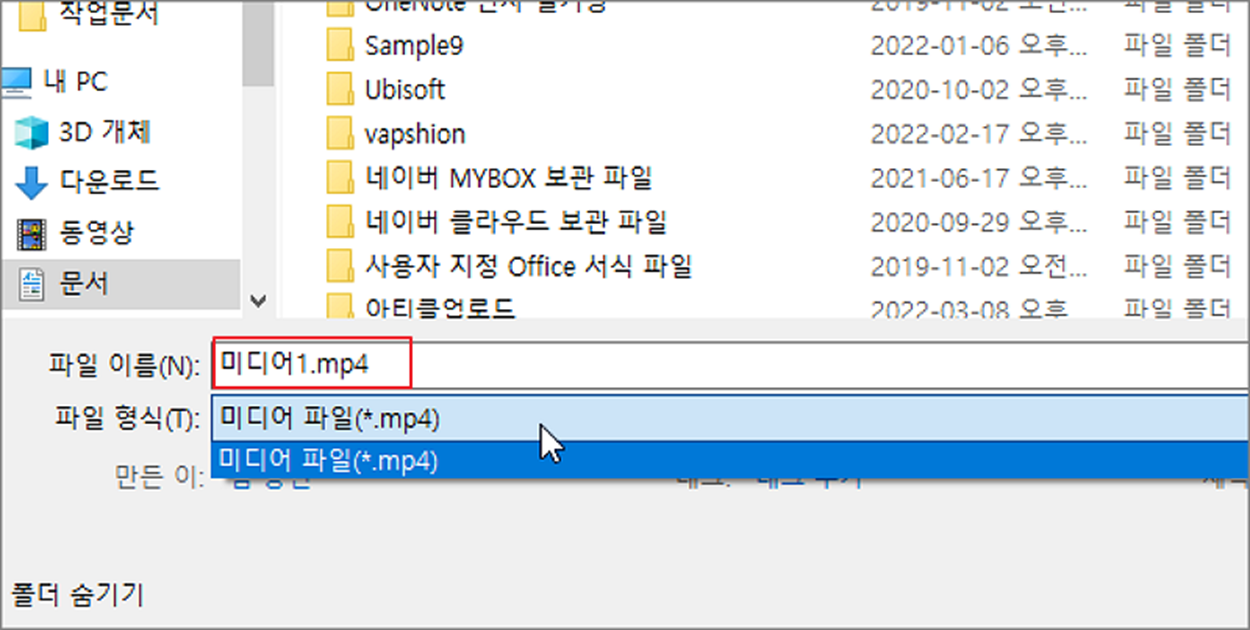
| ※ 아래는 참고하면 좋을 만한 글들의 링크를 모아둔 것입니다. ※ ▶ 파워포인트 PPT 동영상 삽입하고 편집하는 방법 ▶ 파워포인트 ppt 동영상 미디어 용량 줄이기, 압축하는 방법 ▶ 파워포인트 ppt 유튜브 동영상 링크하는 방법 ▶ 파워포인트 PPT 책갈피 기능 동영상, 오디오 특정 위치로 이동하기 ▶ 파워포인트 네이버 동영상 삽입하는 방법 |
'파워포인트(PowerPoint)' 카테고리의 다른 글
| 파워포인트 PPT 도형을 그리기 위한 다양한 기본 팁 소개 (3) | 2024.10.08 |
|---|---|
| 파워포인트 PPT 표 모서리와 셀을 둥글게 만들기 (4) | 2024.10.08 |
| 파워포인트 PPT 애니메이션 작업을 위한 선택 창 이용하기 (3) | 2024.10.05 |
| 파워포인트 PPT 여백을 최소화 한 페이지에 여러 장 인쇄하는 방법 (6) | 2024.10.05 |
| 파워포인트 PPT 문서 고정하기: 효율적인 작업 환경 만들기 (0) | 2024.09.04 |
| 파워포인트 PPT 이미지, 사진 자르는 여러가지 방법 (0) | 2024.08.18 |
| 파워포인트 PPT 파일 자동 복구 설정으로 백업 파일 만드는 방법 (0) | 2024.08.17 |
| 파워포인트 PPT 하나의 개체에 여러 애니메이션 추가 연동하기 (0) | 2024.08.10 |
녹두장군1님의
글이 좋았다면 응원을 보내주세요!



