자료를 발표할 때 텍스트와 도표뿐만 아니라 영상도 효과적입니다. 만약 영상이 자신의 컴퓨터가 아닌 유튜브에 올라가 있다면 어떻게 영상을 슬라이드에 추가할 수 있을까요? 파워포인트에 비디오 삽입 기능을 이용해서 동영상을 배치해 보겠습니다.

▼ 먼저 파워포인트에 링크할 동영상을 유튜브에 올립니다. 만약 올라가 있는 동영상이 있다면 해당 영상 페이지로 이동합니다.

▼ 동영상 하단으로 내려가면 공유 탭이 있습니다. [공유] 는 외부에서 동영상을 링크할 수 있도록 URL 을 제공해 줍니다.

▼ 공유 버튼을 눌러 팝업창을 띄우면 동영상의 URL 주소가 나옵니다. 파워포인트에 동영상을 삽입하기 위해서는 주소를 복사해야 합니다.

▼ 참고로 동영상 시작 지점을 지정할 수 있는데 URL 을 편집하지 않아도 됩니다. 아래에 시작 시간 옵션을 체크하고 시간을 입력하면 자동으로 URL 을 수정합니다.

| ※ 아래는 참고하면 좋을 만한 글들의 링크를 모아둔 것입니다. ※ ▶ 파워포인트 PPT 동영상 삽입하고 편집하는 방법 ▶ 파워포인트 ppt 동영상 미디어 용량 줄이기, 압축하는 방법 ▶ 파워포인트 네이버 동영상 삽입하는 방법 ▶ 파워포인트 PPT 책갈피 기능 이용해서 동영상, 오디오 특정 위치로 이동하기 ▶ 파워포인트 PowerPoint 하이퍼링크로 음성파일, 동영상 재생하는 방법 |
| ¤ 파워포인트에 동영상 링크 추가하기 |
▼ 유튜브에서 링크할 동영상 주소를 파워포인트에 추가해 보겠습니다. 파워포인트를 열어 삽입 탭을 클릭합니다. 그리고 리본 메뉴 중에서 제일 오른쪽에 있는 [미디어] > [비디오] > [온라인 비디오] 를 선택합니다.

▼ 비디오 삽입을 위한 팝업창이 뜨면 YouTube 입력란에 복사한 주소를 입력합니다. 팝업창에는 다음 버튼이 없고 돋보기 아이콘을 클릭해야 다음 단계로 넘어갈 수 있습니다.

▼ 두 번째 단계에서 아래에 나와 있는 동영상을 선택한 뒤 삽입 버튼을 클릭합니다. 팝업창이 닫히면서 슬라이드에 추가한 동영상이 나타납니다.

▼ 슬라이드에 추가하면 오른쪽 사이드에 디자인 아이디어 추천 화면이 나타납니다. 슬라이드를 디자인하지 않았다면 참고해 보세요.
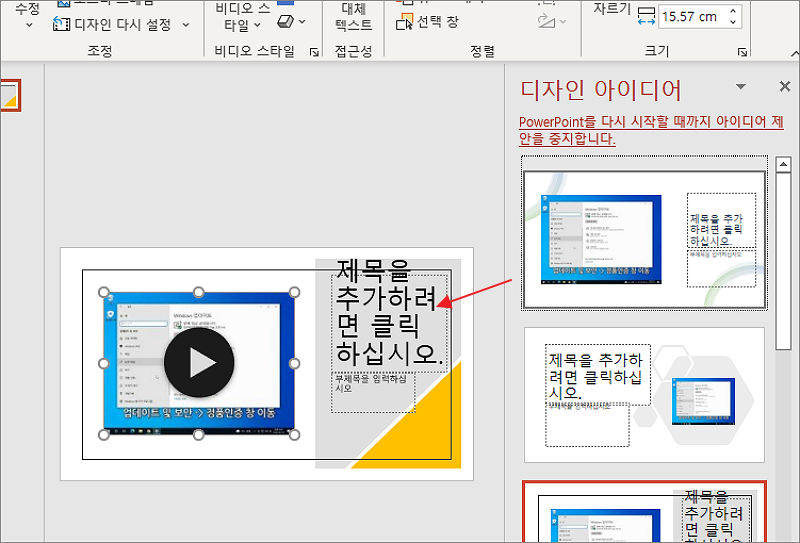
▼ 그림과 같이 유튜브에서 보던 것과 똑같은 모양으로 추가가 되었네요. 화면의 크기를 조절하고 싶다면 동영상을 선택하고 모서리를 누른 상태에서 늘이거나 줄이시면 됩니다.
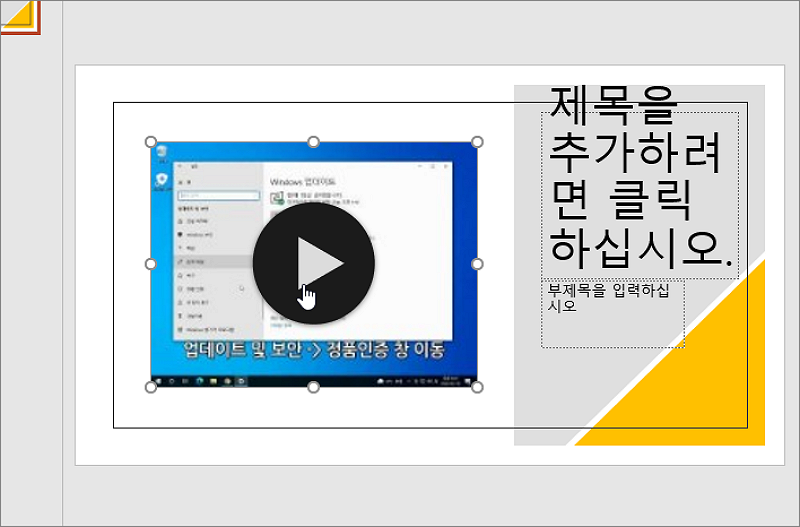
| ※ 아래는 참고하면 좋을 만한 글들의 링크를 모아둔 것입니다. ※ ▶ 파워포인트 PPT 동영상 삽입하고 편집하는 방법 ▶ 파워포인트 ppt 동영상 미디어 용량 줄이기, 압축하는 방법 ▶ 파워포인트 네이버 동영상 삽입하는 방법 ▶ 파워포인트 PPT 책갈피 기능 이용해서 동영상, 오디오 특정 위치로 이동하기 ▶ 파워포인트 PowerPoint 하이퍼링크로 음성파일, 동영상 재생하는 방법 |
'파워포인트(PowerPoint)' 카테고리의 다른 글
| 파워포인트 PPT 도형, 이미지 정렬하는 여러 가지 방법 (2) | 2023.09.20 |
|---|---|
| 파워포인트 PPT 이미지 배경 간단하고 투명하게 만들기 (1) | 2023.09.18 |
| 파워포인트 PPT 테마 기능 이용해서 빠르게 슬라이드 꾸미기 (0) | 2023.09.18 |
| 파워포인트 PPT 이미지 용량 줄이는 여러가지 방법 (0) | 2023.09.14 |
| 파워포인트 PPT 읽기 전용으로 저장하거나 해제하는 방법 (1) | 2023.09.13 |
| 파워포인트 PPT 슬라이드 이미지, 그림(png, jpg)으로 저장하기 (1) | 2023.09.11 |
| 파워포인트 PPT 수식 편집기 이용해서 수식 만들기 (3) | 2023.09.09 |
| 파워포인트 PPT 차트 보조축으로 값 차이가 많이 나는 데이터를 표시하기 (1) | 2023.09.05 |
녹두장군1님의
글이 좋았다면 응원을 보내주세요!



