반응형
파워포인트에서 두 이미지가 겹칠 때 앞 이미지의 불필요한 배경을 제거해서 자연스럽게 합쳐보겠습니다. 별도의 이미지 툴을 사용하지 않고도 배경을 투명하게 만들 수 있습니다. 하지만 포토샵 같은 툴처럼 완벽하게 제거할 수는 없습니다. 이미지가 복잡하지 않고 빠르고 간단하게 배경을 제거하고 싶을 때 사용해 보세요.

▼ 먼저 배경 위에 올릴 이미지를 추가해 보겠습니다. 삽입 탭 > 그림 > 이 디바이스 메뉴를 클릭합니다.

▼ 배경을 제거할 이미지를 선택해서 그림 서식 탭을 띄웁니다. 그리고 왼쪽 끝으로 이동합니다.

▼ 왼쪽 조정 그룹에서 색 > 투명한 색 설정 리본 메뉴를 클릭합니다.

| ※ 아래는 참고하면 좋을 만한 글들의 링크를 모아둔 것입니다. ※ ▶ 파워포인트 PPT 그림, 이미지 파일 압축해서 전체 문서 용량 줄이기 ▶ 파워포인트 PPT 도형 안에 이미지 삽입해서 동그라미 사진 만들기 ▶ 파워포인트 PPT 도형, 이미지 정렬하는 여러 가지 방법 ▶ 파워포인트 PPT 슬라이드 이미지, 그림(png, jpg)으로 저장하기 ▶ 파워포인트 PPT 이미지, 그림 투명도 조절하는 방법 |
▼ 이미지에 마우스를 가져가 보세요. 마우스 포인터가 붓 모양으로 바뀌었을 겁니다. 제거할 배경에 붓을 클릭합니다.
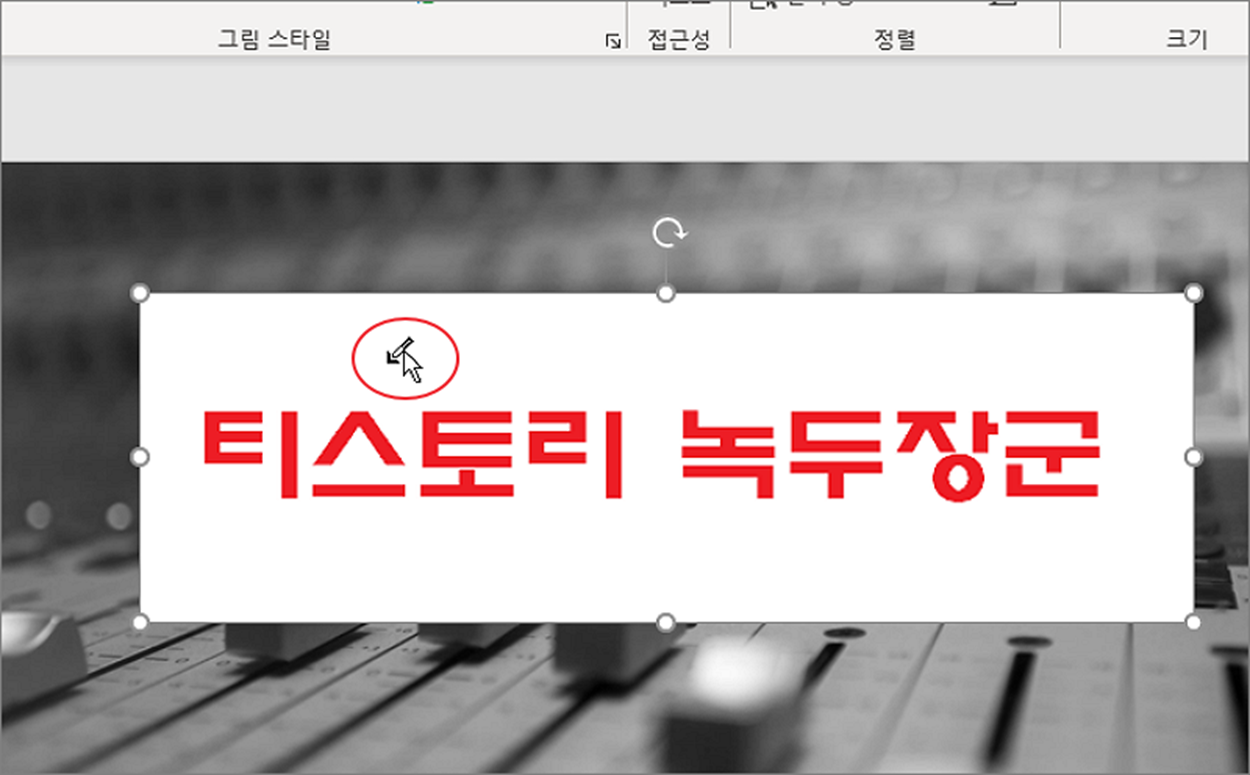
▼ 원리는 간단합니다. 붓 포인트를 클릭한 곳의 색은 한 번에 투명 처리됩니다. 이미지에서 배경색인 하얀색을 클릭했기 때문에 모두 제거된 것입니다. 완벽하지는 않지만 어느 정도 배경을 제거했습니다. 미세하게 남아 있는 하얀색은 글씨체와 이미지 크기에 따라 달라질 수 있습니다.
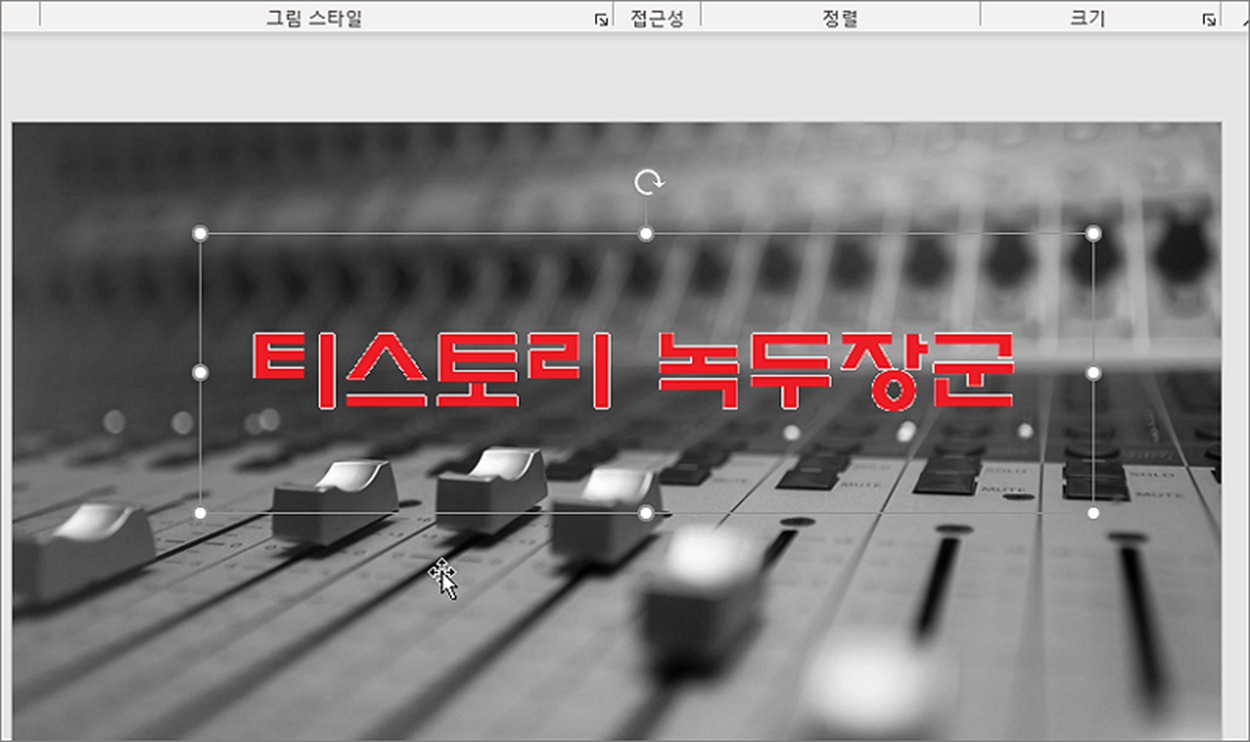
| ※ 아래는 참고하면 좋을 만한 글들의 링크를 모아둔 것입니다. ※ ▶ 파워포인트 PPT 그림, 이미지 파일 압축해서 전체 문서 용량 줄이기 ▶ 파워포인트 PPT 도형 안에 이미지 삽입해서 동그라미 사진 만들기 ▶ 파워포인트 PPT 도형, 이미지 정렬하는 여러 가지 방법 ▶ 파워포인트 PPT 슬라이드 이미지, 그림(png, jpg)으로 저장하기 ▶ 파워포인트 PPT 이미지, 그림 투명도 조절하는 방법 |
반응형
'파워포인트(PowerPoint)' 카테고리의 다른 글
| 파워포인트(PowerPoint) 슬라이드 방향 가로 세로 바꾸는 방법 (0) | 2023.09.27 |
|---|---|
| 파워포인트PPT 하이퍼링크로 인터넷이나 페이지 이동하는 방법 (1) | 2023.09.23 |
| 파워포인트 PPT 기본 화살표와 구부러진 화살표 만드는 방법 (0) | 2023.09.23 |
| 파워포인트 PPT 도형, 이미지 정렬하는 여러 가지 방법 (2) | 2023.09.20 |
| 파워포인트 PPT 테마 기능 이용해서 빠르게 슬라이드 꾸미기 (0) | 2023.09.18 |
| 파워포인트 PPT 이미지 용량 줄이는 여러가지 방법 (0) | 2023.09.14 |
| 파워포인트 PPT 유튜브 동영상 슬라이드에 삽입하기 (3) | 2023.09.14 |
| 파워포인트 PPT 읽기 전용으로 저장하거나 해제하는 방법 (1) | 2023.09.13 |
녹두장군1님의
글이 좋았다면 응원을 보내주세요!



