파워포인트의 전체 글의 폰트를 바꾸고 싶을 때 바꾸기 > 글꼴 바꾸기 기능을 이용합니다. 하지만 해당 폰트가 있는데 바뀌지 않는 경우가 있습니다. 원인은 정확히 알 수 없지만 간단하게 조치하는 방법을 알려드립니다.

▼ 홈 탭 > 편집 > 바꾸기 > 글꼴 바꾸기 리본 메뉴를 이용해서 글꼴을 변경해 봅니다. 그런데 변경이 안된다면 다음과 같이 따라해 보세요. XML 파일로 저장한 뒤 메모장으로 읽어서 글꼴을 변경합니다. 그리고 다시 파워포인트 확장자로 저장합니다.

▼ 첫 번째 단계로 파워포인트 파일을 XML 포맷으로 바꿔서 저장합니다. F12 단축키를 클릭하면 “다른 이름으로 저장” 창이 뜨는데 “파일 형식” 을 XML 로 변경한 후 저장합니다.

▼ 저장한 XML 파일을 텍스트 편집기로 엽니다. 윈도우에 기본으로 깔려 있는 메모장을 이용해 보겠습니다.

| ※ 아래는 참고하면 좋을 만한 글들의 링크를 모아둔 것입니다. ※ ▶ 파워포인트 PPT 글씨체, 폰트 추가하는 방법 ▶ 파워포인트 PPT 글꼴, 폰트 문서 포함시켜서 저장하기 ▶ 파워포인트 PPT 기본 글꼴 변경해서 새 문서에 적용하기 ▶ 파워포인트 PPT 모든 글꼴 서식 한번에 지우는 방법 ▶ 파워포인트 PPT 글꼴, 폰트, 글씨체 포함 저장하는 방법 |
▼ 메모장으로 오픈한 다음 바꾸기 기능을 이용해서 현재 글꼴을 원하는 것으로 변경합니다. 메모장에서는 바꾸기 창을 Ctrl + H 단축키로 띄울 수 있습니다. “찾을 내용” 에 현재 글꼴을 넣고 “바꿀 내용” 에 변경하고 싶은 글꼴을 입력합니다. 그리고 오른쪽으로 가서 모두 바꾸기 버튼을 클릭합니다.

▼ 메모장으로 글꼴을 변경하고 저장한 XML 파일을 파워포인트로 엽니다. 그림처럼 글꼴이 “맑은 고딕” 에서 “궁서체” 변경한 것을 알 수 있습니다.
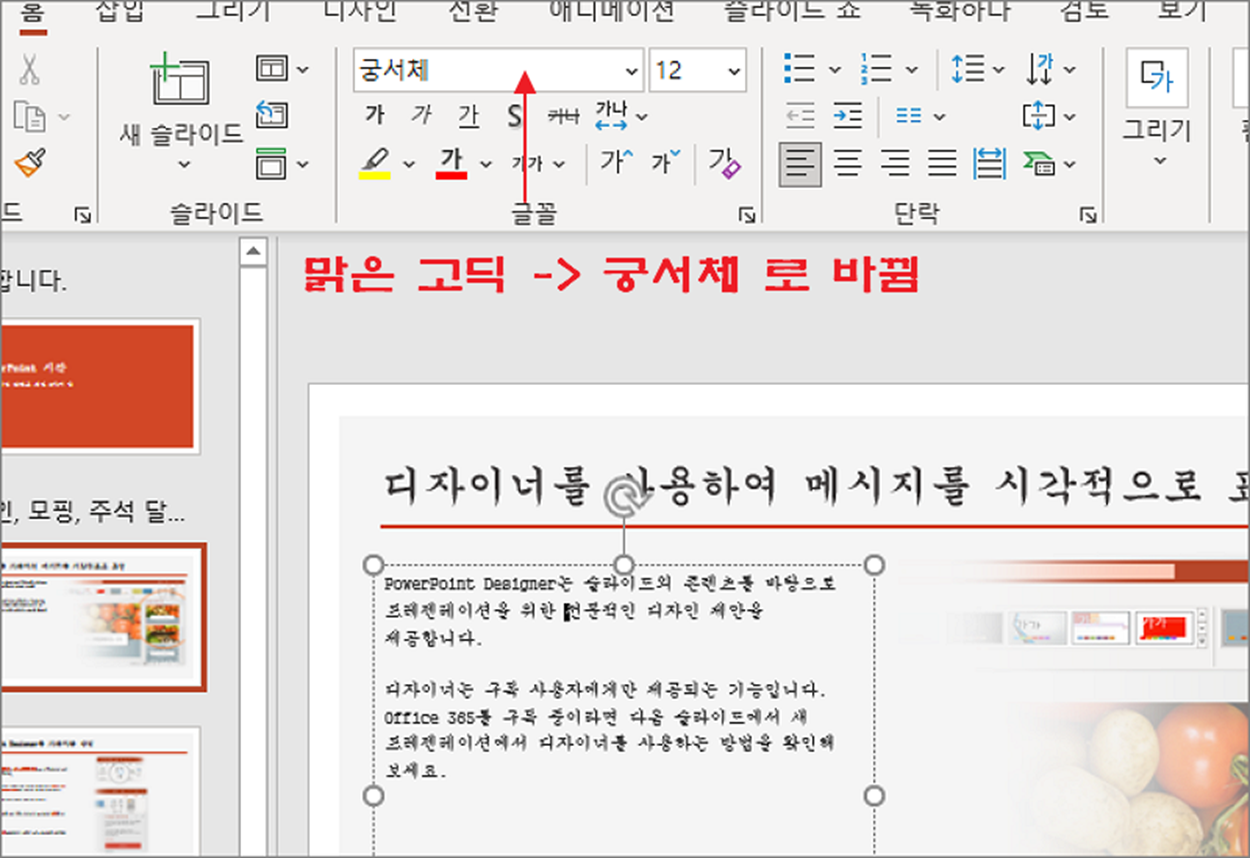
▼ 마지막으로 글꼴을 변경했으므로 파일 확장자를 XML 에서 PPTX 로 변경합니다. F12 버튼을 눌러 다른 이름으로 저장 창을 띄운 후 파일 형식을 PPTX 로 변경해서 저장합니다.
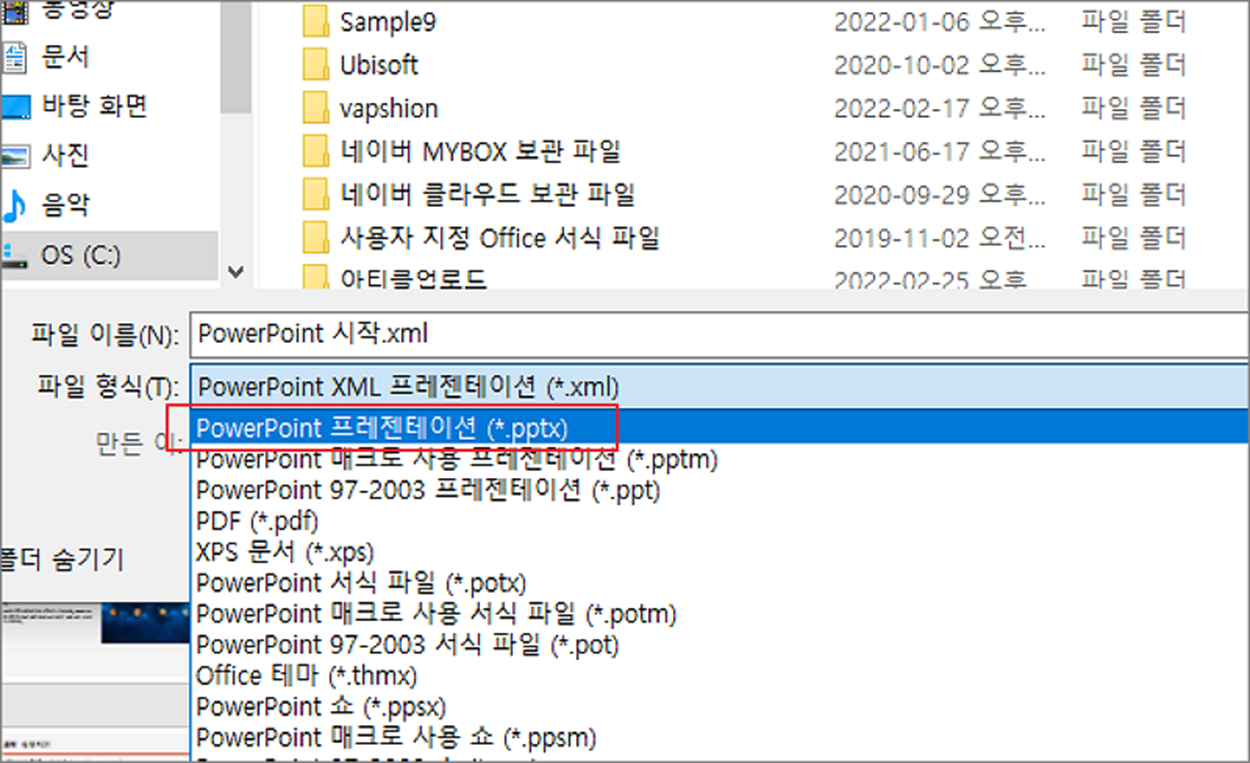
| ※ 아래는 참고하면 좋을 만한 글들의 링크를 모아둔 것입니다. ※ ▶ 파워포인트 PPT 글씨체, 폰트 추가하는 방법 ▶ 파워포인트 PPT 글꼴, 폰트 문서 포함시켜서 저장하기 ▶ 파워포인트 PPT 기본 글꼴 변경해서 새 문서에 적용하기 ▶ 파워포인트 PPT 모든 글꼴 서식 한번에 지우는 방법 ▶ 파워포인트 PPT 글꼴, 폰트, 글씨체 포함 저장하는 방법 |
'파워포인트(PowerPoint)' 카테고리의 다른 글
| 파워포인트 PPT 레이아웃 추가하기, 기존 레이아웃 수정하기 (1) | 2023.07.13 |
|---|---|
| 파워포인트 PPT 이미지, 그림 투명도 조절하는 방법 (6) | 2023.06.24 |
| 파워포인트 PPT 차트 제목, 축 제목 같은 레이블 추가 변경하기 (1) | 2023.06.03 |
| 파워포인트 PPT 처음 시작 화면 해제하기 (1) | 2023.06.03 |
| 파워포인트 PPT 인물 모자이크 처리하기 (0) | 2023.05.21 |
| 파워포인트 PPT 차트에 애니메이션 효과 적용해서 좀더 화려하게 꾸미기 (1) | 2023.01.05 |
| 파워포인트 PPT 차트 이미지(비트맵, PNG, JPEG) 로 복사해서 붙여 넣는 방법 (0) | 2023.01.01 |
| 파워포인트 PPT 아티클 전체 목록 (1) | 2022.12.22 |
녹두장군1님의
글이 좋았다면 응원을 보내주세요!



