텍스트 문자의 형식에서 일반 기준선보다 조금 낮게 위치하는 문자를 첨자라고 합니다. 위에 있으면 위 첨자, 아래에 있으면 아래 첨자 입니다. 주로 상표, 화학 기호, 저작권 기호를 문자에 추가하는 경우 텍스트보다 조금 낮거나 높게 표시합니다.

| ◎ 위 첨자 추가하기 |
▼ 위 첨자부터 해 보겠습니다. 먼저 텍스트를 입력할 글 상자 도형을 추가합니다. 삽입 탭 > 일러스트레이션 그룹 > 도형 리본 메뉴를 클릭합니다. 목록에서 글 상자 를 클릭하고 슬라이드에 추가합니다.

▼ 글상자에 테스트할 텍스트를 입력합니다.

▼ 위 첨자로 올릴 텍스트를 드래그해서 선택합니다. 그리고 오른쪽 마우스를 클릭합니다. 메뉴 목록에서 글꼴을 선택합니다.

▼ 글꼴 대화상자에서 효과 항목에 위 첨자 옵션을 체크합니다. 오프셋 옵션은 왼쪽 텍스트와 비교해서 얼마나 위로 올릴지 결정할 때 사용하는 값입니다. 기본 값은 30% 입니다.
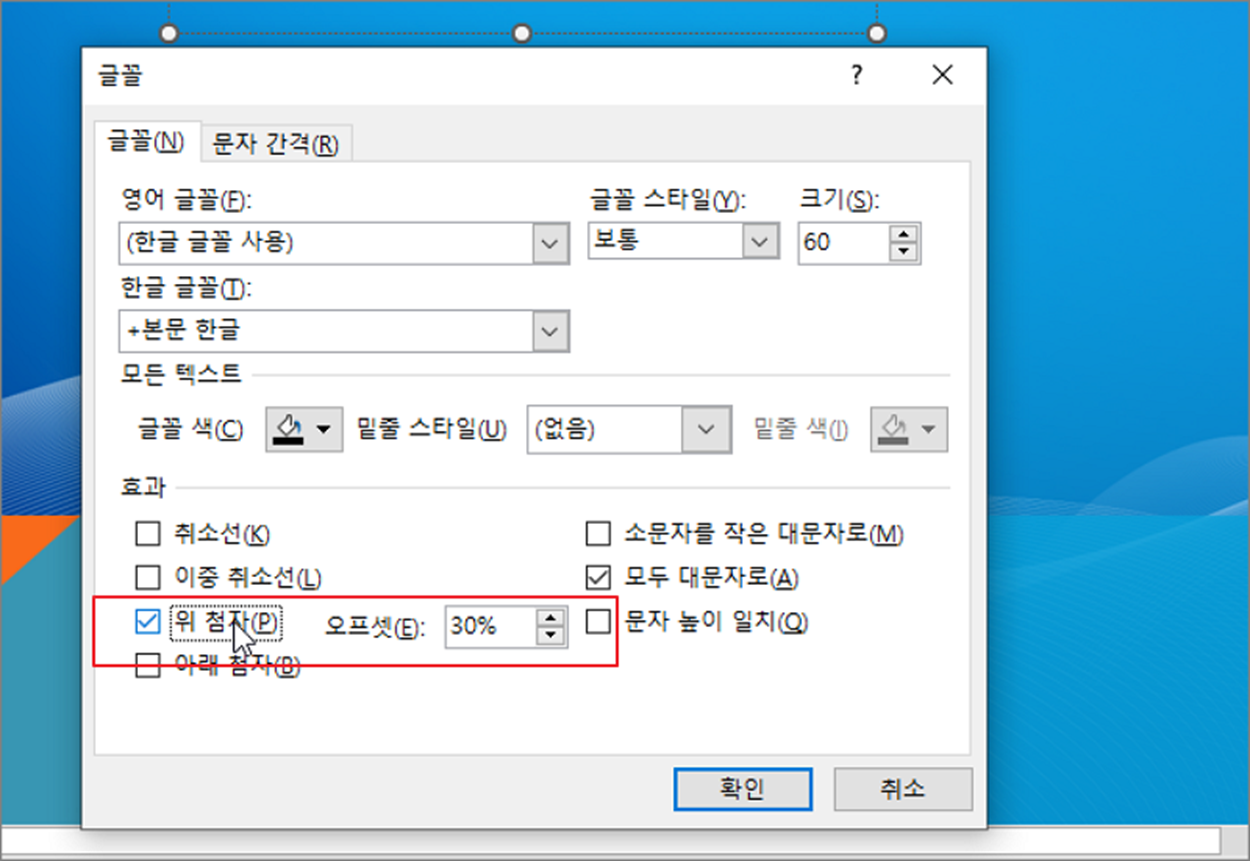
▼ 오프셋 값이 높을수록 위로 올라갑니다. 그리고 0 이면 위 첨자를 체크해도 이전과 동일하게 아무 변화가 없습니다. 마이너스(-) 값이면 아래 첨자가 됩니다.

| ※ 아래는 참고하면 좋을 만한 글들의 링크를 모아둔 것입니다. ※ ▶ 파워포인트 PPT 기본 사용법 텍스트 입력과 서식 변경하기 ▶ 파워포인트 PPT 차트에서 항목 축 글자를 기울이거나 세로쓰기 ▶ 파워포인트 PPT 텍스트 상자나 WordArt 워터마크 삽입하기 ▶ 파워포인트 PPT 한글 단어 잘리지 않게 조절하는 방법 ▶ 파워포인트 PPT 글씨체, 폰트 추가 하는 방법 |
| ◎ 아래 첨자 추가하기 |
▼ 다음은 아래 첨자를 추가하는 방법입니다. 글자를 선택하고 이전과 같이 오른쪽 마우스 > 글꼴 메뉴를 클릭합니다.
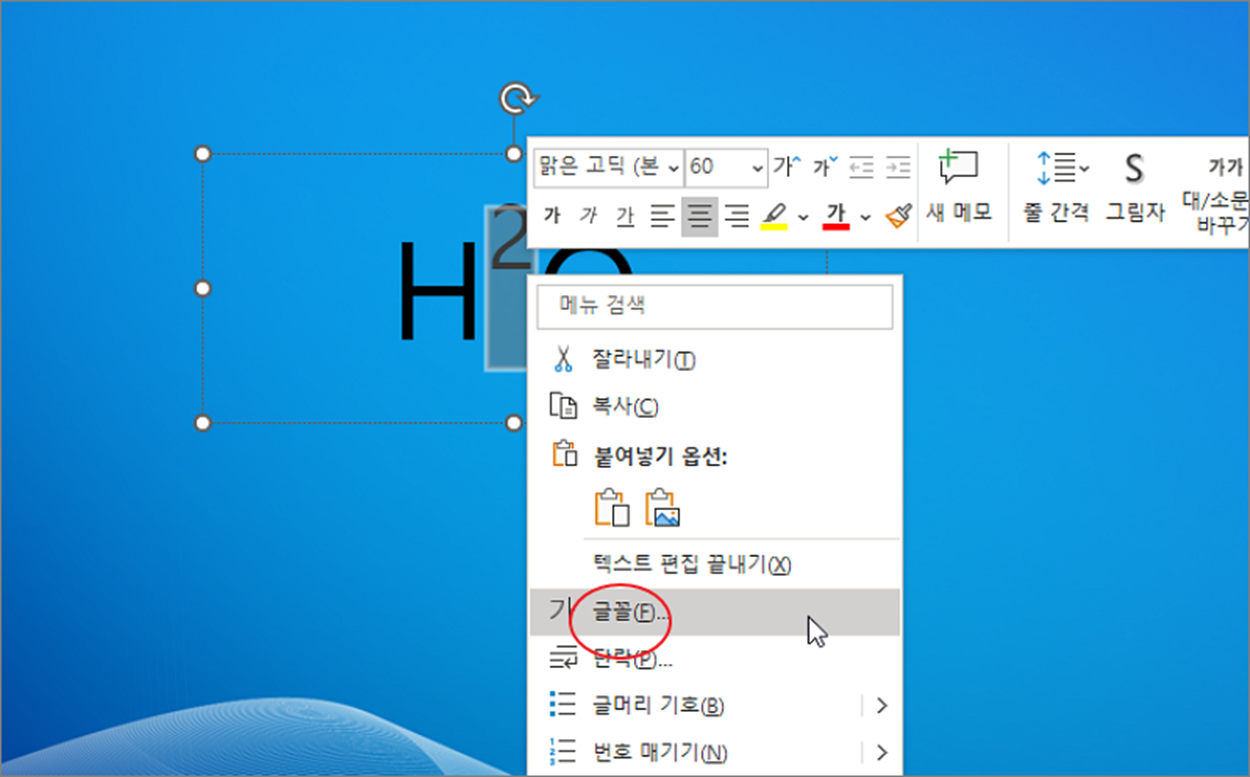
▼ 효과 항목에서 아래 첨자를 체크합니다. 그리고 오프셋 값을 조절해서 얼마나 밑으로 내릴지 결정합니다. 마이너스는 기본 텍스트 라인에서 입력한 숫자만큼 아래로 내린다는 뜻입니다.
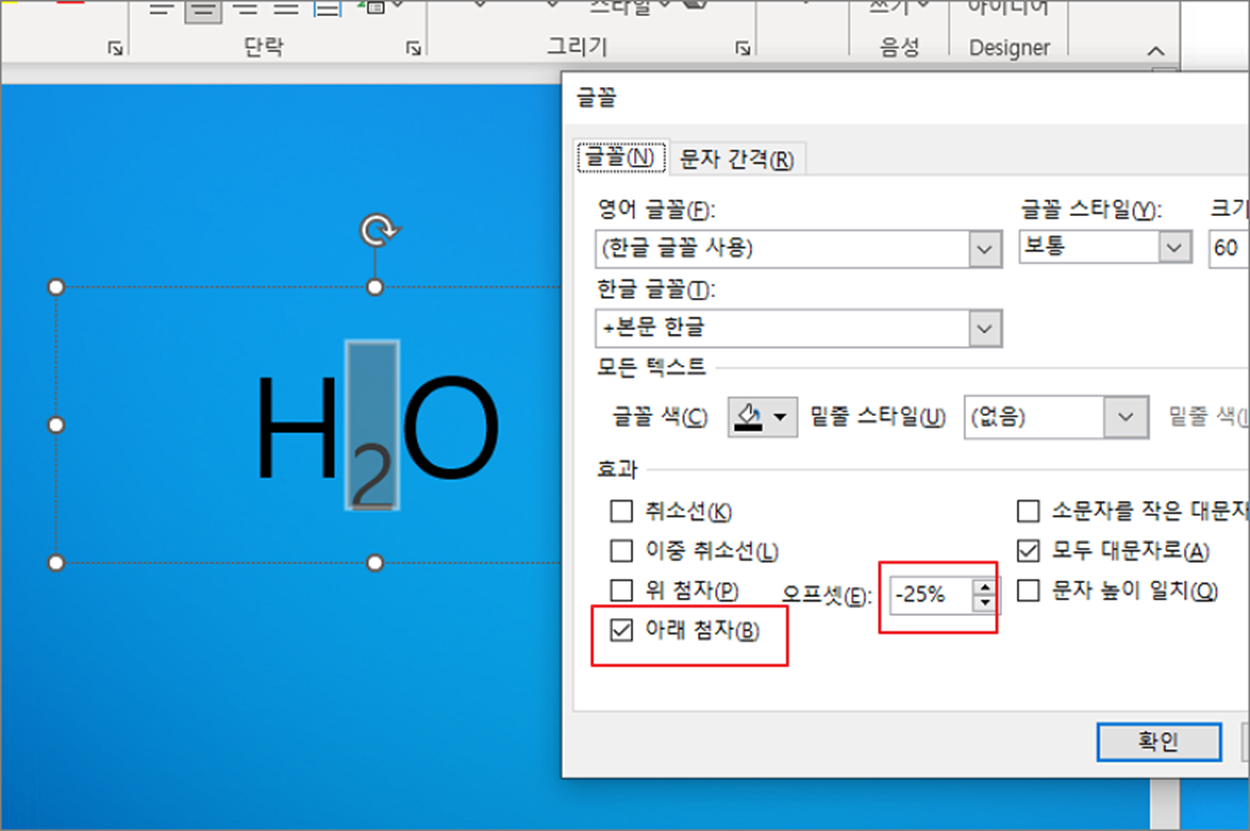
| ※ 아래는 참고하면 좋을 만한 글들의 링크를 모아둔 것입니다. ※ ▶ 파워포인트 PPT 기본 사용법 텍스트 입력과 서식 변경하기 ▶ 파워포인트 PPT 차트에서 항목 축 글자를 기울이거나 세로쓰기 ▶ 파워포인트 PPT 텍스트 상자나 WordArt 워터마크 삽입하기 ▶ 파워포인트 PPT 한글 단어 잘리지 않게 조절하는 방법 ▶ 파워포인트 PPT 글씨체, 폰트 추가 하는 방법 |
'파워포인트(PowerPoint)' 카테고리의 다른 글
| 파워포인트 PPT 도형 여백 없애기 (0) | 2024.04.04 |
|---|---|
| 파워포인트 PPT 도형으로 만든 타이머 구현하기 (0) | 2024.03.28 |
| 파워포인트 PPT 하이퍼링크로 음성파일, 동영상 재생하기 (0) | 2024.03.28 |
| 파워포인트 PPT 책갈피 기능 이용해서 동영상, 오디오 특정 위치로 이동하기 (1) | 2024.03.27 |
| 파워포인트 PPT 기본 사용법 텍스트 입력과 서식 변경하기 (1) | 2024.03.15 |
| 파워포인트 PPT 실행 취소 Ctrl + Z 횟수 변경하는 방법 (1) | 2024.03.03 |
| 파워포인트 PPT 슬라이드에 레이아웃 추가 및 변경하기 (2) | 2024.03.01 |
| 파워포인트 PPT 슬라이드 배경 이미지로 채워서 작업하기 (1) | 2024.02.25 |
녹두장군1님의
글이 좋았다면 응원을 보내주세요!



