반응형
차트에 각 항목명이 길면 계열의 범위를 벗어나거나 다른 계열의 이름과 겹쳐서 차트를 제대로 표현하는 것이 어려울 수 있습니다. 이 때 텍스트의 방향을 틀어서 기울이거나 세로로 표현하는 것이 더 효과적입니다. 가로축에 글자를 세로로 표현하거나 각도를 조절해서 방향을 바꾸는 방법을 알아봅니다.

▼ 아래 그림처럼 항목별 제목이 긴 경우 글자가 겹치거나 계열을 구분하기 어려울 수 있습니다. 이런 텍스트를 세로로 표현하거나 기울임 각도를 조절해 보겠습니다. 마우스 클릭으로 X 축 항목 레이어를 선택합니다.

▼ 다음 오른쪽 마우스 > 축 서식 메뉴를 선택해서 오른쪽 화면에 설정 창을 띄웁니다.
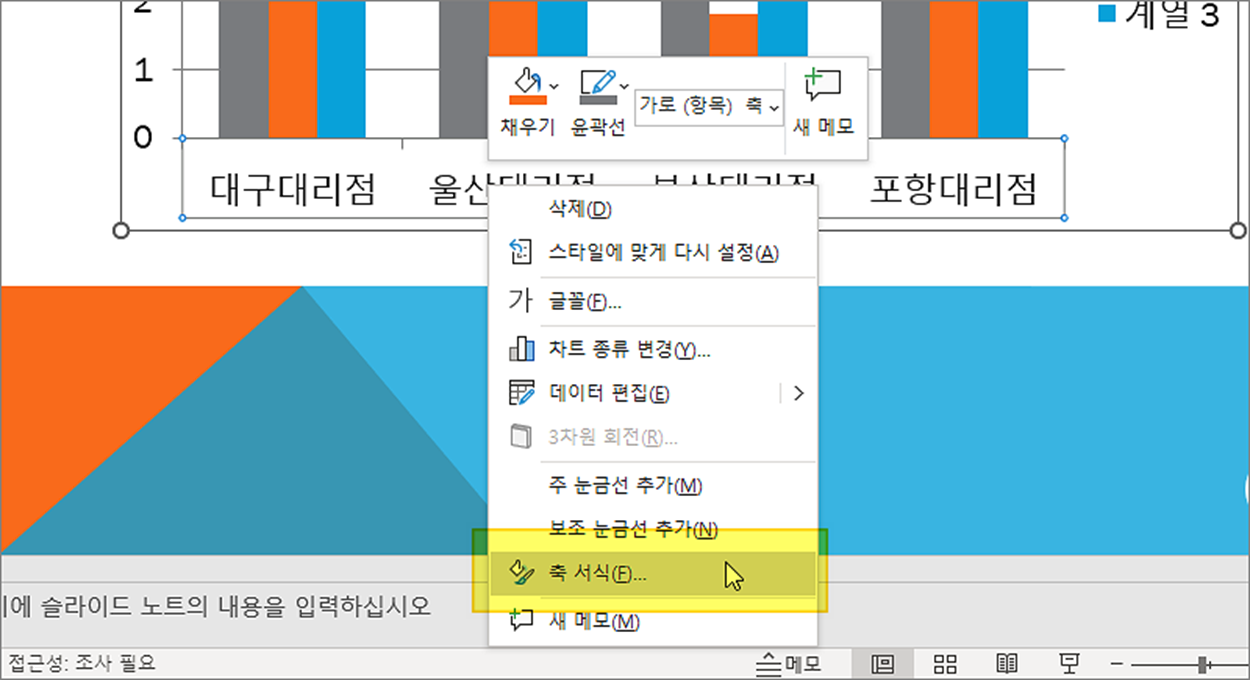
▼ 축 서식 설정 창 상단에 크기 및 속성 탭 > 맞춤 항목으로 이동합니다.
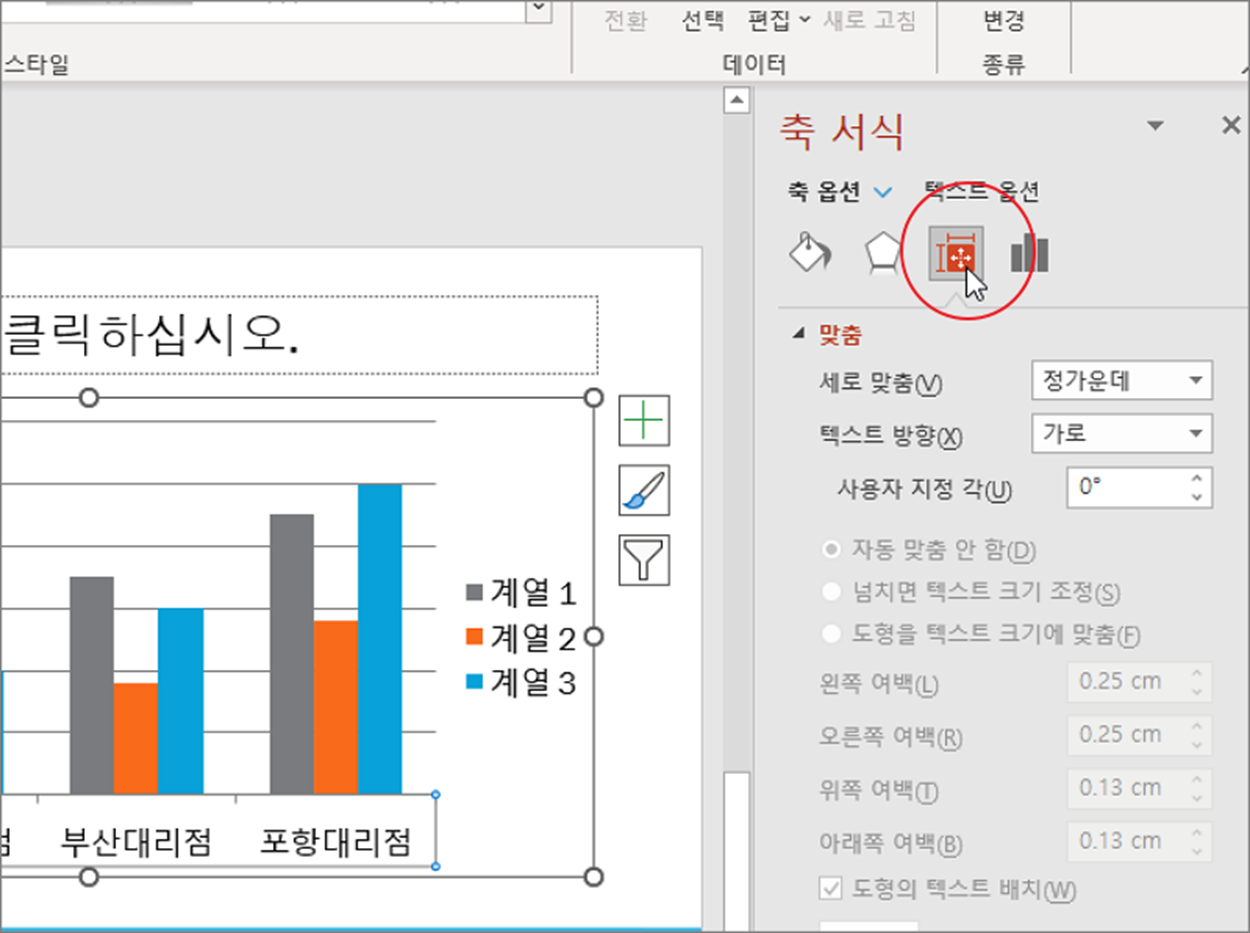
| ※ 아래는 참고하면 좋을 만한 글들의 링크를 모아둔 것입니다. ※ ▶ 파워포인트 PowerPoint 그래프, 차트 데이터 표 삽입하기 ▶ 파워포인트 PPT 차트 제목, 축 제목 같은 레이블 추가 변경하기 ▶ 파워포인트 PPT 차트 보조축으로 값 차이가 많이 나는 데이터를 표시하기 ▶ 파워포인트 PPT 차트의 행과 열 간단하게 바꾸기 ▶ 파워포인트 PPT 차트에서 특정 영역을 쉽게 선택하기 |
▼ 맞춤 > 텍스트 방향 박스를 클릭해 보세요. 텍스트 방향을 지정할 수 있는 몇 가지 옵션을 제공합니다. 그 중 세로 를 선택합니다. 세로는 글자를 회전하지 않고 방향만가로에서 세로로 변경합니다.
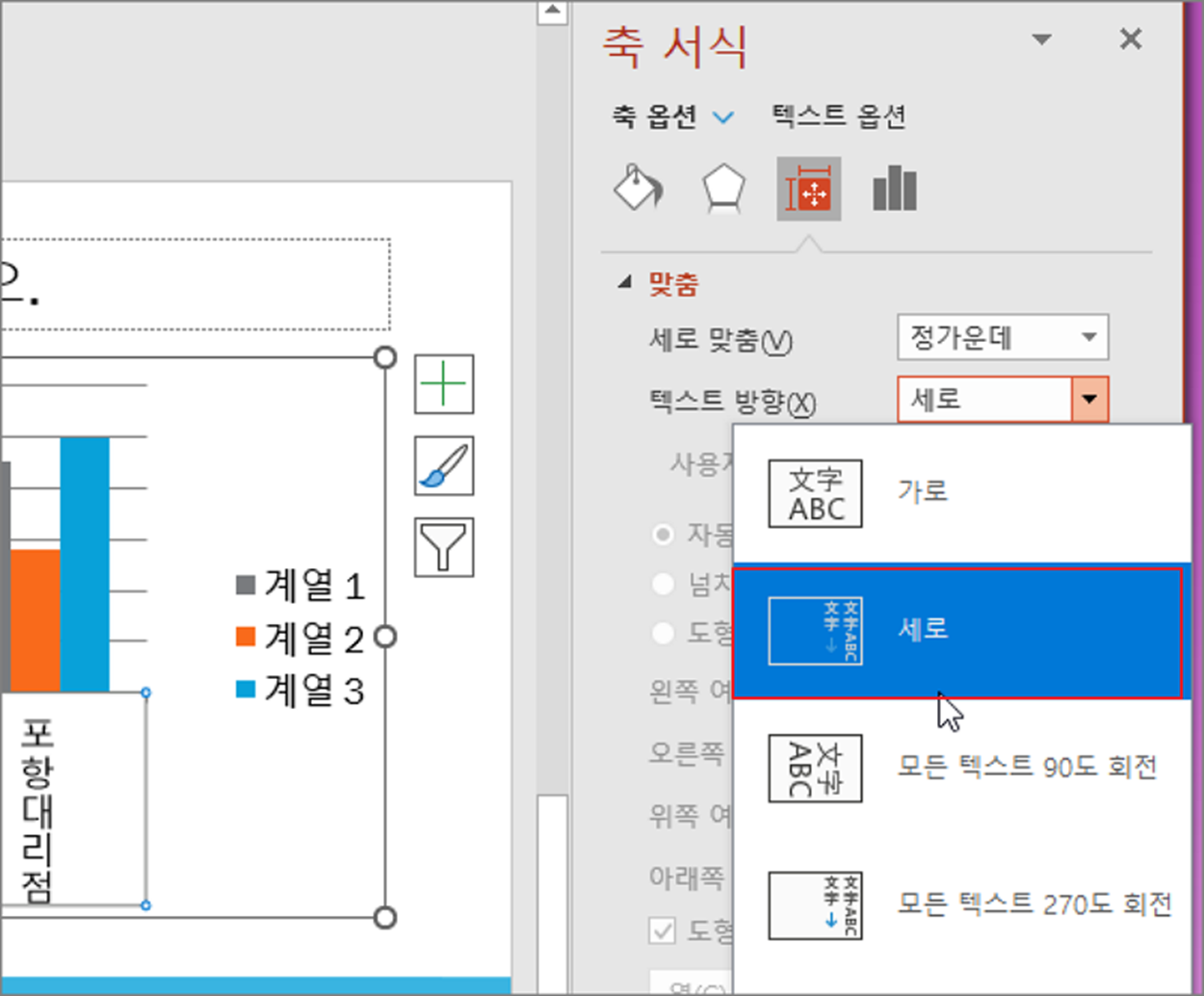
▼ 아래 그림은 “세로” 변경한 모습입니다. 이것을 좀더 보기 쉽게 비스듬히 기울려 보겠습니다. 다시 축 서식 창으로 이동합니다.

▼ 맞춤 옵션화면에서 사용자 지정 각 이 있습니다. 해당 옵션을 활성화하기 위해서는 텍스트 방향을 가로로 선택해야 합니다. 사용자 지정 각의 플러스 숫자는 텍스트를 시계방향으로 돌리고 마이너스는 그 반대입니다.
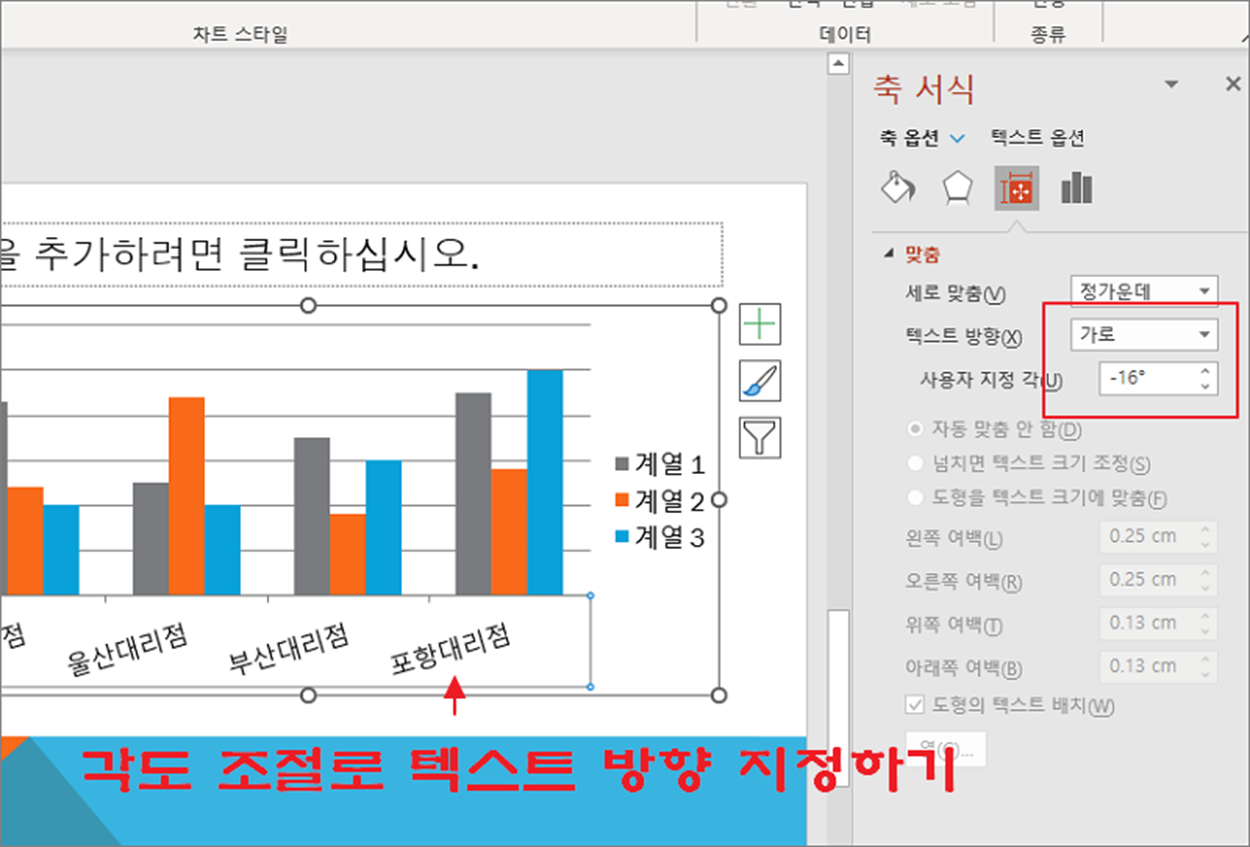
| ※ 아래는 참고하면 좋을 만한 글들의 링크를 모아둔 것입니다. ※ ▶ 파워포인트 PowerPoint 그래프, 차트 데이터 표 삽입하기 ▶ 파워포인트 PPT 차트 제목, 축 제목 같은 레이블 추가 변경하기 ▶ 파워포인트 PPT 차트 보조축으로 값 차이가 많이 나는 데이터를 표시하기 ▶ 파워포인트 PPT 차트의 행과 열 간단하게 바꾸기 ▶ 파워포인트 PPT 차트에서 특정 영역을 쉽게 선택하기 |
반응형
'파워포인트(PowerPoint)' 카테고리의 다른 글
| 파워포인트 PPT 표 이미지 삽입하는 방법 (2) | 2023.11.30 |
|---|---|
| 파워포인트 PPT 사용자 정의 테마 저장해서 활용하는 방법 (0) | 2023.11.30 |
| 오피스 엑셀, 파워포인트, 워드 64비트 32비트 버전 확인하는 방법 (1) | 2023.11.29 |
| 파워포인트 PPT 스마트아트 이용해서 조직도 빠르게 만들기 (1) | 2023.11.29 |
| 파워포인트 PPT 영어 첫 글자 대문자 전환 옵션 해제하기, 한/영 자동 고침 끄기 (1) | 2023.11.22 |
| 파워포인트 PPT 그래프, 차트 데이터 표 삽입하기 (0) | 2023.11.03 |
| 파워포인트 PPT 폰트, 글꼴 일괄 변경하기 (18) | 2023.10.06 |
| 파워포인트 PPT 슬라이드 페이지 번호, 쪽 번호 삽입, 변경하는 방법 (0) | 2023.10.04 |



