디자인 아이디어 기능은 사용자가 빠른 슬라이드 디자인을 할 수 있도록 샘플 레이아웃을 제공해 주는 서비스입니다. 어떤 슬라이드 디자인을 할지 막연하다면 디자인 아이디어 서비스를 이용해서 힌트를 얻어 보세요.

▼ 파워포인트 슬라이드 내에 컨텐츠 구성을 끝내고 홈 탭에 있는 디자인 아이디어 리본 메뉴를 클릭해 보세요.

▼ 오른쪽 화면 사이드에 디자인 아이디어 창이 나타납니다. 이곳에서는 슬라이드에 포함된 컨텐츠 구성에 맞는 디자인을 제안합니다. 아래로 내려서 마음에 드는 디자인이 있는지 찾습니다.

▼ 만약 찾지 못했다면 아래로 내려가서 더 많은 디자인을 조회합니다. 목록 아래에 “더 많은 디자인 아이디어 보기” 를 클릭합니다.

| ※ 아래는 참고하면 좋을 만한 글들의 링크를 모아둔 것입니다. ※ ▶ 파워포인트 PPT 사용자 정의 테마 저장해서 활용하는 방법 ▶ 파워포인트 PPT 배경 서식, 무료 템플릿 다운 받아서 참고하는 방법 ▶ 파워포인트(PowerPoint) 사용자정의 테마 저장해서 활용하는 방법 ▶ 파워포인트 ppt 회사로고, 이미지 모든 슬라이드로 한 번에 삽입하기 ▶ 파워포인트 PPT 레이아웃 추가하기, 기존 레이아웃 수정하기 |
▼ 목록에서 클릭한 레이아웃 샘플 디자인은 왼쪽 슬라이드에 바로 반영됩니다.

▼ 디자인 아이디어가 나오는 않는 경우가 있습니다. 아래 몇 가지 이유들을 확인해 보시고 해결해 보세요.
1. 인터넷이 연결되어 있는지 확인한다. PowerPoint Designer 는 온라인 디자이너에서 아이디어를 가져옵니다.
2. 파워포인트 기본 테마를 사용해야 합니다. 사용자 지정 테마를 사용하는 경우는 해당하지 않습니다.
3. 슬라이드 내용은 제목 + 컨텐츠로 구성이 되어 있어야 합니다.
4. 사진과 동일한 슬라이드에 추가 개체 또는 도형을 사용하지 마세요.
5. 슬라이드당 최대 4개까지 사진을 사용합니다. 이미지 확장자는 jpg, gif, bmp 입니다.

▼ 자동으로 뜨는 디자이너가 유용하지 않다면 끌 수 있습니다. 파일 > 옵션 > 일반 으로 가서 디자인 아이디어 자동으로 표시 를 체크해제 합니다.
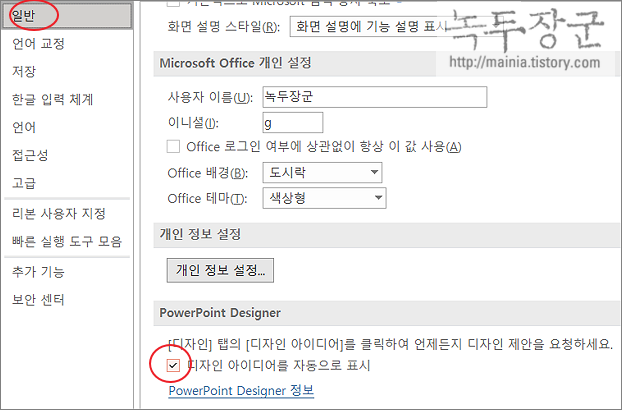
| ※ 아래는 참고하면 좋을 만한 글들의 링크를 모아둔 것입니다. ※ ▶ 파워포인트 PPT 사용자 정의 테마 저장해서 활용하는 방법 ▶ 파워포인트 PPT 배경 서식, 무료 템플릿 다운 받아서 참고하는 방법 ▶ 파워포인트(PowerPoint) 사용자정의 테마 저장해서 활용하는 방법 ▶ 파워포인트 ppt 회사로고, 이미지 모든 슬라이드로 한 번에 삽입하기 ▶ 파워포인트 PPT 레이아웃 추가하기, 기존 레이아웃 수정하기 |
'파워포인트(PowerPoint)' 카테고리의 다른 글
| 파워포인트 PPT 문서 고정하기: 효율적인 작업 환경 만들기 (0) | 2024.09.04 |
|---|---|
| 파워포인트 PPT 이미지, 사진 자르는 여러가지 방법 (0) | 2024.08.18 |
| 파워포인트 PPT 파일 자동 복구 설정으로 백업 파일 만드는 방법 (0) | 2024.08.17 |
| 파워포인트 PPT 하나의 개체에 여러 애니메이션 추가 연동하기 (0) | 2024.08.10 |
| 파워포인트 PPT 슬라이드 이미지 JPEG 로 저장하는 방법 (0) | 2024.07.18 |
| 파워포인트 PPT 어디서나 내용 확인이 가능한 온라인 뷰어 3가지 (0) | 2024.07.18 |
| 파워포인트 PPT 예행연습 기능 프레젠테이션 반복 연습하기 (0) | 2024.07.18 |
| 파워포인트 PPT 제목 슬라이드가 아닌 빈 화면 시작으로 설정하기 (2) | 2024.07.18 |
녹두장군1님의
글이 좋았다면 응원을 보내주세요!



