윈도우11 에는 다양한 파일들로 구성되어 있고 파일을 실행하기 위한 여러 프로그램들을 사용합니다. 파일을 실행하기 위한 프로그램들은 여러가지라서 사용자가 원하는 프로그램을 지정할 수 있습니다. 예들 들어 동영상 파일인 경우 저는 다양한 프로그램을 사용합니다. 곰플레이어, 팟플레이어, 윈도우에 내장 프로그램인 미디어 플레이어, KM 플레이어 등 다양한 선택지를 가지고 있습니다. 이중 원하는 프로그램은 선택 지정이 가능합니다. 어떻게 기본 프로그램을 변경할 수 있을까요?

| ◎ 설정에서 기본 프로그램 변경 |
▼ 바로 클릭했을 때 실행하는 것이 기본 연결 프로그램입니다. 현재 동영상 파일인 mp4 는 팟플레이어에 연결이 되어 있는 것을 확인할 수 있습니다. 이것을 KM 플레이어로 변경해 보겠습니다.

▼ 첫 번째 설정을 통한 기본 연결을 변경하는 방법입니다. 검색에서 설정 앱을 찾아 실행합니다.

▼ 설정에서 왼쪽 사이드에 "앱" 을 선택합니다. 오른쪽 화면으로 가서 "기본 앱" 메뉴를 찾아 클릭합니다.

▼ 이곳에는 현재 컴퓨터에 설치된 모든 앱들과 파일 연결 정보를 볼 수 있습니다. 이전 동영상 연결 프로그램을 팟플레이어에서 KMPlay 로 바꾸기 위해 검색창을 이용해서 앱을 찾습니다. KMPlay 를 찾아 클릭해서 상세 화면으로 넘어갑니다.

▼ 확장자 연결 목록이 뜨면 아래로 내려가서 mp4 확장자를 찾습니다. 현재 mp4 는 팟플레이어에 연결이 되어 있는 것을 알수 있습니다. 이것을 KMPlay 로 바꾸겠습니다.

▼ 팟플레이어에 연결된 mp4 메뉴를 클릭해서 팝업창을 띄웁니다. mp4 의 기본 앱 선택 창에서 KMPlay 를 찾아 선택하고 "기본값설정" 버튼을 클릭합니다.
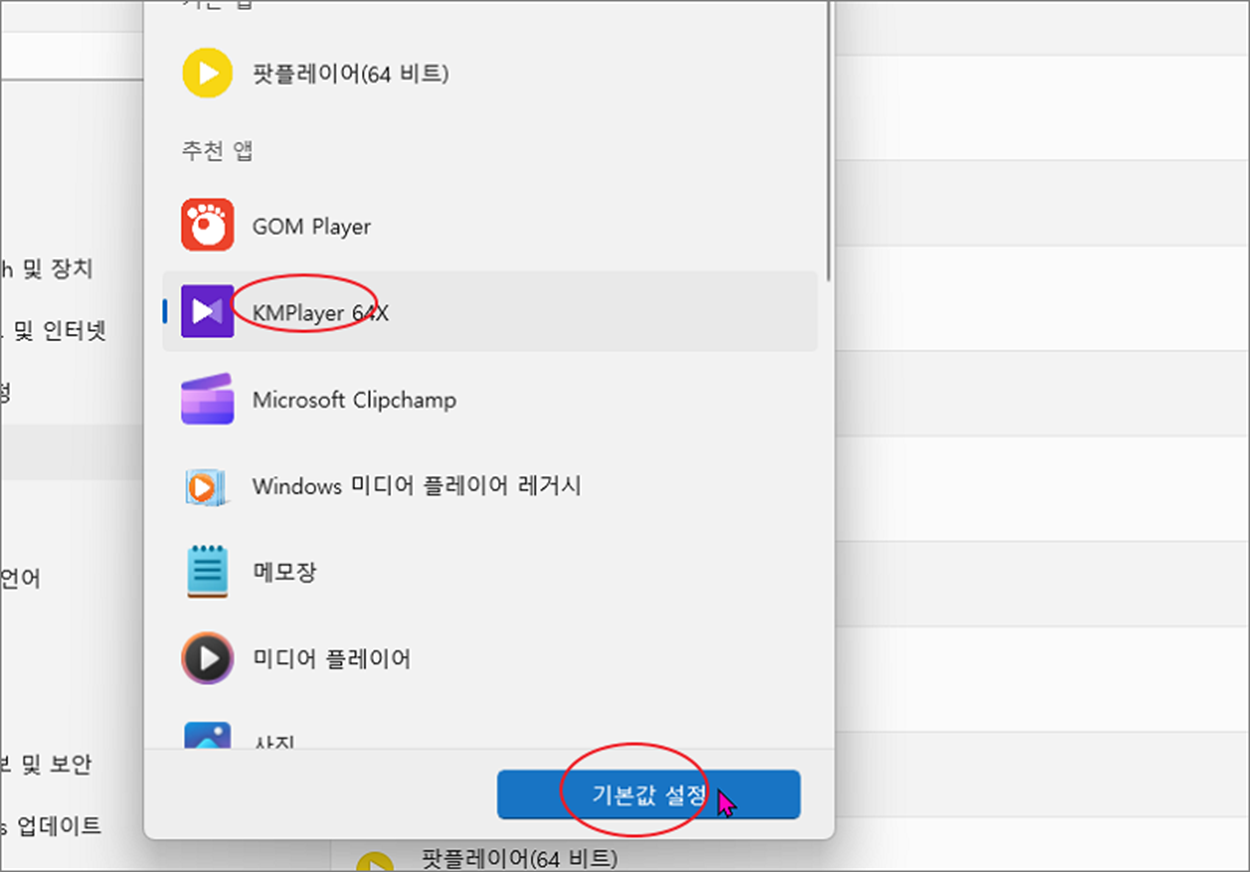
▼ 이제 변경한 확장자의 기본 앱은 동영상 파일을 클릭하는 순간 바로 실행하는 KMPlay 로 바뀌었습니다. 바로 아래에 MPC 확장자도 팟플레이어 인데 클릭해서 KMPlay 로 변경할 수 있습니다.
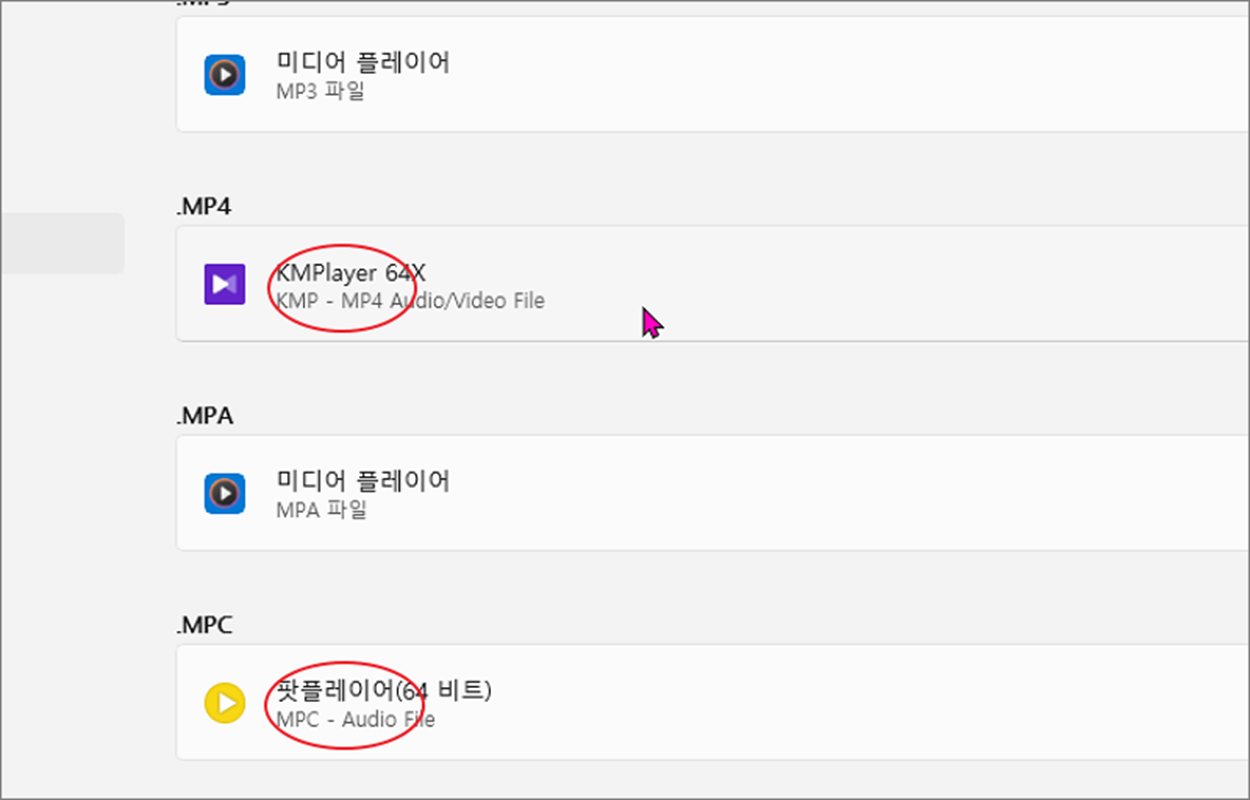
▼ 다시 화면으로 돌아가서 mp4 파일의 연결 동영상 플레이어가 바뀌었는지 확인합니다. 이전에는 팟플레이어 노란색 아이콘이었는데 KMPlay 아이콘으로 변경된 것을 확인할 수 있습니다.

▼ 이번엔 다른 방식으로 이미지를 보는 앱을 변경해 보겠습니다. 지금 png 를 더블 클릭해서 열어봅니다. 해당 이미지는 윈도우에 기본 내장되어 있는 캡처 도구 프로그램으로 연결되어 있는 것을 알수 있습니다.

| ◎ 빠른 실행 메뉴를 이용한 기본 프로그램 변경 |
▼ 이미지 파일을 열수 있는 앱을 변경해 보겠습니다. 파일을 선택하고 오른쪽 마우스와 연결 프로그램 메뉴로 이동합니다. 그리고 하위에 “다른 앱 선택” 메뉴를 선택합니다.

▼ 팝업창에서 연결할 “그림판” 을 찾아 선택하고 하위에 “항상” 버튼을 클릭합니다. 앞으로 계속 PNG 확장자는 그림판을 이용할 것이라는 의미입니다.

▼ 이제 이미지가 있던 화면으로 돌아가서 클릭을 했을 때 변경한 "그림판" 이 뜨는지 확인해 보겠습니다. png 이미지를 클릭해 보세요. 화면에 "그림판" 툴이 뜨는 것을 알 수 있습니다. 이상으로 윈도우에 사용하는 모든 파일의 기본 프로그램을 변경하는 방법에 대해 알아보았습니다.

'윈도우11' 카테고리의 다른 글
| 윈도우11 엣지 브라우저 다운로드 위치 변경하기 (0) | 2024.01.07 |
|---|---|
| 윈도우11 엣지 브라우저 즐겨찾기, 북마크 도구 모음 화면 상단에 표시 삭제하기 (1) | 2024.01.06 |
| 윈도우11 검색 기능 이용하는 3가지 방법 (1) | 2024.01.06 |
| 윈도우11 바로 가기 아이콘 폴더 위치 확인하는 방법 (1) | 2024.01.04 |
| 윈도우11 마이크로소프트 로그인 이름 변경하기 (1) | 2024.01.03 |
| 윈도우11 크롬 브라우저 버전 확인하는 방법 (0) | 2024.01.03 |
| 윈도우11 마우스 포인트 크기 및 색상 변경하기 (0) | 2023.12.30 |
| 윈도우11 작업 표시줄 아이콘 왼쪽으로 배치하기 (2) | 2023.12.28 |


