윈도우11 은 최초 설치할 때 만든 계정뿐만 아니라 새로운 계정을 추가해서 영역을 나누어 관리할 수 있습니다. 예를 들어 가족중에 아내 또는 자녀들에게 계정을 별도로 나눠주고 취향대로 사용하는 것입니다. 그리고 만들어진 계정은 일반 계정과 관리자 계정으로 권한을 나눠서 운영할 수 있습니다. 그럼 사용자 계정을 추가하고 삭제하는 방법을 알아보겠습니다. 사용자 계정에는 두 가지가 있는데, 마이크로소프트 계정과 로컬 계정으로 나눌 수 있습니다. 오늘은 로컬 계정에서 사용자를 추가해 보겠습니다.

▼ 우선 설정 창으로 이동합니다. 왼쪽 사이드에서 계정 메뉴를 선택하고 오른쪽에서 "다른 사용자" 메뉴를 클릭합니다.

▼ 다음 화면에서 "다른 사용자 추가" 항목 끝에 "계정 추가 " 버튼을 클릭합니다.

▼ 계정 추가 첫 화면에는 마이크로소프트 계정으로 로그인하라고 뜹니다. 만약 추가 하려는 사람이 마이크로소프트 계정을 가지고 있지 않다면 입력란 바로 아래에 "이 사람의 로그인 정보를 가지고 있지 않습니다. " 링크를 클릭해서 다음으로 넘어갑니다.

▼ 개인 정보 수집을 동의하고 3차에게 정보를 제공하겠다는 내용을 확인하고 뒤로가면 체크가 됩니다.

▼ 이렇게 두가지 옵션에 체크가 되었다면 "동의" 버튼을 클릭합니다.

▼ 다음 화면에서 신규로 마이크로소프트 계정을 만들지 않겠다면 제일 아래에 "마이크로소프트 계정 없이 사용자 추가" 링크를 클릭합니다.
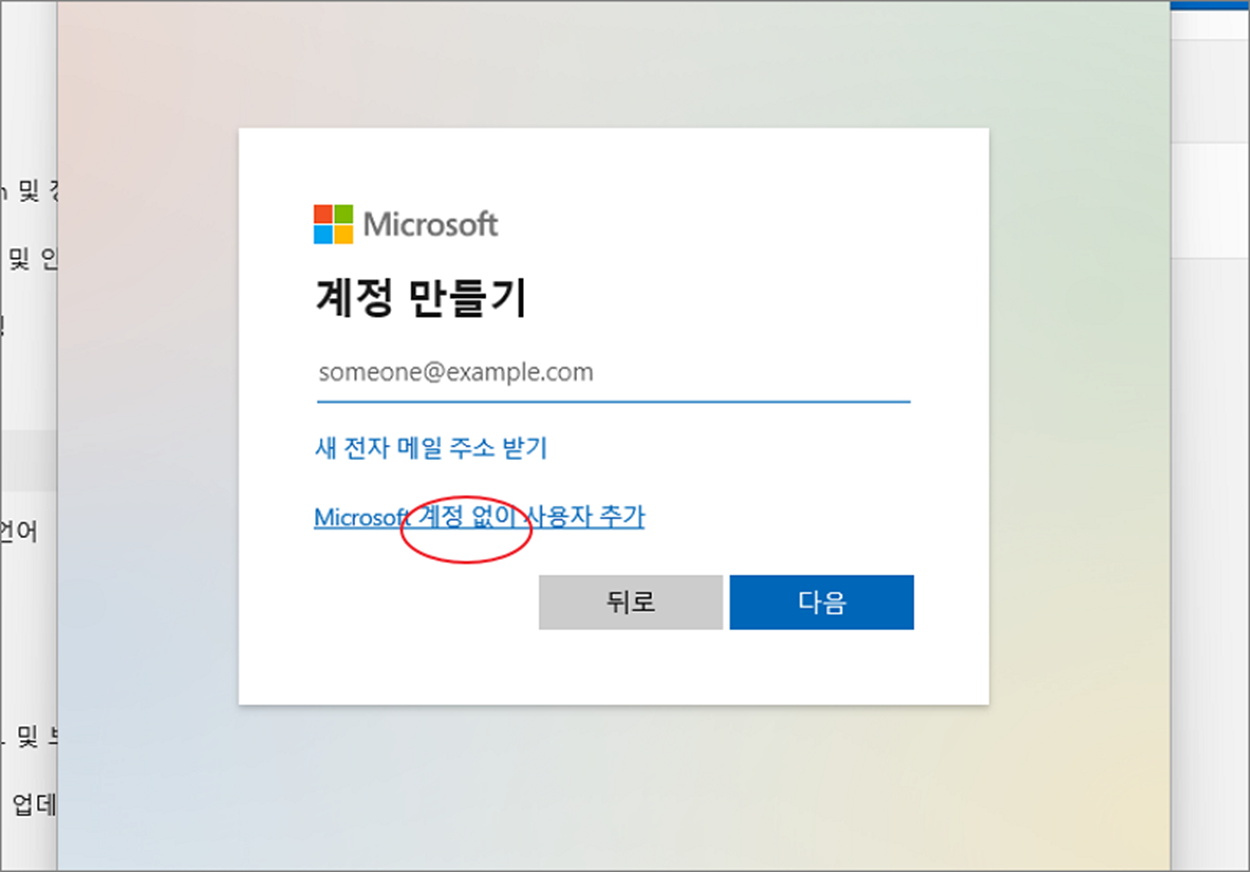
▼ 다음 사용자 이름과 암호를 입력합니다.

▼ 보안 질문은 3가지 모두 필수로 입력을 해야 합니다. 모두 입력을 마쳤다면 "다음" 버튼을 눌러 넘어갑니다.
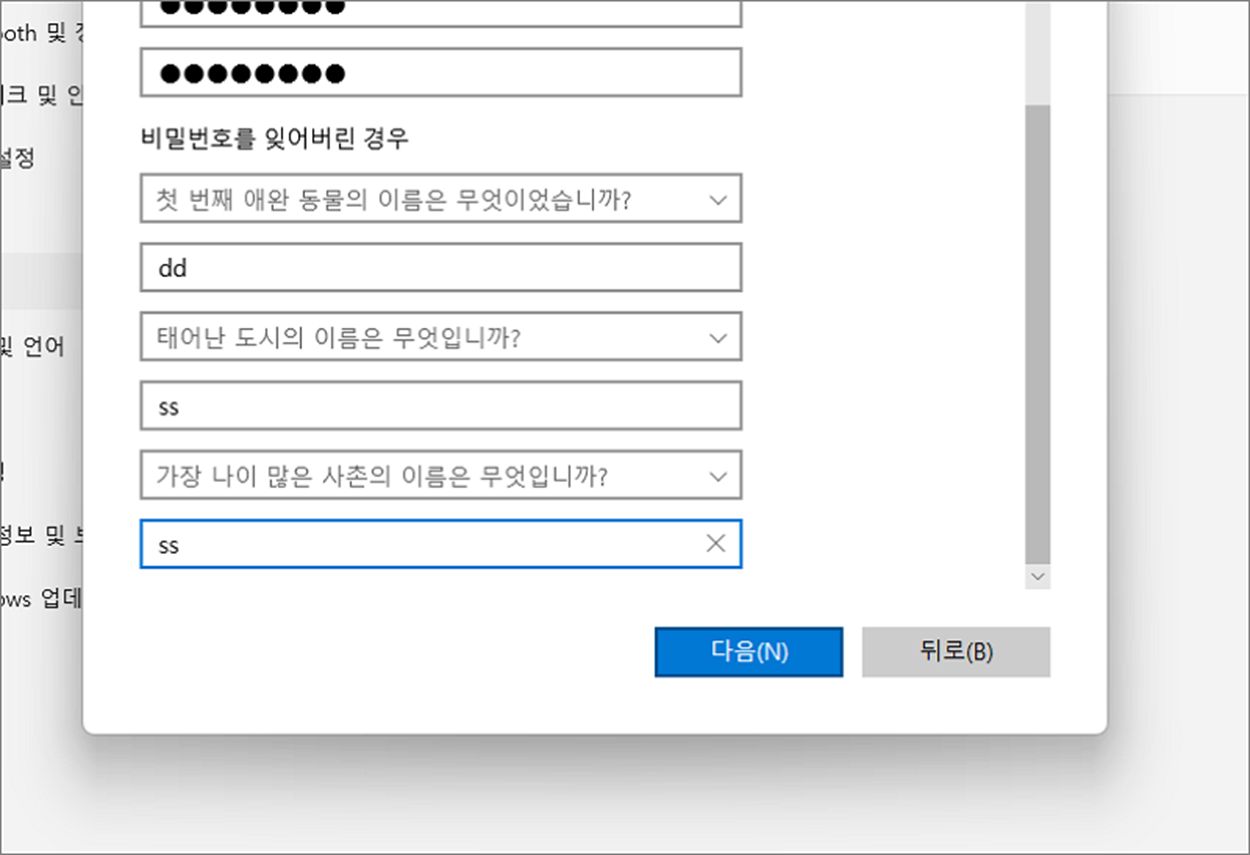
▼ 이렇게 "다른 사용자 추가" 항목 밑에 추가한 로컬 계정이 만들어졌습니다.
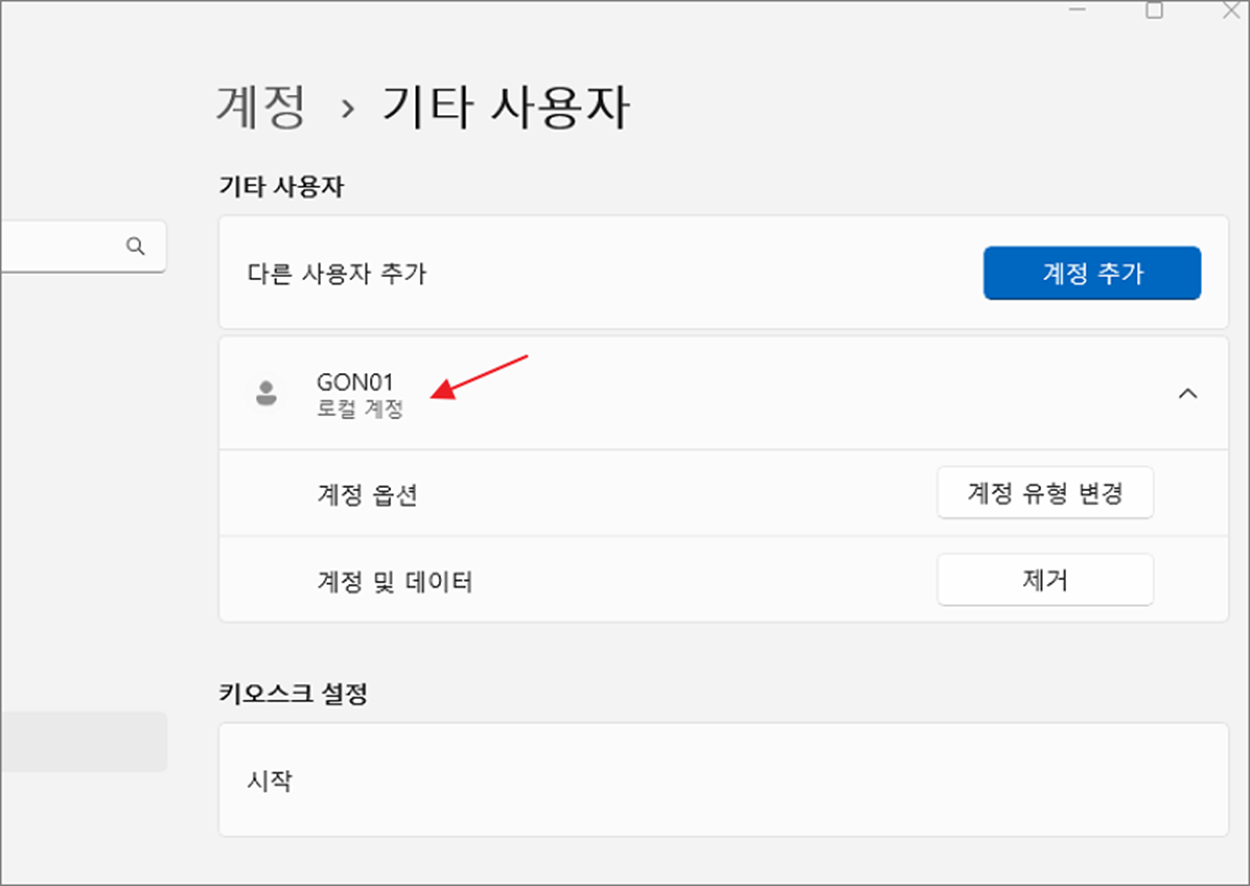
▼ 이제 해당 로컬 계정의 권한 유형을 변경해 보겠습니다. 윈도우는 2가지 유형을 제공하고 있습니다. "표준 사용자" 와 "관리자" 계정입니다. 설정 화면에서 계정, 다른 사용자 메뉴를 클릭합니다. 이전에 추가한 로컬 계정을 클릭하면 화면에 "계정 옵션" 항목이 나타납니다. 오른쪽 끝에 계정 유형 변경 버튼을 누르시면 창이 뜹니다.
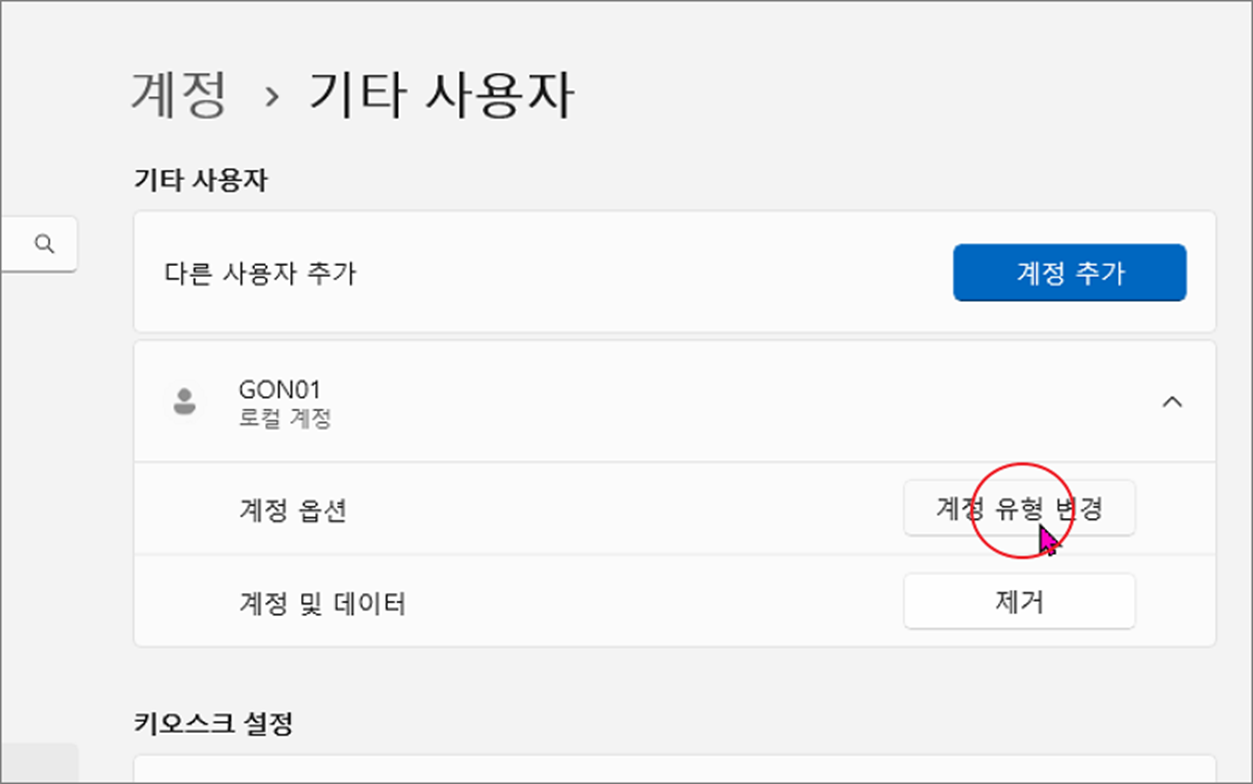
▼ 여기에 박스를 클릭해서 "관리자" 와 "표준 사용자" 하나를 선택하고 "확인" 버튼을 눌러 창을 닫습니다.
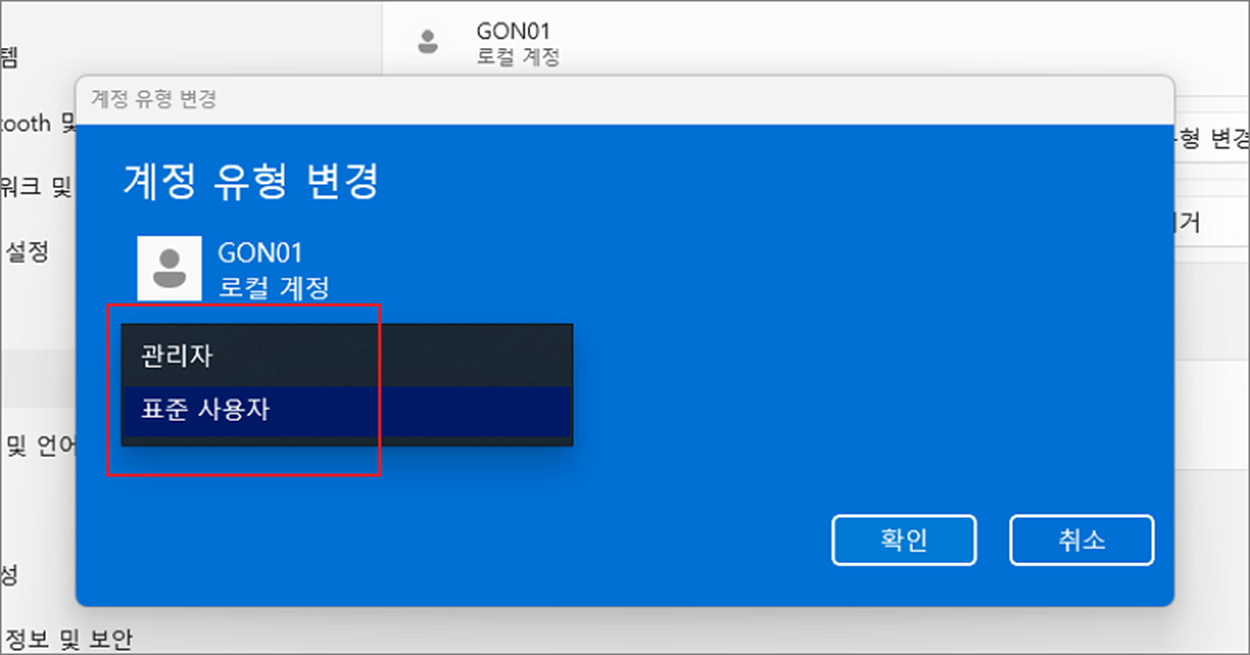
▼ "관리자" 로 변경했다면 화면에 추가한 계정 이름 밑에 "관리자" 라고 뜰 겁니다. 이렇게 추가한 계정의 권한을 변경하는 방법까지 알아보았습니다.

'윈도우11' 카테고리의 다른 글
| 윈도우11 야간 모드 설정으로 눈의 피로를 줄여보세요. (0) | 2023.12.19 |
|---|---|
| 윈도우11 최근 항목과 검색 기록 로컬 저장 해제하기 (0) | 2023.12.18 |
| 윈도우11 재부팅 후 이전 사용하던 프로그램 그대로 유지하기 (0) | 2023.12.18 |
| 윈도우11 운영체제 비트수 확인하는 2가지 방법 (0) | 2023.12.17 |
| 윈도우11 탐색기 이미지 미리보기 섬네일 표시하는 방법 (0) | 2023.12.15 |
| 윈도우11 캡처 도구 이용해서 화면 캡처하는 여러가지 방법 (1) | 2023.12.12 |
| 윈도우11 기본 브라우저 변경하기, 엣지, 크롬, 웨일 (0) | 2023.12.10 |
| 윈도우11 아이피타임(IpTime) 공유기 설정 관리자 페이지 접속하기 (0) | 2023.12.09 |
녹두장군1님의
글이 좋았다면 응원을 보내주세요!



