윈도우11 에는 화면 캡처와 화면 녹화가 가능한 유용한 내장 프로그램이 있습니다. 이전 윈도우10 때 보다 기능이 강화되었기 때문에 꽤 쓸만합니다. 프린트 스크린으로 화면을 캡처하던 시절과는 확연하게 다릅니다. 간단한 캡처는 윈도우11 내장 프로그램인 캡처 도구를 사용해 보시기 바랍니다.

▼ 먼저 검색을 통해 캡처 도구를 실행해 보겠습니다.

▼ 실행한 캡처 도구 화면에서 왼쪽 상단 "새 캡처" 메뉴를 클릭합니다.

▼ 캡처 기능이 시작되면 상단에는 여러 캡처 형태를 선택할 수 있는 툴바가 나타납니다. 툴바에는 사각형 영역을 지정해서 캡처하는 "사격형 모드" 와 자유롭게 선을 그어서 캡처 영역을 지정하는 "자유 형식 모드" 가 있습니다. 다음 "창모드" 와 "전체 화면 모드" 이렇게 4가지가 있습니다. 하나씩 실행해서 어떤 형태의 캡처가 가능한지 알아보겠습니다. "사격형 모드" 는 마우스로 드래그해서 영역을 지정하고 마우스를 떼면 사각형 영역안에 내용을 캡처합니다.

▼ 캡처 도구에는 캡처한 이미지를 편집할 수 있는 간단한 도구들도 제공합니다. 형광펜, 지우개, 이미지 자르기 등을 제공합니다.

▼ 좀더 디테일한 편집이 필요한 경우 오른쪽 상단에 "그림판에서 편집" 을 클릭해 보세요.

▼ 윈도우11 에 내장되어 있는 그림판을 이용해서 편집을 해 보시기 바랍니다.

▼ 다음으로 "자유형 모드" 캡처 기능을 사용해 보겠습니다. 버튼을 누르고 마우스를 움직여 자유로운 형태의 선을 만들고 끝을 이어서 영역을 닫습니다. 마우스를 떼는 순간 선 안에 영역을 캡처합니다.

▼ 다음은 "창 모드"를 알아보겠습니다. 창모드는 현재 선택한 창의 캡처를 시도합니다. 창모드에서 브라우저나 탐색기등 프로그램 선택하면 선택한 프로그램 내부를 캡처합니다.

▼ 마지막으로 "전체 호면 모드"입니다. 전체 화면 모드는 연결된 모든 모니터의 영역까지 같이 캡처합니다. 이런 캡처 도구는 매번 검색을 통해서 실행하지 않아도 됩니다. 실행 단축키는 윈도우로고 + shift 키 + S 입니다. 단축키를 눌러 캡처 도구를 바로 띄워보세요.
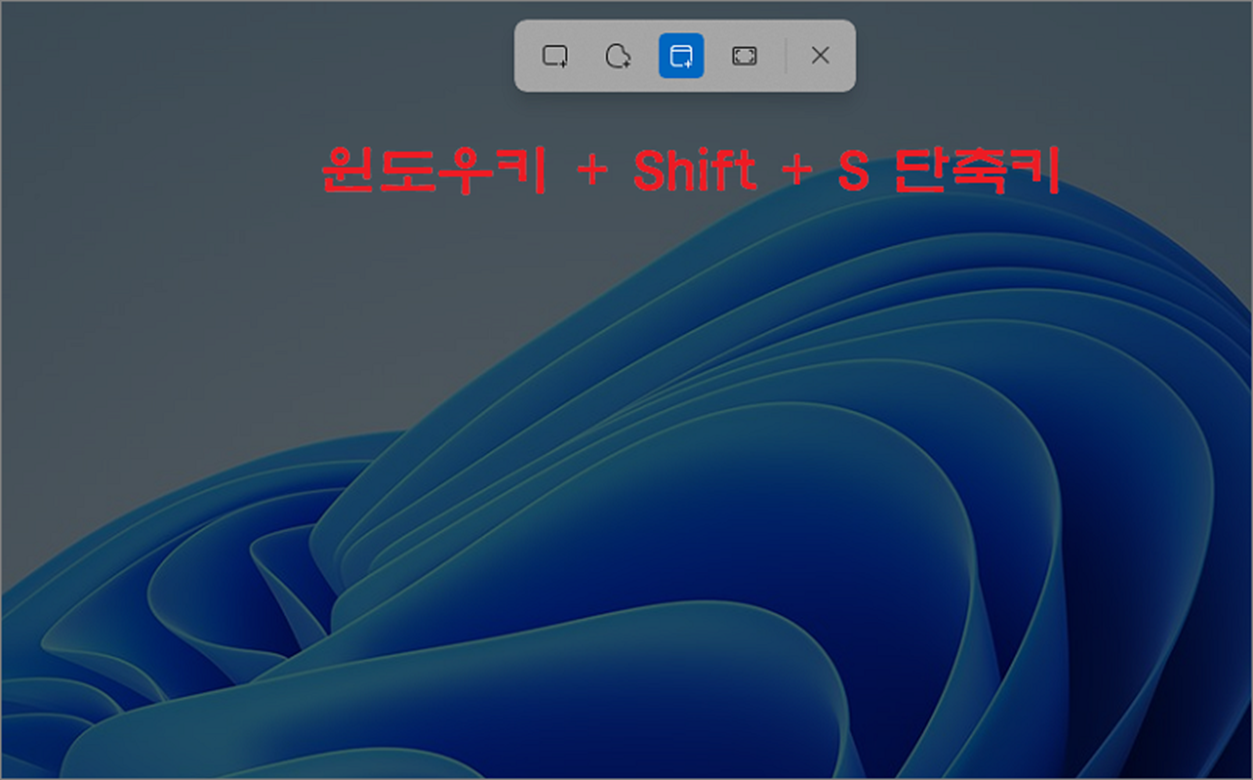
▼ 상단에 캡처 도구 바가 뜰 겁니다. 캡처를 진행하면 오른쪽 하단에 알림이 뜹니다. 이전과 달리 캡처 도구 앱을 실행하지 않았기 때문에 알림을 통해서 프로그램을 띄우는 것입니다.

▼ 매번 울리는 알림이 번거롭다면 해당 알림을 끄는 것도 가능합니다. 더보기에서 "캡처 도구에 대한 모든 알림 끄기" 메뉴를 클릭합니다. 알림 화면을 클릭해서 캡처 도구를 띄우서 파일을 저장할 수도 있습니다.
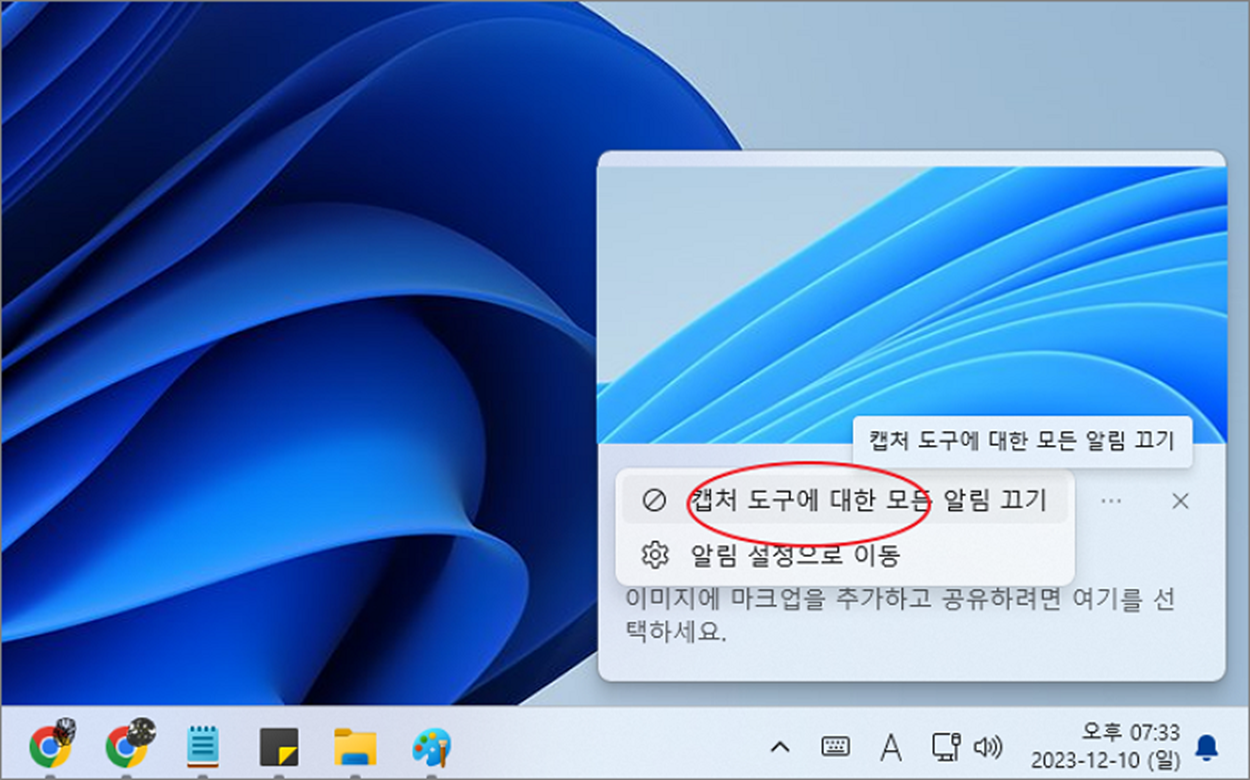
▼ 그런데 이런 캡처도구로 저장한 이미지들을 보관하고 있는 기본 폴더는 어디일까요? 윈도우가 깔린 C 드라이브에 사용자 폴더로 이동합니다. 그리고 사용자 계정명 폴더로 이동한뒤 온드라이브의 "사진" 폴더를 찾습니다.

▼ 그리고 "사진" 에 "스크린샷" 폴더로 들어가시면 지금까지 캡처 도구로 저장한 이미지 전체를 볼 수 있습니다. 만약 온드라이브 연결이 안되어 있다면 로그인한 계정명 폴더에서 사진 아래 스크린샷 폴더를 찾습니다. 이상으로 윈도우11 스크린샷 유틸리티를 이용하는 방법에 대해 알아보았습니다.

'윈도우11' 카테고리의 다른 글
| 윈도우11 야간 모드 설정으로 눈의 피로를 줄여보세요. (0) | 2025.07.07 |
|---|---|
| 윈도우11 탐색기 이미지 미리보기 섬네일 표시하는 방법 (0) | 2025.07.07 |
| 윈도우11 기본 브라우저 변경하기, 엣지, 크롬, 웨일 (1) | 2025.06.28 |
| 윈도우11 재부팅 후 이전 사용하던 프로그램 그대로 유지하기 (0) | 2025.06.28 |
| 윈도우11 운영체제 비트수 확인하는 2가지 방법 (5) | 2025.06.16 |
| 윈도우11 사용자 계정 추가 및 관리자 권한 변경하기 (0) | 2025.06.16 |
| 윈도우11 아이피타임(IpTime) 공유기 설정 관리자 페이지 접속하기 (0) | 2025.05.09 |
| 윈도우11 메모장 다크모드 어둡게 바꾸는 방법 (0) | 2025.05.09 |



