작업 관리자는 컴퓨터의 성능을 모니터링하고 문제를 해결하며, 시스템 리소스를 관리하기 위한 도구입니다. 이 도구를 통해 시스템 모니터링, 문제 해결, 자동 시작 프로그램 관리, 성능 최적화, 및 프로세스 관리를 수행하여 사용자가 시스템을 효율적으로 관리하고 시스템 문제를 신속하게 해결할 수 있습니다. 작업 관리자는 시스템 유지와 성능 향상을 위한 중요한 도구로 활용해 보세요. 이런 작업관리자를 실행하는 여러가지 방법을 알아봅니다.

| ◎ 1. 작업 표시줄에서 실행하기 |
▼ 작업 관리자는 작업 표시줄에서 바로 실행할 수 있습니다. 화면 하단에 있는 “작업 표시줄” 이나 “시작” 메뉴에서 오른쪽 마우스 > 작업 관리자 메뉴를 선택합니다.

▼ 윈도우11 작업 관리자는 왼쪽 사이드에 주요 메뉴들이 배치되어 있습니다. 이전 윈도우10 과 크게 달라지지 않았습니다.

| ◎ 2. 검색창에서 실행하기 |
▼ 두 번째 실행 방법은 검색창을 이용하는 것입니다. 윈도우 키를 눌러 검색 창을 띄운 후 “작업 관리자” 라고 입력합니다.

▼ 그림처럼 작업 관리자가 실행되어 화면에 나타났습니다.

| ◎ 3. 실행창으로 띄우기 |
▼ 세 번째 방법은 실행창을 이용해서 taskmgr.exe 를 실행하는 것입니다. 단축키 Ctrl + R 을 눌러 실행창을 띄웁니다. 그리고 “열기” 란에 taskmgr 을 입력합니다. 확장자 exe 는 빼도 작업 관리자 유틸리티는 실행이 됩니다.

▼ Taskmgr.exe 실행 결과 “작업 관리자” 도구가 실행되었습니다.
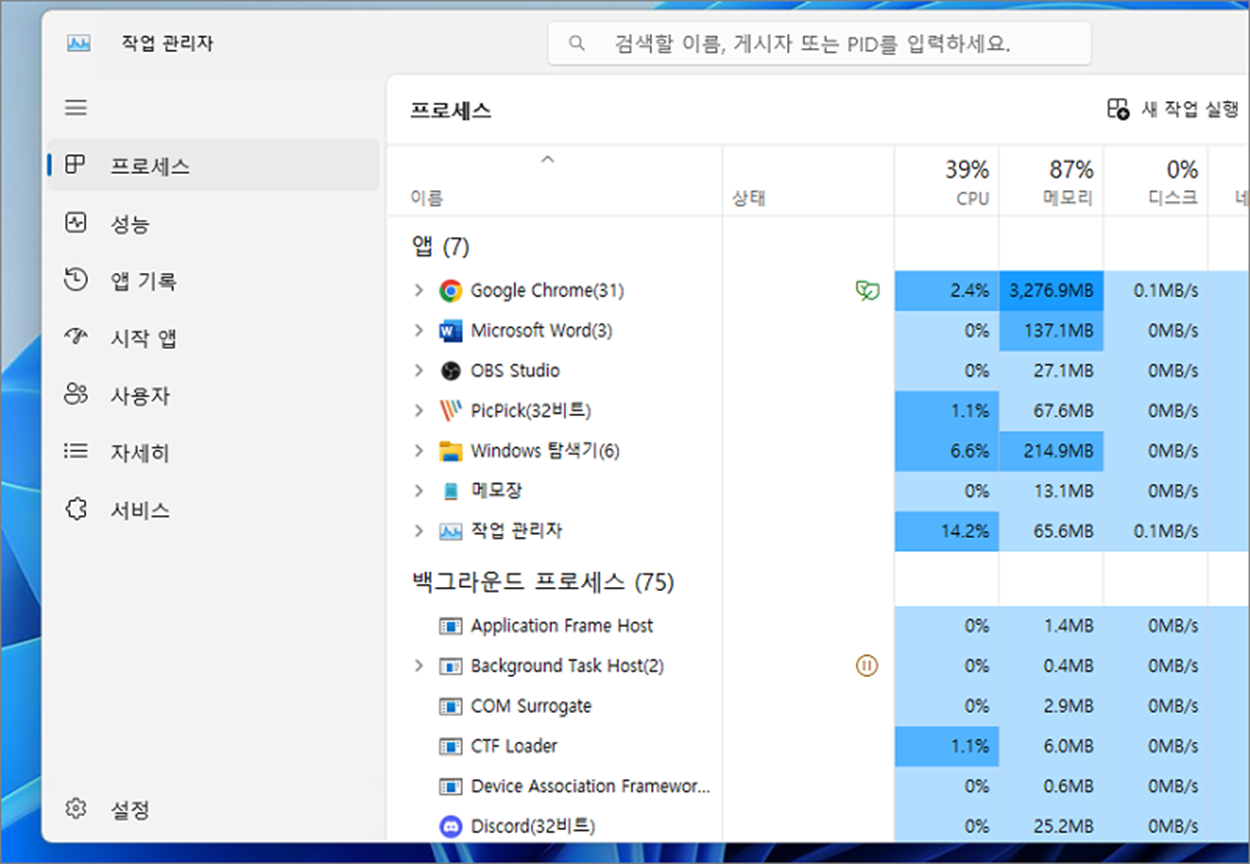
| ※ 아래는 참고하면 좋을 만한 글들의 링크를 모아둔 것입니다. ※ ▶ 윈도우10 에서 11 무료 업그레이드 하기 ▶ 윈도우11 파일 확장자 표시하기 ▶ 윈도우11 기본 브라우저 변경하기, 엣지, 크롬, 웨일 ▶ 윈도우11 보안 툴 실기간 디펜더(보호) 끄기 ▶ 윈도우11 언어 설정 영어, 한글, 일본어 변경하기 |
'윈도우11' 카테고리의 다른 글
| 윈도우11에 Ubuntu(WSL2) 설치하기 (0) | 2025.03.09 |
|---|---|
| 윈도우11 탐색기 내 PC 드라이브 정보 첫 화면에 띄우기 (2) | 2024.10.13 |
| 윈도우11 탐색기 오른쪽 폴더 선택 왼쪽 탐색창 연동하기 (2) | 2024.10.08 |
| 윈도우11 다크 모드, 어두운 테마 설정하기 (0) | 2024.09.08 |
| 윈도우11 VMWare 무료 버전 다운로드 및 설치하기 (1) | 2024.09.08 |
| 윈도우11 공용 네트워크 개인 네트워크 환경으로 전환하기 (0) | 2024.08.25 |
| 윈도우11 파일 크기 검색하는 방법 (0) | 2024.08.22 |
| 윈도우11 기본 그림판 설치하기 (1) | 2024.08.18 |
녹두장군1님의
글이 좋았다면 응원을 보내주세요!



