VMWare 는 데스크톱 가상화 솔루션입니다. 이와 유사한 VirtualBox 가 있는데, OS 안에 OS 를 설치하고 운영할 수 있어서 테스트 환경으로 많이 이용합니다. 프로그래머들은 다양한 운영 체제 버전 및 소프트웨어 구성을 시뮬레이션하고 테스트하기 위해 VMware를 사용합니다. 이것은 호환성 테스트, 버그 수정 및 소프트웨어 업그레이드에 도움을 줍니다. VMWare 는 개인에게 무료인데 프로그램을 다운로드하고 어떻게 무료로 사용할 수 있는지 알아보겠습니다.

▼ 구글 검색엔진에서 VMWare 로 검색합니다. 제일 상단에 VMware Workstation Player 링크를 클릭합니다.

▼ 검색이 아닌 아래 다운로드 링크를 클릭해서 다운로드 페이지로 이동할 수 있습니다. 해당 페이지에서 아래로 내려가시면 다운로드 링크가 나타납니다.
https://www.vmware.com/kr/products/workstation-player/workstation-player-evaluation.html

▼ 다운받은 exe 파일을 클릭해서 설치를 진행합니다.

▼ 설치하는 과정에서 특별히 변경할 옵션은 없습니다. 기본으로 설정된 옵션 그대로 유지한채 설치를 진행합니다.

| ※ 아래는 참고하면 좋을 만한 글들의 링크를 모아둔 것입니다. ※ ▶ 윈도우10 가상 머신 VMware 설치와 윈도우10 설치하기 ▶ 윈도우10 가상 머신 프로그램 버추얼박스(VirtualBox) 설치하기 ▶ 가상머신 버추얼박스(VIrtualBox) 가상 윈도우10 설치하기 ▶ 윈도우10 (Windows10) Hyper-V 가상 컴퓨터 만들기 ▶ 버추얼박스(VirtualBox) 단축키 추가, 수정하는 방법 |
▼ 설치 과정이 끝나고 Finish 버튼을 눌러 종료합니다.

▼ 설치가 정상적으로 이루어졌다면 윈도우 메뉴에서 프로그램 확인이 가능합니다. 프로그램 실행을 위해 메뉴를 클릭합니다.

▼ 프로그램 실행 첫 화면에서 두 가지 옵션 중 하나를 선택해야 합니다. 상업적 용도가 아닌 무료로 사용하고 싶다면 상단 Use VMWare Workstation 17 Player for free for non-commercial use 를 선택하고 Continue 버튼을 클릭합니다.
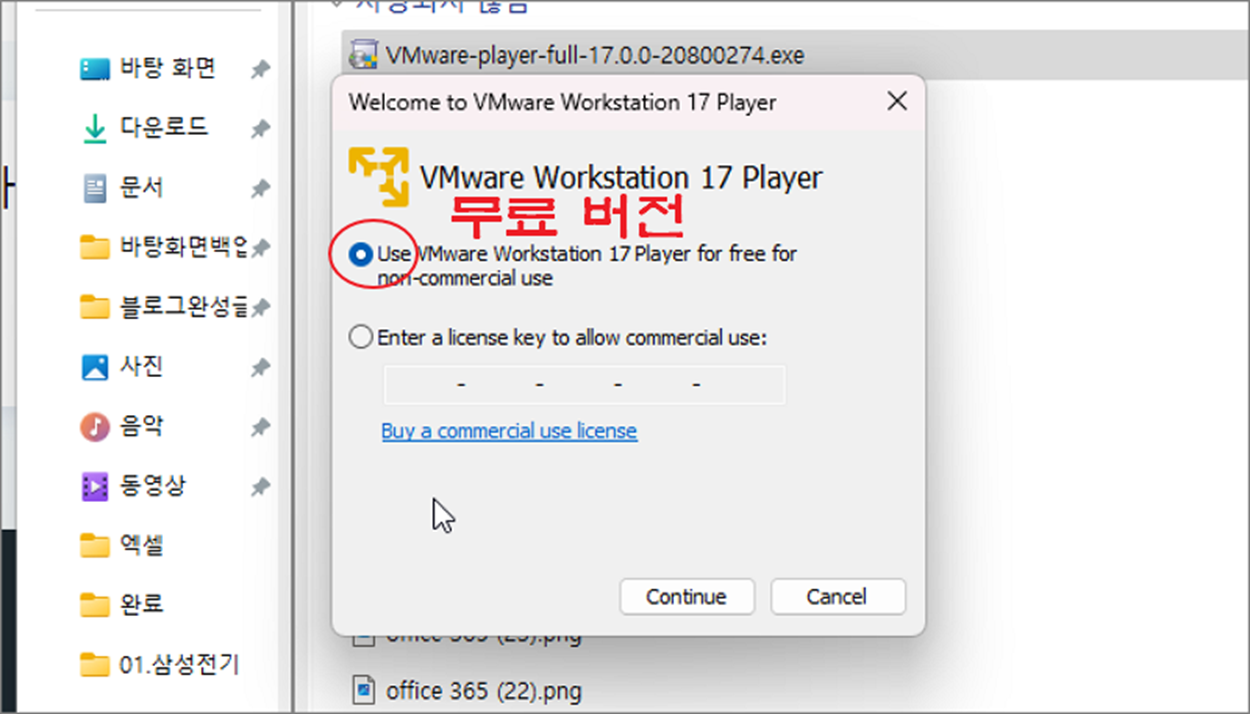
▼ 첫 화면은 아래와 같습니다. 이제 윈도우11 내에 다른 OS 를 가상으로 설치하고 싶다면 Create a New Virtual Machine 메뉴를 클릭해서 진행합니다.
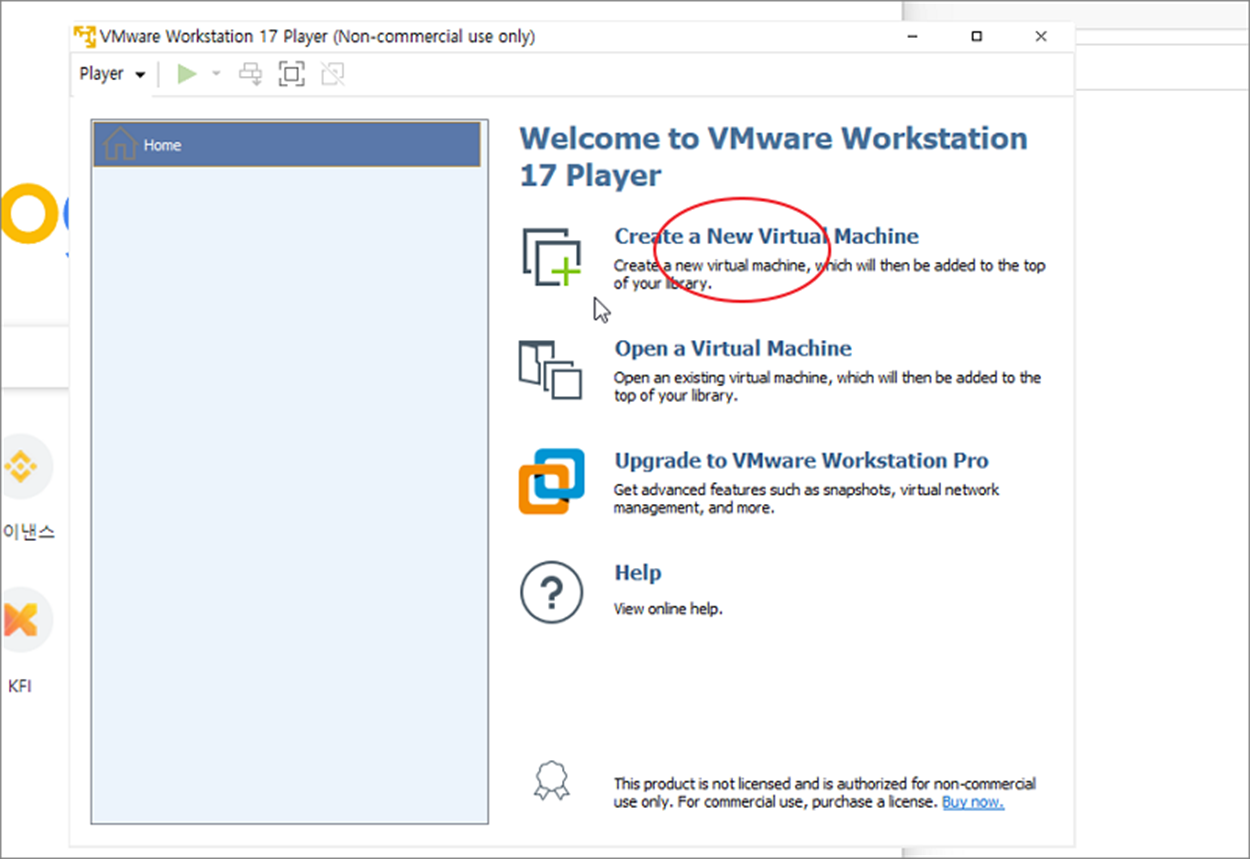
| ※ 아래는 참고하면 좋을 만한 글들의 링크를 모아둔 것입니다. ※ ▶ 윈도우10 가상 머신 VMware 설치와 윈도우10 설치하기 ▶ 윈도우10 가상 머신 프로그램 버추얼박스(VirtualBox) 설치하기 ▶ 가상머신 버추얼박스(VIrtualBox) 가상 윈도우10 설치하기 ▶ 윈도우10 (Windows10) Hyper-V 가상 컴퓨터 만들기 ▶ 버추얼박스(VirtualBox) 단축키 추가, 수정하는 방법 |
'윈도우11' 카테고리의 다른 글
| 윈도우11 작업 관리자 실행하는 여러가지 방법 (1) | 2024.11.12 |
|---|---|
| 윈도우11 탐색기 내 PC 드라이브 정보 첫 화면에 띄우기 (2) | 2024.10.13 |
| 윈도우11 탐색기 오른쪽 폴더 선택 왼쪽 탐색창 연동하기 (2) | 2024.10.08 |
| 윈도우11 다크 모드, 어두운 테마 설정하기 (0) | 2024.09.08 |
| 윈도우11 공용 네트워크 개인 네트워크 환경으로 전환하기 (0) | 2024.08.25 |
| 윈도우11 파일 크기 검색하는 방법 (0) | 2024.08.22 |
| 윈도우11 기본 그림판 설치하기 (1) | 2024.08.18 |
| 윈도우10 에서 11 무료 업그레이드 하기 (0) | 2024.08.18 |
녹두장군1님의
글이 좋았다면 응원을 보내주세요!



