윈도우 11을 사용하는 많은 분들이 별도의 백신 프로그램을 설치하지 않아도 되는 이유는 바로 Microsoft Defender 덕분입니다. 이 보안 프로그램은 운영체제에 기본 탑재되어 있어 실시간 보호, 위협 탐지, 방화벽 기능 등을 제공하며, 타 보안 솔루션과 비교해도 손색없는 성능을 자랑합니다. 하지만 많은 사용자들이 그 기능을 충분히 활용하지 못하고 있는 것이 현실입니다. 이번 컨텐츠에서는 Microsoft Defender를 가장 효과적으로 활용하는 방법을 단계별로 소개하겠습니다.
1. 실시간 보호 상태 확인 및 설정
실시간 보호는 바이러스와 악성코드로부터 컴퓨터를 즉시 방어하는 핵심 기능입니다. 설정 앱에서 개인 정보 및 보안 > Windows 보안으로 이동한 후 바이러스 및 위협 방지를 클릭합니다. 여기서 실시간 보호가 비활성화되어 있다면 반드시 다시 활성화합니다. 이 기능은 기본 중의 기본이지만 꺼져 있는 경우 실시간 감시가 작동하지 않아 큰 보안 위험에 노출될 수 있습니다.




2. 정기적인 수동 검사 실행
자동 검사 외에도 수동 검사를 병행하면 보안을 강화할 수 있습니다. Defender 화면에서 빠른 검사, 전체 검사, 사용자 지정 검사, Microsoft Defender 오프라인 검사를 선택해 원하는 방식으로 점검할 수 있습니다. 의심스러운 파일을 다운로드했거나 시스템이 평소보다 느릴 경우, 전체 검사를 진행하는 것이 좋습니다.


3. 클라우드 보호 및 자동 샘플 제출 설정
최신 위협에 신속히 대응하려면 클라우드 기반 보호 기능을 켜야 합니다. 같은 메뉴 내에서 클라우드 제공 보호와 자동 샘플 제출을 활성화합니다. 이렇게 하면 Defender가 알 수 없는 위협에 대해 Microsoft 서버와 연동되어 실시간 대응을 할 수 있으며, 분석용 샘플이 자동 제출되어 보다 빠르게 차단 조치가 이뤄집니다.
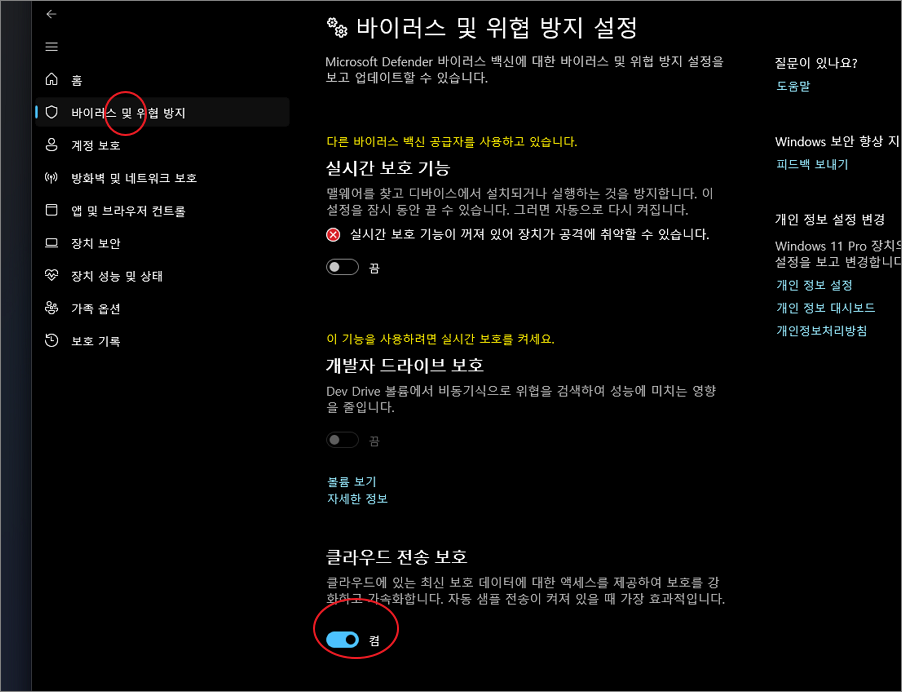
5. 예외 설정으로 작업 효율성 향상
작업 시 신뢰할 수 있는 폴더나 파일을 Defender가 계속 검사하면 성능 저하가 발생할 수 있습니다. 이때는 특정 경로나 파일을 예외 처리하면 속도를 향상시킬 수 있습니다. 바이러스 및 위협 방지 설정 > 제외 추가 또는 제거 메뉴에서 제외 대상을 등록하면 됩니다. 주의할 점은, 반드시 안전하다고 확신할 수 있는 항목만 예외로 설정해야 한다는 것입니다.
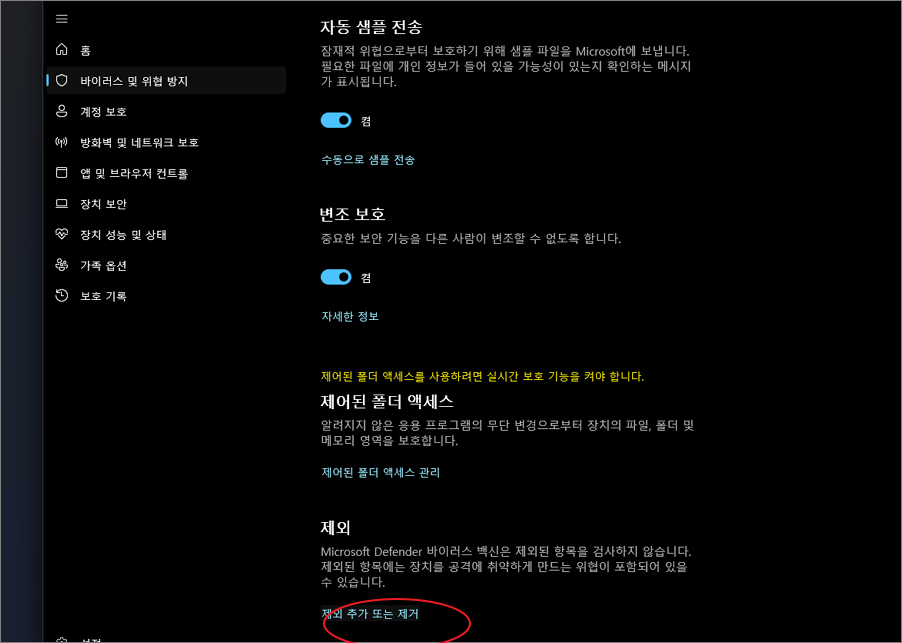
6. 랜섬웨어 보호 활성화
Defender는 기본적으로 제어된 폴더 액세스 기능을 통해 랜섬웨어를 방어할 수 있습니다. 설정에서 해당 기능을 켠 후, 보호할 폴더와 신뢰할 수 있는 앱을 지정합니다. 이를 통해 중요 폴더를 랜섬웨어나 미확인 프로그램으로부터 안전하게 보호할 수 있으며, 업무용 문서나 개인 파일이 갑작스럽게 암호화되는 것을 방지할 수 있습니다.


요약 정리
Microsoft Defender는 윈도우 11의 강력한 내장 백신 솔루션으로, 실시간 보호, 클라우드 기반 보안, 랜섬웨어 방지, 방화벽 관리 등 다양한 기능을 제공합니다. 이 컨텐츠에서는 실시간 보호 점검, 수동 검사 실행, 클라우드 보호 설정, 예외 등록, 랜섬웨어 대응, 네트워크 방화벽 설정 등 실전에서 바로 적용 가능한 활용법을 안내했습니다. 별도의 백신 없이도 안전하고 쾌적한 PC 환경을 유지하고 싶다면, 지금 소개한 방법들을 꼭 실천해보시기 바랍니다.
'윈도우11' 카테고리의 다른 글
| 윈도우11 시작 메뉴 사용법 완벽 정리 (0) | 2025.04.14 |
|---|---|
| 윈도우11 그래픽 카드 확인하는 방법 (4) | 2025.04.08 |
| 윈도우11 ISO 다운로드, 부팅 USB 만들기 (0) | 2025.04.08 |
| 윈도우11 탐색기 숨김 파일, 폴더 찾기 및 숨기기 (0) | 2025.04.08 |
| 윈도우11 검색 기록 삭제 방법 – 파일 탐색기 기록, 활동 기록 (3) | 2025.04.01 |
| 윈도우11에 Ubuntu(WSL2) 설치하기 (0) | 2025.03.09 |
| 윈도우11 작업 관리자 실행하는 여러가지 방법 (1) | 2024.11.12 |
| 윈도우11 탐색기 내 PC 드라이브 정보 첫 화면에 띄우기 (2) | 2024.10.13 |


