윈도우 시스템에 새로운 폰트나 글꼴을 추가하는 이유는 시각적 다양성을 구현하기 위한 것입니다. 새로운 폰트를 추가하면 사용자는 시스템 및 애플리케이션(특히 문서 툴) 에서 다양한 글꼴 스타일을 선택할 수 있어서 문서, 웹 페이지, 미디어 등의 내용을 보다 다양하게 표현할 수 있습니다. 또한, 사용자의 개인 취향에 따라 텍스트를 더 맞춤화하여 보다 가독성 있는 환경을 조성할 수 있습니다. 윈도우11 에서 새로운 글꼴 폰트를 추가하는 방법에 대해 알아보겠습니다.

| ◎ 1. 윈도우10 설정에서 폰트 추가하기 |
▼ 먼저 윈도우에 폰트를 설치하기 위해서 폰트 파일을 다운 받아 보겠습니다. 구글 검색이나 네이버 검색을 이용해 “네이버 글꼴 모음” 사이트로 이동합니다.

▼ 다음 URL 로 접속해 봅니다. 메인 화면 아래로 내려가서 나눔 글꼴을 다운받습니다. 샘플로 네이버에서 배포하고 있는 "나눔 무료 글꼴" 을 다운받겠습니다. "나눔 글꼴 전체 내려받기" 버튼을 클릭합니다.
https://hangeul.naver.com/font

▼ 이렇게 다운받은 글꼴은 어떻게 설치할까요? 먼저 다운받은 폰트가 압축파일로 되어 있다면 압축을 해제합니다. 파일을 선택하고 오른쪽 마우스 > 압축 풀기 메뉴를 선택합니다.

▼ 압축 풀기 창이 뜨면 압축이 해제된 파일을 저장할 공간을 지정하고 "압축 풀기" 버튼을 클릭합니다.

▼ 압축을 푼 파일에서 설치하고 싶은 폰트를 찾아 이동합니다.

▼ 폰트를 설치하는 첫 번째는 “글꼴 설정” 을 이용하는 것입니다. 검색창에 "font" 를 입력해서 "글꼴 설정" 을 찾아 클릭합니다.

▼ 글꼴 설정 화면에서 상단에 "글꼴 추가" 항목을 찾습니다. 그리고 박스안에 설명에도 나와 있듯이 이곳에 글꼴 파일을 드래그해서 설치를 진행합니다.

▼ 이미 설치된 글꼴인 경우 화면에 글꼴을 교체할 것인지 묻습니다. “예” 를 누르면 이미 설치한 글꼴을 삭제하고 새롭게 덮어 씁니다.

▼ 이제 추가한 폰트가 제대로 설치되어 있는지 검색해 봅시다. "나눔" 이라고 입력하면 화면에 결과가 나타날 겁니다.

| ※ 아래는 참고하면 좋을 만한 글들의 링크를 모아둔 것입니다. ※ ▶ 윈도우10 에서 11 무료 업그레이드 하기 ▶ 윈도우11 파일 확장자 표시하기 ▶ 윈도우11 기본 브라우저 변경하기, 엣지, 크롬, 웨일 ▶ 윈도우11 보안 툴 실기간 디펜더(보호) 끄기 ▶ 윈도우11 언어 설정 영어, 한글, 일본어 변경하기 |
| ◎ 2. 윈도우 Fonts 폴더에 추가하기 |
▼ 두 번째는 "윈도우" 폴더 안에 있는 "폰트" 폴더에 추가하는 방법입니다. OS 가 설치된 드라이브로 가서 Windows > Fonts 폴더를 찾아 이동합니다.
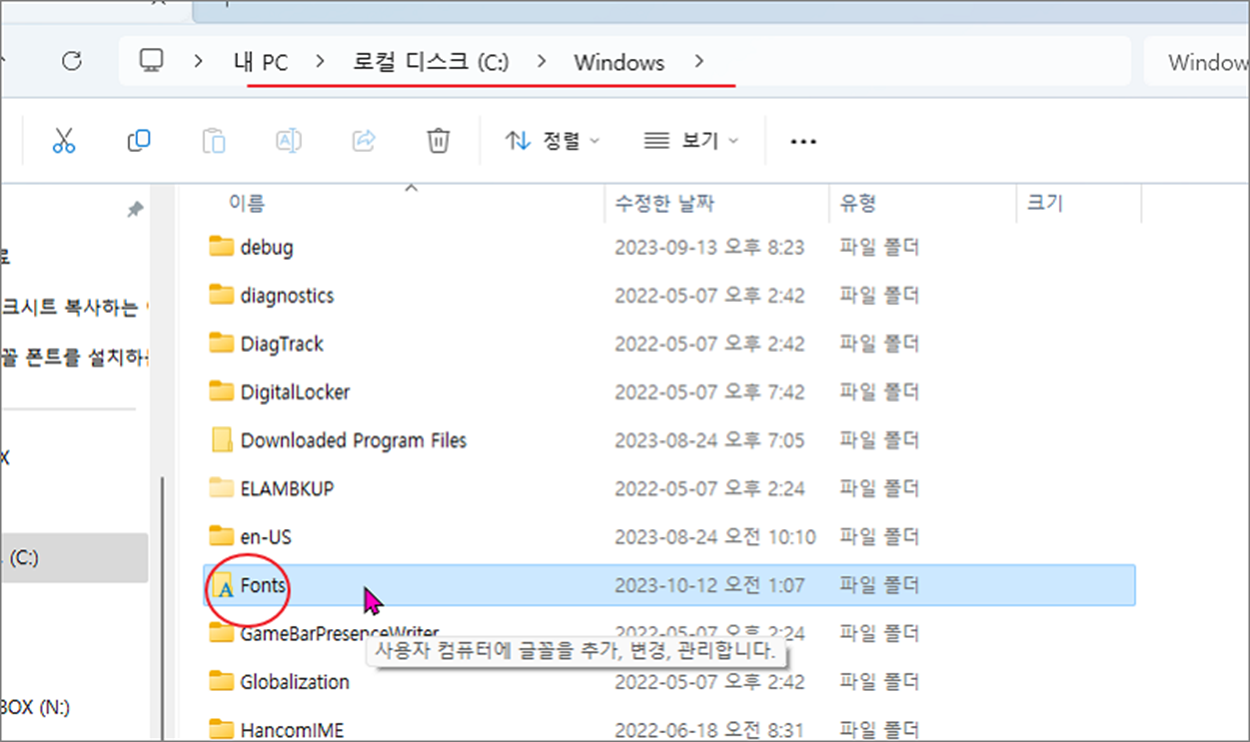
▼ 해당 폴더인 Fonts 를 열어서 압축 푼 파일을 붙여 넣거나 드래그해서 넣습니다.

▼ 이전처럼 이미 글꼴이 설치되어 있는 경우 바꿀 생각이 있는지 묻는 팝업창이 뜹니다.

| ◎ 3. 빠른 실행 메뉴로 설치하기 |
▼ 세 번째는 가장 간단한 방법으로 빠른 실행 메뉴를 이용하는 것입니다. 글꼴 파일을 선택하고 오른쪽 마우스를 누르면 설치 메뉴가 나타납니다.
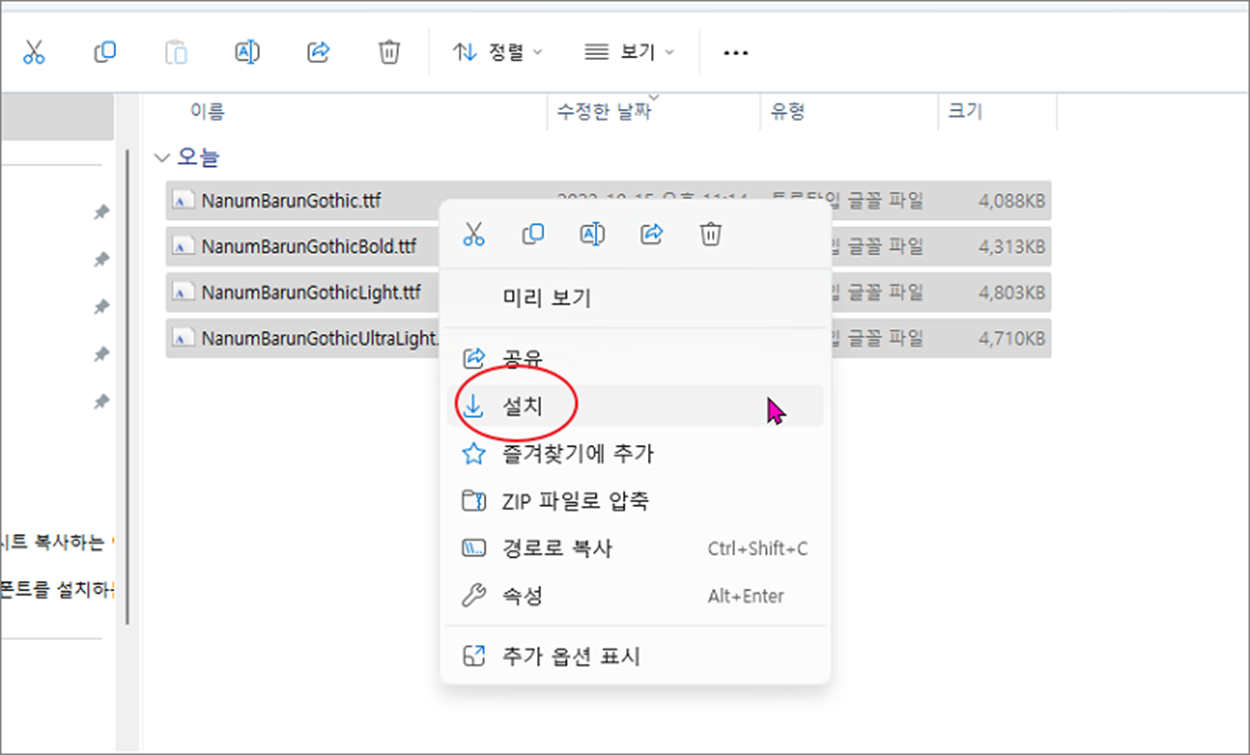
▼ 설치 메뉴는 위에서 소개한 방법과 달리 여러 단계를 거치지 않습니다. 메뉴 클릭 한번으로 설치를 완료할 수 있습니다. 이상으로 윈도우10 에서 글꼴을 설치하는 여러 방법들을 알아 보았습니다.

| ※ 아래는 참고하면 좋을 만한 글들의 링크를 모아둔 것입니다. ※ ▶ 윈도우10 에서 11 무료 업그레이드 하기 ▶ 윈도우11 파일 확장자 표시하기 ▶ 윈도우11 기본 브라우저 변경하기, 엣지, 크롬, 웨일 ▶ 윈도우11 보안 툴 실기간 디펜더(보호) 끄기 ▶ 윈도우11 언어 설정 영어, 한글, 일본어 변경하기 |
'윈도우11' 카테고리의 다른 글
| 윈도우11 방화벽 켜고 끄는 방법 (0) | 2024.06.09 |
|---|---|
| 윈도우11 설치 가능 여부 체크 유틸리티 사용하기 (0) | 2024.06.09 |
| 윈도우11 보안 툴 실기간 디펜더(보호) 끄기 (0) | 2024.05.29 |
| 윈도우11 위젯 사이트 언어 지역 변경하는 방법 (0) | 2024.05.25 |
| 윈도우11 노트북 마우스 패드, 터치 패드 끄는 방법 (0) | 2024.05.15 |
| 윈도우11 큰 용량 pagefile.sys, hiberfil.sys 파일 삭제하기 (2) | 2024.04.26 |
| 윈도우11 기본 다운로드 폴더 변경하기 (0) | 2024.03.18 |
| 윈도우11 마우스 더블클릭 해제, 원클릭으로 더블클릭 효과 내기 (2) | 2024.03.16 |


