윈도우11 에서 방화벽은 아주 중요한 역할을 합니다. 방화벽을 통해서 해킹이나 네트워크에서 이루어지는 모든 것들을 감지하고 차단할 수 있기 때문입니다. 그런데 이런 방화벽을 일부 해제해야 되는 경우가 있습니다. 특정 어플리케이션이나 서비스에 접근이 필요한 경우 어떻게 윈도우11 방화벽을 해제하는지 알아보겠습니다. "설정" 에서 해제 하는 방법과 윈도우10 이전 "제어판" 을 통해서 하는 두 가지 방법을 알아보겠습니다.

▼ 먼저 윈도우11 설정에서 방화벽을 해제하는 방법입니다. 설정 화면으로 들어가서 왼쪽 사이드 메뉴에 "개인 정보 및 보안" 메뉴를 선택합니다.

▼ "개인 정보 및 보안" 에서 제일 상단에 있는 "윈도우 보안" 을 클릭합니다.

▼ 윈도우 보안 메뉴의 보호 영역에 보시면 "방화벽 및 네트워크" 라고 있습니다. 이것을 클릭해서 "방화면 및 네트워크 보호" 창을 띄웁니다.

▼ 이 창에서 현재 세 가지 영역의 방화벽이 설정되어있습니다. "도메인 네트워크"와 "개인 네트워크", "공용 네트워크" 이 세 가지를 하나씩 꺼 보겠습니다.

▼ "도메인 네트워크" 를 클릭해서 윈도우 디펜더 방화벽을 켬에서 끔으로 변경합니다. 다시 뒤로 가서 "개인 네트워크" 를 켬에서 끔으로 변경합니다. 그리고 동일하게 "공용 네트워크" 를 끔으로 변경해 줍니다. 세 개의 네트워크 영역에 대한 방화벽을 껐습니다.

▼ 다음은 제어판에서 방화벽을 끄는 방법입니다. 이 방법은 이전 윈도우10 에서 주로 사용하는 방법으로 크게 어렵지 않을 않을 겁니다. 일단 검색 창을 이용해서 제어판을 시작합니다.

▼ 제어판을 실행하고 윈도우 디펜더 방화벽을 쉽게 찾기 위해서 보기 기준을 "작은 아이콘" 으로 변경합니다. "작은 아이콘" 목록에서 "윈도우 디펜더 방화벽" 을 클릭합니다.
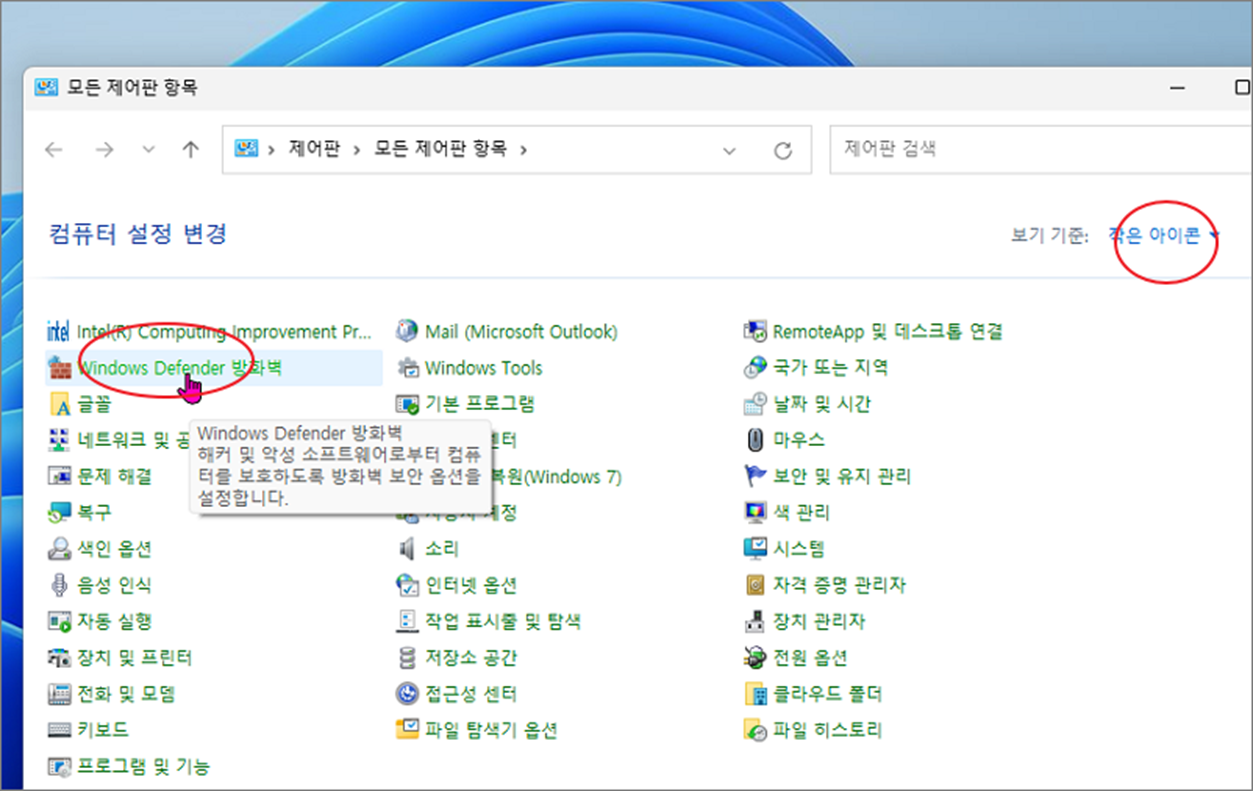
▼ 클릭해서 설정 화면을 이동한 후에 "윈도우 방화벽 설정 및 해제" 화면으로 이동합니다.

▼ 이전에 설정에서 방화벽을 해제했기 때문에 현재는 "방화벽 사용안함" 으로 변경이 되었습니다. "공용 네트워크" 도 방화벽 사용안함 으로 되어 있습니다. 사용으로 되어 있다면 사용 안함으로 체크하고 확인 버튼을 눌러서 창을 닫습니다.

'윈도우11' 카테고리의 다른 글
| 윈도우10 에서 11 무료 업그레이드 하기 (0) | 2024.08.18 |
|---|---|
| 윈도우11 마이크로소프트 계정 없이 오프라인 계정으로 로그인하기 (0) | 2024.08.18 |
| 윈도우11 WSL 사용에 필요한 Hyper-V 활성화하기 (0) | 2024.08.17 |
| 윈도우11 바탕화면 배경 바꾸기, 단색, 이미지, 검은색 (0) | 2024.07.07 |
| 윈도우11 설치 가능 여부 체크 유틸리티 사용하기 (0) | 2024.06.09 |
| 윈도우11 보안 툴 실기간 디펜더(보호) 끄기 (0) | 2024.05.29 |
| 윈도우11 위젯 사이트 언어 지역 변경하는 방법 (0) | 2024.05.25 |
| 윈도우11 새로운 폰트 글꼴 추가하는 여러가지 방법 (1) | 2024.05.18 |
녹두장군1님의
글이 좋았다면 응원을 보내주세요!



