엑셀에서는 셀의 표시 형식을 지정하지 않을 경우 분수를 표현할 수 없습니다. 사용자가 분수를 입력해도 자동으로 날짜 형식에 맞춰서 변환하기 때문입니다. 강제로 분수 형식을 유지하고 싶다면 사용할 수 있는 몇 가지 방법이 있습니다.

| ◎ 셀 표시 형식 변경으로 분수 입력 |
▼ 셀의 형식이 “일반” 인 곳에 분수를 입력해 보겠습니다. 그림처럼 1/2 를 입력하면 형태를 그대로 유지될까요?

▼ 결과는 아래와 같습니다. 엑셀은 1/2 를 날짜로 인식합니다. 그러니까 1월 2일이 되는 것이죠.

▼ 사용자가 입력한 분수를 유지하는 첫 번째 방법은 셀 표시 형식을 분수로 지정하는 것입니다. 셀을 선택하고 홈 탭 > 표시 형식 > 분수로 변경합니다.

▼ 분수 표시 형식으로 바꾸면 날짜가 아닌 분수로 인식해서 결과값이 실수로 나타납니다.

| ※ 아래는 참고하면 좋을 만한 글들의 링크를 모아둔 것입니다. ※ ▶ 엑셀 Excel 부동소수점 비교 연산 오류 ROUND 반올림 함수로 해결하기 ▶ 엑셀 Excel 데이터 퍼센트로 변경하는 간단한 방법 ▶ 엑셀 Excel 소수점 자리 수 설정하는 여러가지 방법 ▶ 엑셀 Excel 셀에 특수 문자 입력하는 여러가지 방법 ▶ 엑셀 Excel 숫자가 날짜로 자동 변환되지 않도록 설정 변경하기 |
| ◎ 셀 서식에서 변경하기 |
▼ 두 번째는 셀 서식을 이용하는 방법입니다. 셀을 선택하고 Ctrl + 1 단축키를 눌러 셀 서식 설정창을 띄웁니다. 표시 형식 > 범주 > 분수 를 선택합니다. 그리고 오른쪽 화면에서 원하는 형식을 선택합니다.
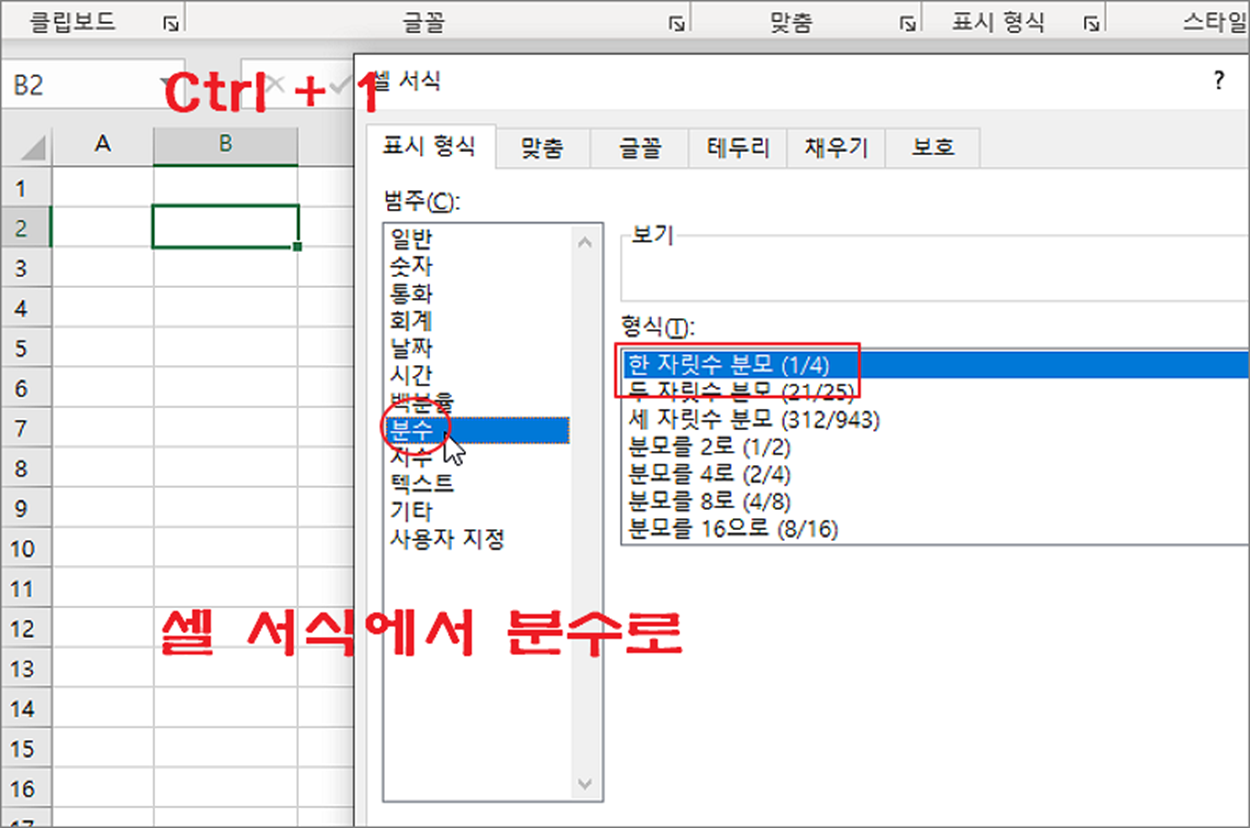
▼ 셀 서식을 변경한 셀에 분수를 입력해 보세요. 그림처럼 날짜가 아닌 분수 형태가 그대로 남아 있을 겁니다.
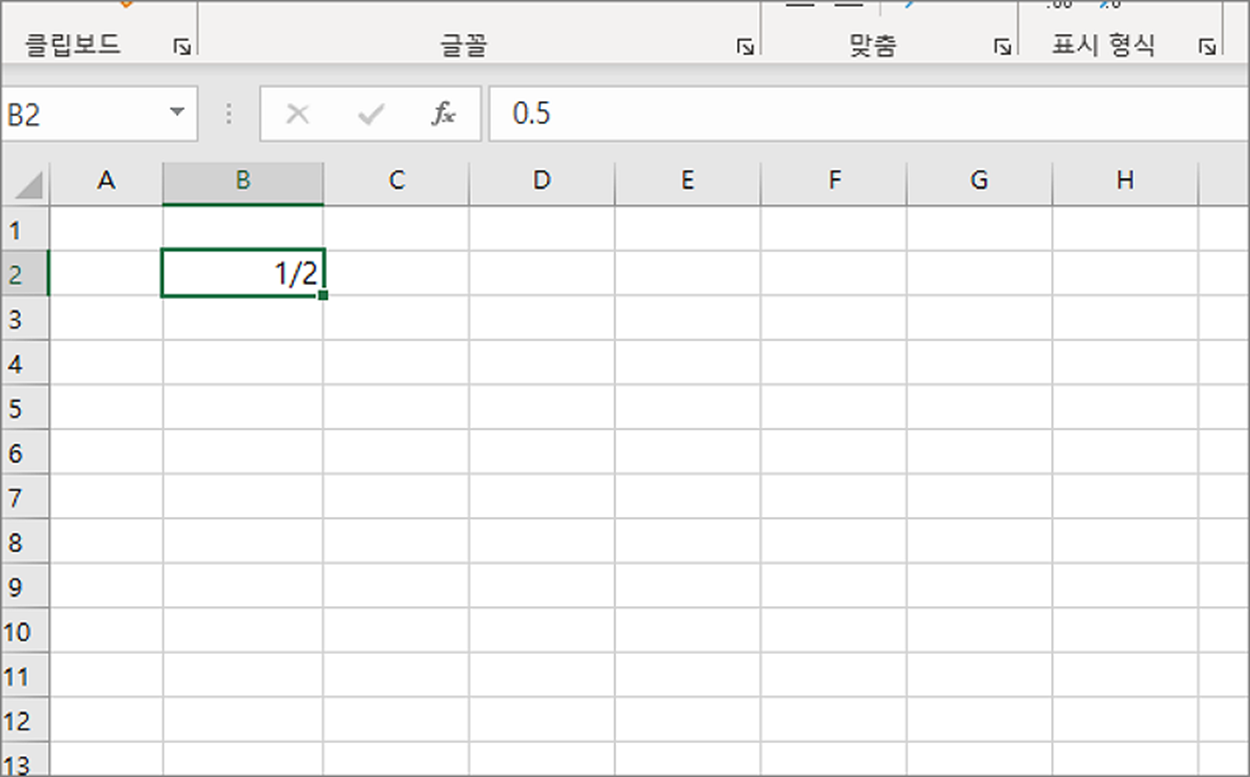
| ◎ 수식 입력으로 추가하기 |
▼ 세 번째는 수식 입력기를 이용하는 방법입니다. 단점은 셀에 종속되어 있지 않기 때문에 셀 크기가 변경될 때 마다 수식의 위치를 조절해야 합니다. 삽입 탭 > 기호 > 수식 을 클릭합니다.

▼ 시트에 추가된 수식 입력창을 선택하면 상단에 수식을 편집할 수 있는 수식 탭이 나타납니다.
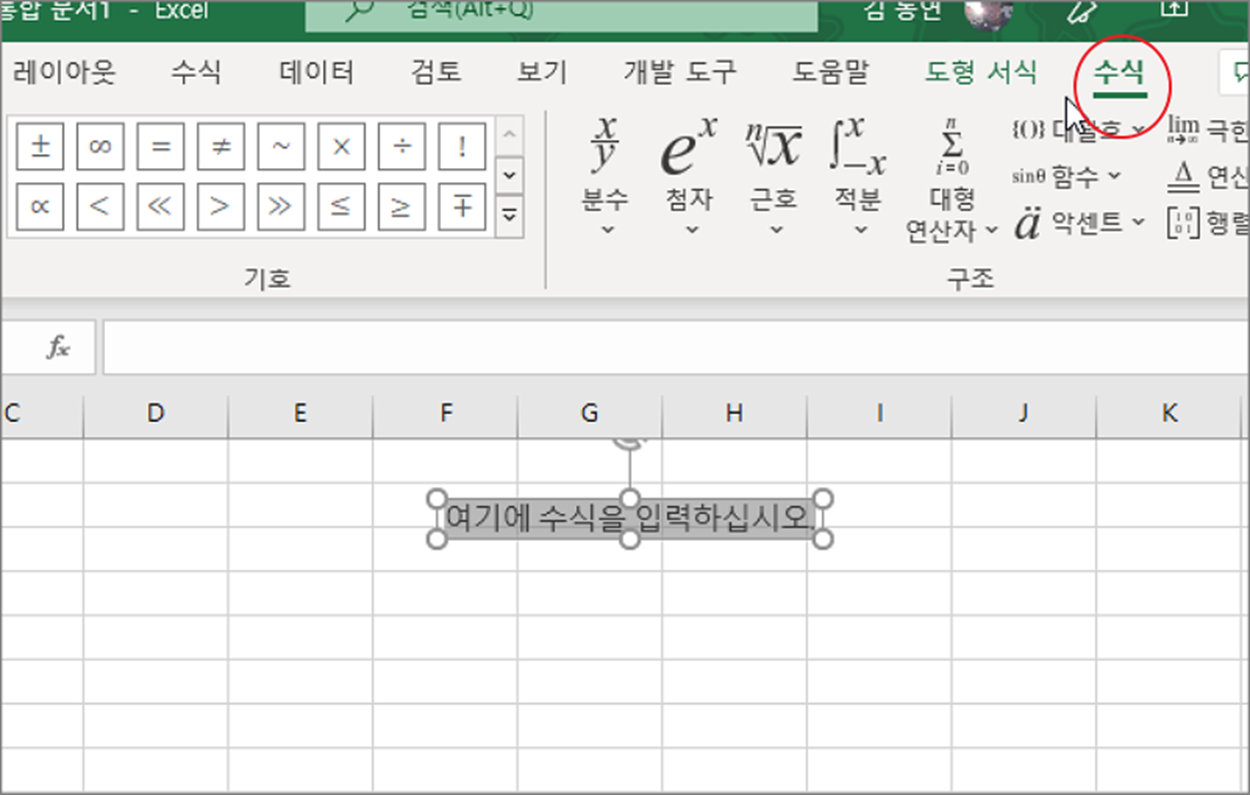
▼ 수식 탭으로 이동해서 분수 리본 메뉴를 클릭합니다. 셀 서식과 달리 다양한 형태의 분수를 고를 수 있습니다.
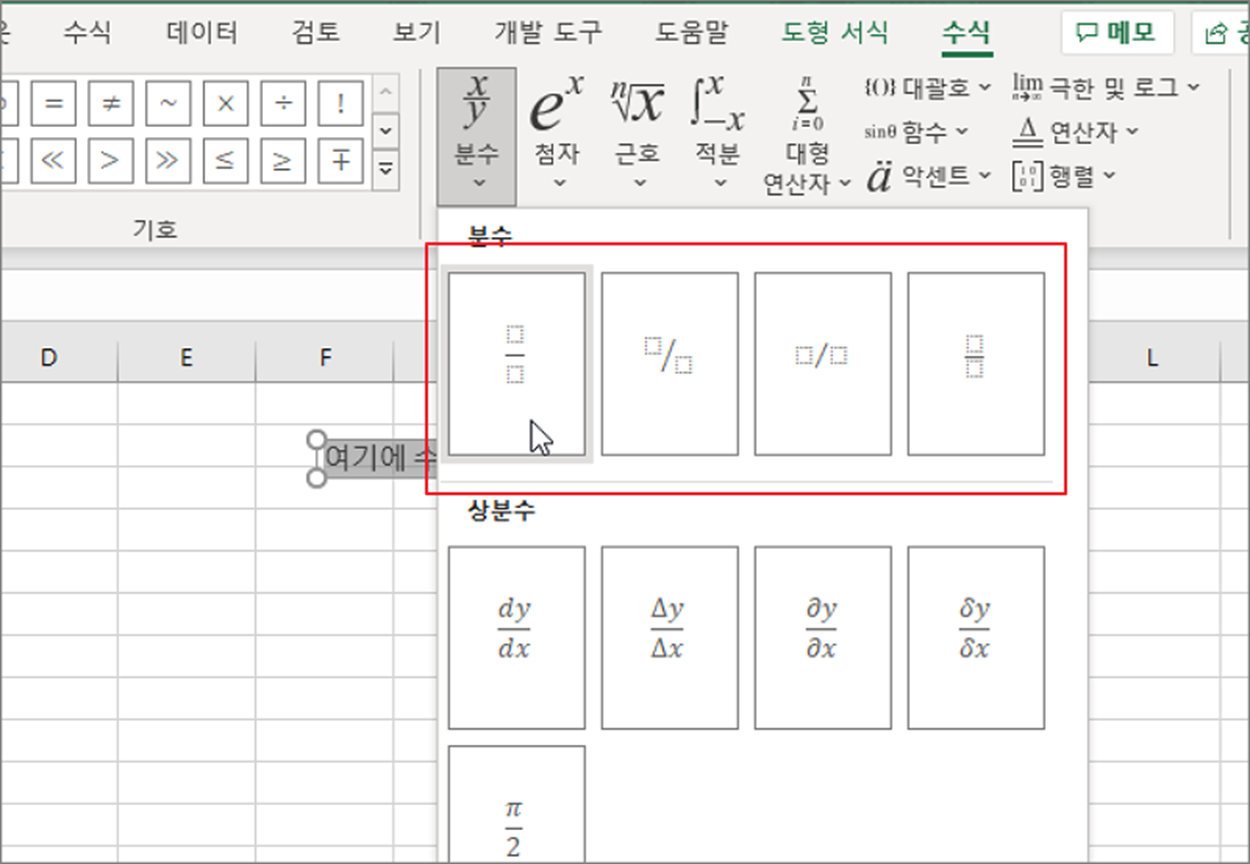
▼ 수식 입력기를 이용해서 분수를 만들어 보았습니다.
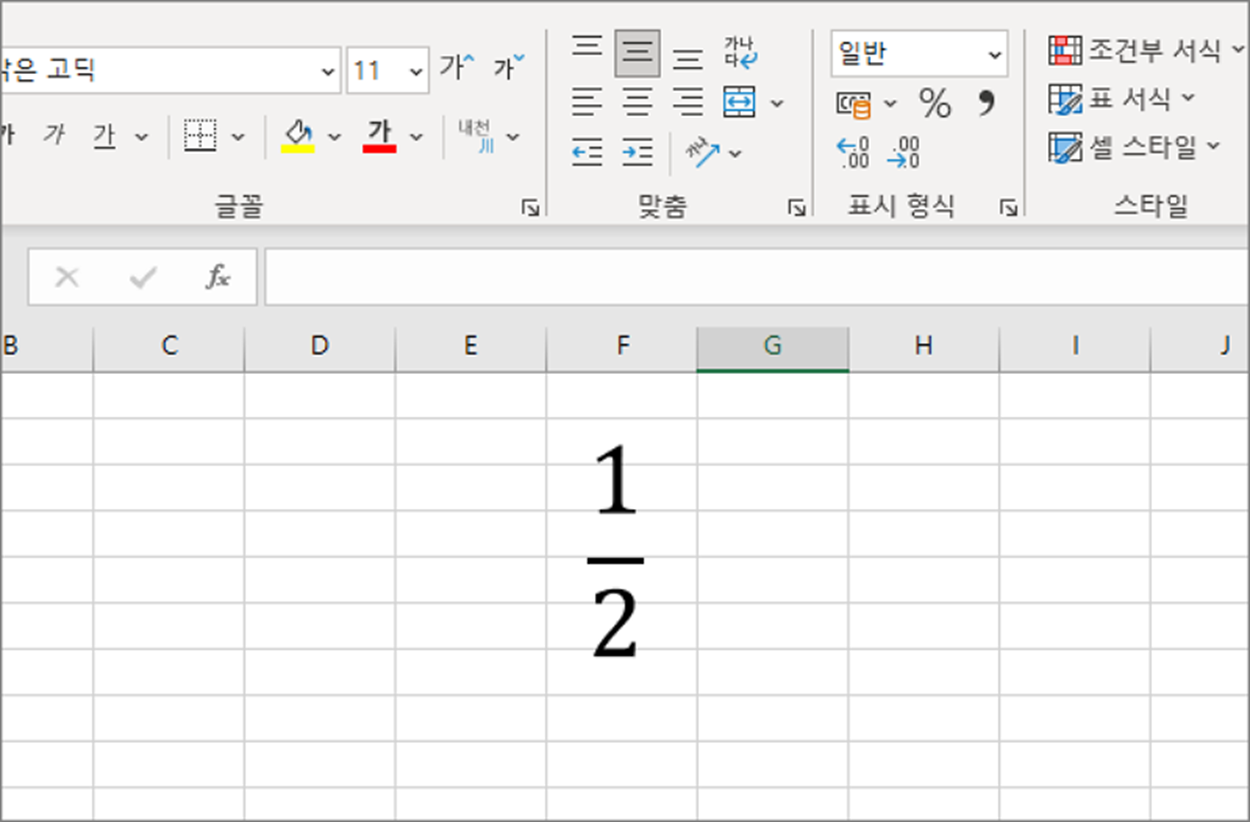
| ※ 아래는 참고하면 좋을 만한 글들의 링크를 모아둔 것입니다. ※ ▶ 엑셀 Excel 부동소수점 비교 연산 오류 ROUND 반올림 함수로 해결하기 ▶ 엑셀 Excel 데이터 퍼센트로 변경하는 간단한 방법 ▶ 엑셀 Excel 소수점 자리 수 설정하는 여러가지 방법 ▶ 엑셀 Excel 셀에 특수 문자 입력하는 여러가지 방법 ▶ 엑셀 Excel 숫자가 날짜로 자동 변환되지 않도록 설정 변경하기 |
'엑셀(Excel) > Excel' 카테고리의 다른 글
| 엑셀 Excel 줄 바꿈 <br> 태그로 변경하는 방법 (1) | 2024.10.15 |
|---|---|
| 엑셀 Excel 키보드(단축키) 로 셀 범위 한번에 선택하기 (3) | 2024.10.15 |
| 엑셀 Excel 사칙연산 마이너스 대신 IMSUB 함수 사용하기 (0) | 2024.10.15 |
| 엑셀 Excel 윤년 구하기 DATE, YEAR, MONTH, IF 함수 (1) | 2024.10.15 |
| 엑셀 Excel 여러 조건에 맞는 숫자 세는 방법 (COUNTIFS, COUNTIF 함수) (0) | 2024.10.14 |
| 엑셀 ISLOGICAL 함수 상세한 설명과 활용 방법 (0) | 2024.10.14 |
| 엑셀 Excel 런타임 오류 1004 해결하기 위한 여러 가지 방법 (1) | 2024.10.14 |
| 엑셀 Excel 열, 행 숨기기와 숨기기 취소하기 (3) | 2024.10.13 |
녹두장군1님의
글이 좋았다면 응원을 보내주세요!



