반응형
<br> 태그는 인터넷 HTML 에서 화면을 구성할 때 줄 바꿈으로 사용합니다. 셀 데이터를 웹 화면에 옮길 때 텍스트의 줄 바꿈을 그대로 유지하려면 <br> 태그로 변경해야 합니다. 어떤 방법으로 한 번에 <br> 태그로 수정할 수 있을지 알아보겠습니다.

▼ 줄 바꿈이 적용된 시트에서 한 번에 <br> 태그로 변경해 보겠습니다. 보통 커서가 위치한 자리에서 Alt + Enter 단축키를 눌러서 줄 바꿈을 적용합니다.

▼ 줄 바꿈 영역을 <br> 로 변경하기 위해 바꾸기 기능을 사용할 것입니다. Ctrl + H 단축키를 눌러 찾기 및 바꾸기 창을 띄웁니다.

▼ 바꾸기 탭으로 이동한 뒤 “찾을 내용” 과 “바꿀 내용” 을 차례대로 입력합니다. “찾을 내용” 에는 줄 바꿈에 해당하는 기호와 바꿀 내용에 “<br>” 태그를 입력합니다. “찾을 내용” 에는 커서를 두고 Ctrl + Shift + J 를 클릭합니다. 눈에 보이지는 않지만 줄 바꿈 기호가 들어갑니다.

| ※ 아래는 참고하면 좋을 만한 글들의 링크를 모아둔 것입니다. ※ ▶ 엑셀 Excel 줄 바꿈 CLEAN 함수, 텍스트 줄 바꿈 ▶ 엑셀 Excel 셀 줄 바꿈 찾아서 한번에 삭제하기 ▶ 엑셀 Excel 여러 줄 입력된 데이터 나누어서 셀에 넣기 ▶ 엑셀 Excel 함수 CHAR 여러 셀의 내용을 줄 바꿈으로 표현하기 ▶ 엑셀 Excel 수식 입력기 강제 줄바꿈으로 보기 쉬운 수식 만들기 |
▼ 다음은 모두 바꾸기/바꾸기를 눌러 모두 변경합니다.
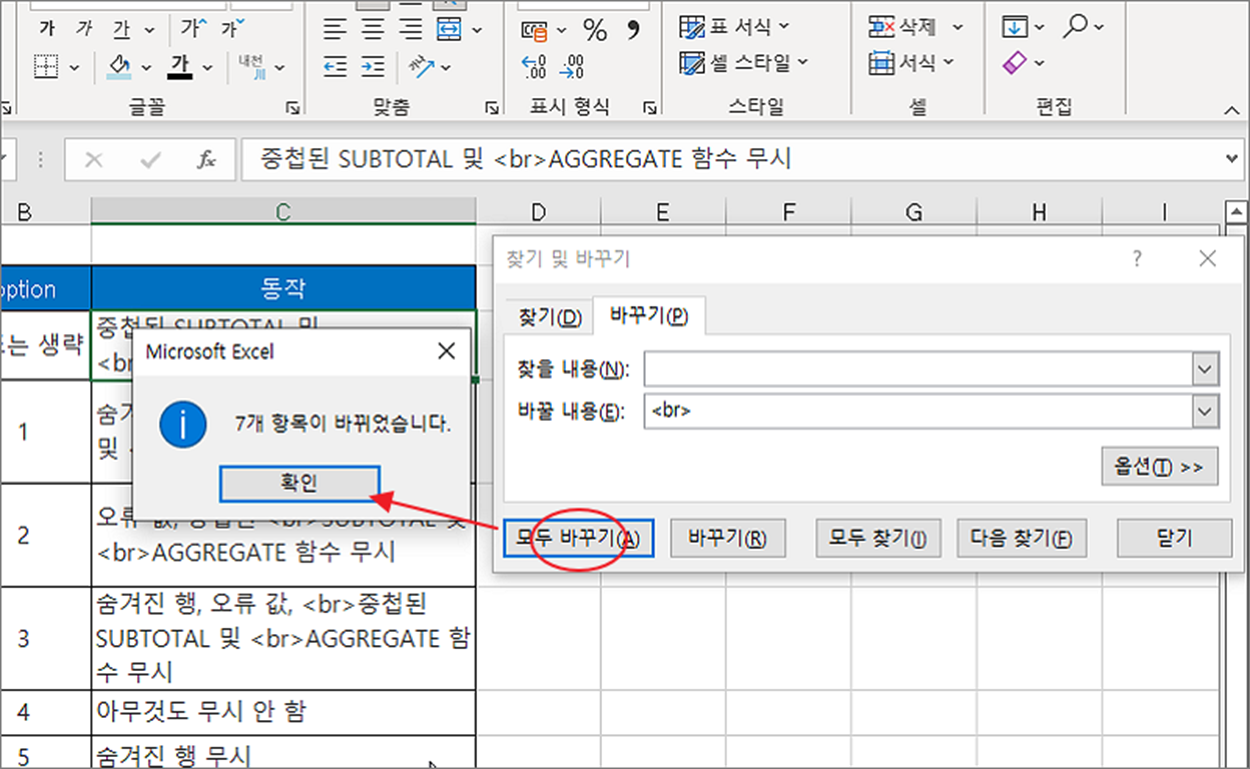
▼ 변경한 결과는 다음과 같습니다. Alt + Enter 를 눌러 줄 바꿈이 된 자리에는 <br> 태그가 들어가 있는 것을 확인할 수 있습니다.
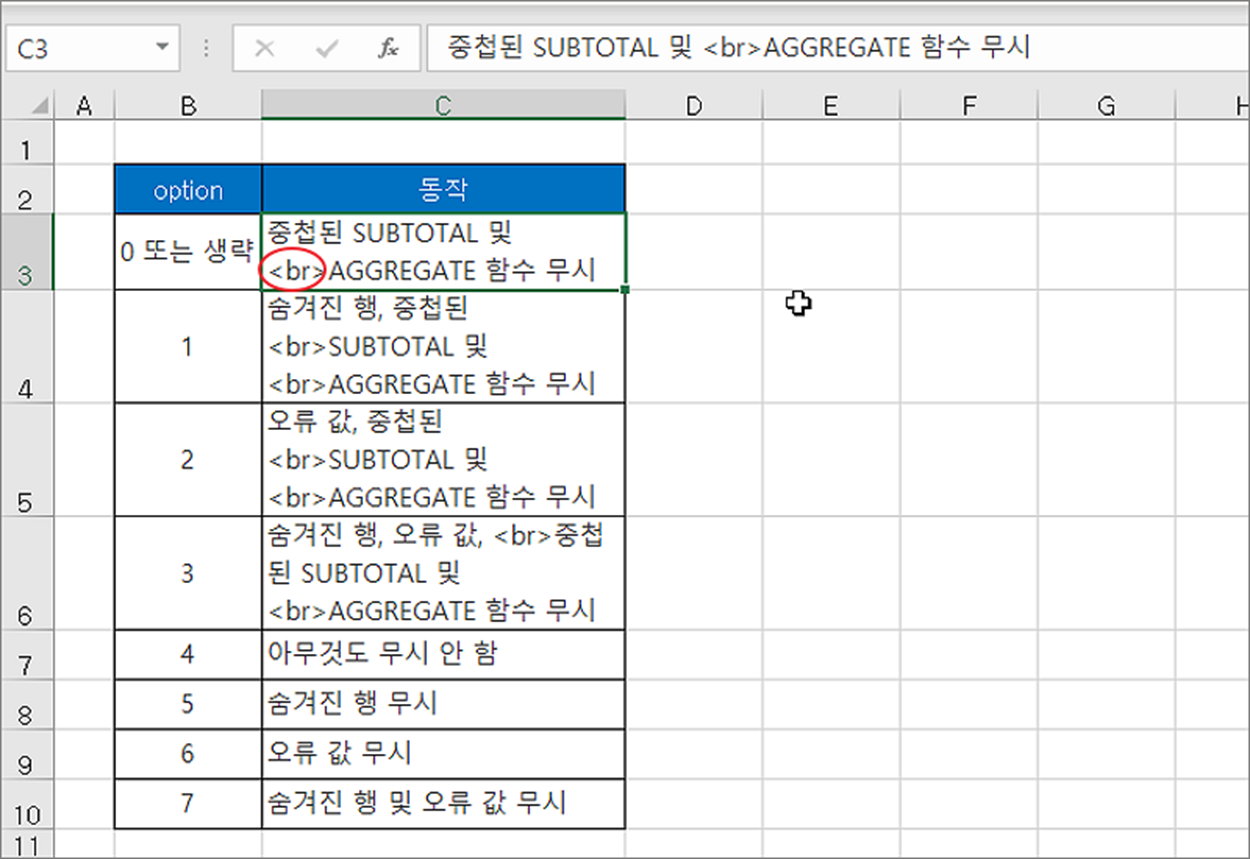
| ※ 아래는 참고하면 좋을 만한 글들의 링크를 모아둔 것입니다. ※ ▶ 엑셀 Excel 줄 바꿈 CLEAN 함수, 텍스트 줄 바꿈 ▶ 엑셀 Excel 셀 줄 바꿈 찾아서 한번에 삭제하기 ▶ 엑셀 Excel 여러 줄 입력된 데이터 나누어서 셀에 넣기 ▶ 엑셀 Excel 함수 CHAR 여러 셀의 내용을 줄 바꿈으로 표현하기 ▶ 엑셀 Excel 수식 입력기 강제 줄바꿈으로 보기 쉬운 수식 만들기 |
반응형
'엑셀(Excel) > Excel' 카테고리의 다른 글
| 엑셀 Excel 조건부 서식을 이용해서 텍스트 구분하기 (0) | 2024.10.17 |
|---|---|
| 엑셀 Excel 숫자 자동 채우기 기능, 기본적인 엑셀 기능 (5) | 2024.10.16 |
| 엑셀 Excel 특정 문자 세는 방법, LEN과 SUBSTITUTE 함수 사용 (2) | 2024.10.16 |
| 엑셀 Excel 차트 레이아웃을 원하는 형태로 만들고 적용하기 (0) | 2024.10.16 |
| 엑셀 Excel 키보드(단축키) 로 셀 범위 한번에 선택하기 (3) | 2024.10.15 |
| 엑셀 Excel 사칙연산 마이너스 대신 IMSUB 함수 사용하기 (0) | 2024.10.15 |
| 엑셀 Excel 윤년 구하기 DATE, YEAR, MONTH, IF 함수 (1) | 2024.10.15 |
| 엑셀 Excel 분수 입력하는 몇 가지 방법 (0) | 2024.10.14 |
녹두장군1님의
글이 좋았다면 응원을 보내주세요!



