반응형
엑셀에서 마우스 없이 키보드만으로 셀을 이동하는 방법들을 알아 두면 작업 효율을 높일 수 있습니다. 어떤 방법들이 있는지 예제를 통해서 하나씩 알아보겠습니다.

▼ 가장 일반적인 방법은 방향키를 이용해서 하나씩 이동하는 것입니다. 주의할 것은 Scroll Lock 키가 꺼져 있어야 합니다. 만약 방향키로 셀 이동이 안된다면 키보드에서Scroll Lock 을 끄기 바랍니다.

▼ 첫 번째 단축키는 Ctrl + Home 입니다. Ctrl + HOME 단축키는 셀의 시작점인 A1 으로 셀 포인트를 이동시킵니다.

▼ Ctrl + END 단축키는 데이터의 마지막 셀로 포인트를 이동할 때 사용합니다.

▼ 데이터 내에서 Ctrl 키와 위/아래 방향키를 동시에 누르면 끝으로 셀 포인트를 이동합니다. 데이터가 채워진 부분에서 가장 마지막 셀을 찾아 이동하는 것입니다.
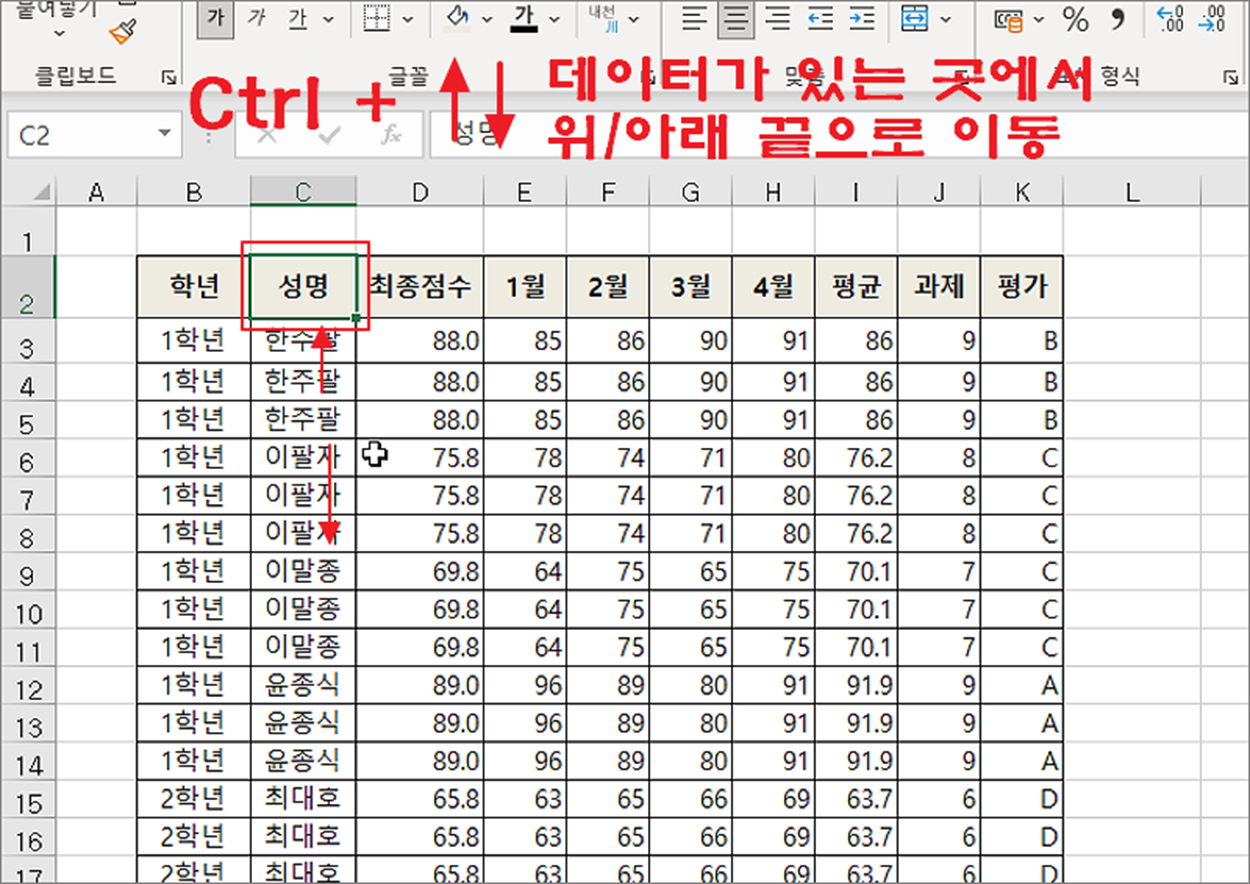
| ※ 아래는 참고하면 좋을 만한 글들의 링크를 모아둔 것입니다. ※ ▶ 엑셀 Excel 열 편집, 열 순서 이동하기 ▶ 엑셀 Excel 표에서 이동옵션 이용해 마지막 셀 확인하기 ▶ 엑셀 Excel 시트 이동/복사 할 때 이름 충돌 해결하는 방법 ▶ 엑셀 Excel 이동 옵션으로 화면에 보이는 셀만 복사하기 ▶ 엑셀 Excel 이동 옵션을 이용해서 빈 셀에 값 채우기 |
▼ Ctrl 키와 좌/우 화살표 키를 누르면 데이터가 있는 좌우 끝에 있는 셀로 이동합니다.
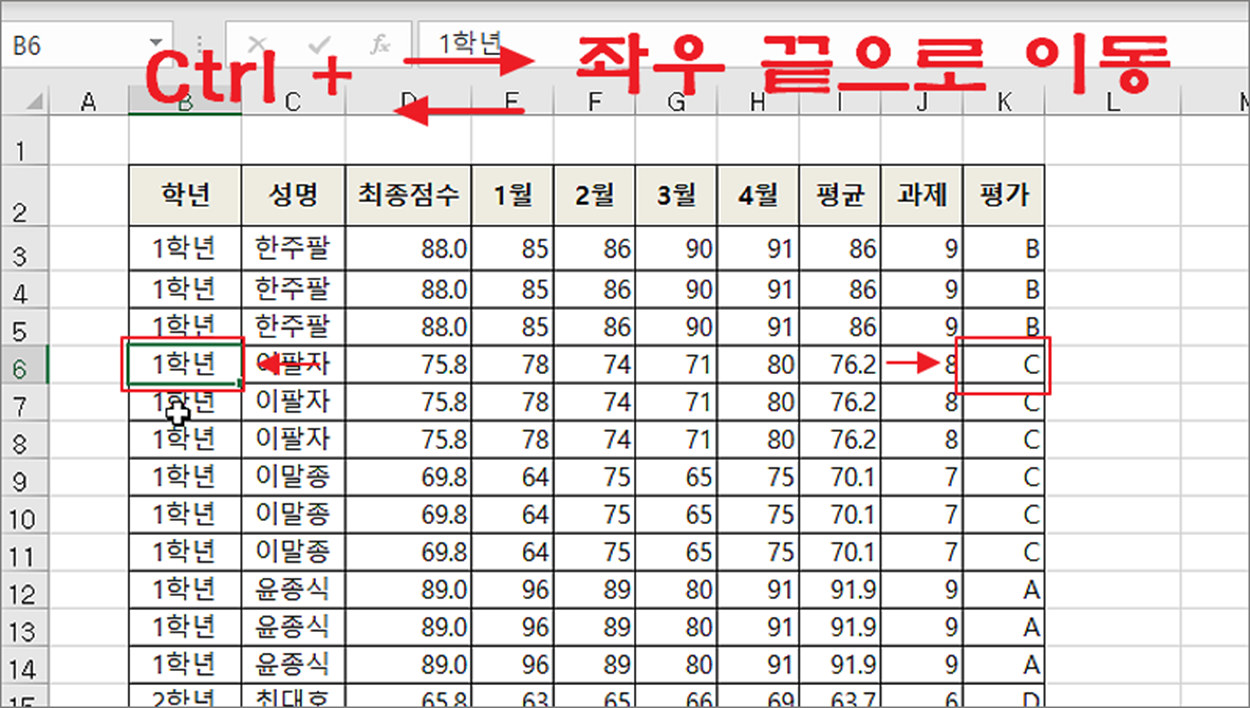
▼ 데이터가 없는 곳에서 Ctrl + 아래 화살표를 클릭하면 시트에서 지원하는 셀의 하단 끝으로 이동합니다.
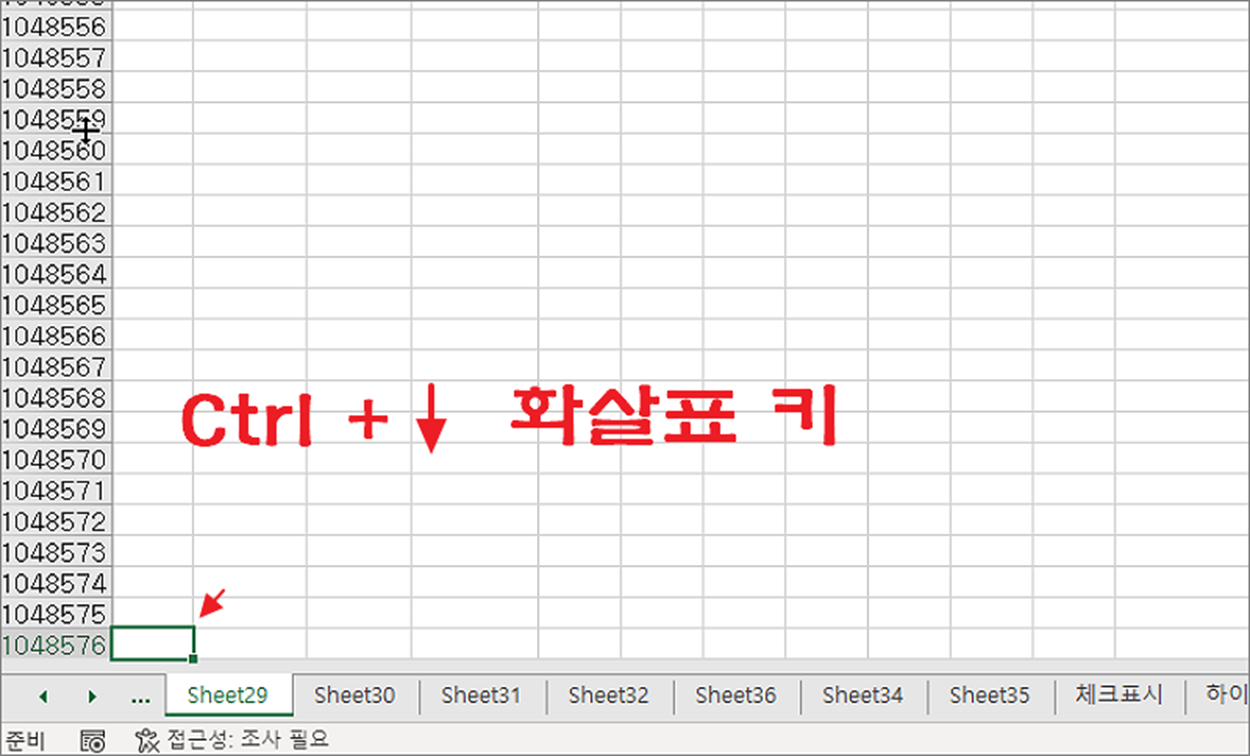
▼ Ctrl + 오른쪽 화살표를 누르면 셀이 지원하는 최대 크기의 열이 있는 셀로 이동합니다.

▼ 마지막으로 정의한 이름으로 이동하는 방법입니다. F5 키를 눌러 이동 창을 띄운 후 목록에서 이름을 선택합니다.

| ※ 아래는 참고하면 좋을 만한 글들의 링크를 모아둔 것입니다. ※ ▶ 엑셀 Excel 열 편집, 열 순서 이동하기 ▶ 엑셀 Excel 표에서 이동옵션 이용해 마지막 셀 확인하기 ▶ 엑셀 Excel 시트 이동/복사 할 때 이름 충돌 해결하는 방법 ▶ 엑셀 Excel 이동 옵션으로 화면에 보이는 셀만 복사하기 ▶ 엑셀 Excel 이동 옵션을 이용해서 빈 셀에 값 채우기 |
반응형
'엑셀(Excel) > Excel' 카테고리의 다른 글
| 엑셀 Excel 특정 워크시트 새 파일로 만들어서 저장하기 (3) | 2024.12.07 |
|---|---|
| 엑셀 Excel 함수 DAVERAGE, AVERAGEIF 사용해서 평균 구하기 (0) | 2024.12.07 |
| 엑셀 Excel 이미지, 차트, 도형 같은 개체들을 쉽고 간단하게 정렬하기 (1) | 2024.11.27 |
| 엑셀 Excel 사용자 정의함수를 만들어 사용하기 (2) | 2024.11.27 |
| 엑셀 Excel 셀 데이터 입력, 수정, 삭제하기 (0) | 2024.11.25 |
| 엑셀 Excel 글자, 텍스트 앞 뒤로 일괄 채우는 방법 (1) | 2024.11.25 |
| 엑셀 Excel 페이지 나누기 지정으로 프린트 원하는 곳 구분 하기 (3) | 2024.11.25 |
| 엑셀 Excel 자주 사용하는 기능 리본 메뉴로 만들어서 관리하기 (0) | 2024.11.25 |
녹두장군1님의
글이 좋았다면 응원을 보내주세요!



