오늘은 조건에 맞는 데이터들의 평균을 구하는 두 가지 함수를 소개합니다. 바로 DAVERAGE, AVERAGEIF 입니다. 엑셀에서 함수명 앞에 D 가 붙은 것들은 데이터베이스에서 조건에 만족하는 값을 구할 때 사용합니다. 엑셀에서 데이터베이스는 표를 뜻합니다. DAVERAGE 는 데이터베이스 함수로 특정 항목의 조건에 해당하는 값들의 평균을 구할 때 사용합니다. 데이터베이스 함수이기 때문에 검색 영역은 제목까지 포함합니다. AVERAGEIF 도 조건에 해당하는 값들의 평균을 구할 때 사용합니다. 단, DAVERAGE 와 달리 제목 영역은 필요하지 않습니다.

아래에 참고할 샘플 엑셀 파일을 첨부합니다.
| ◎ DAVERAGE 함수 사용해서 평균 구하기 |
▼ 샘플은 학년별 평균을 내기 위한 것입니다. 먼저 사용할 함수는 DAVERAGE 데이터베이스 함수입니다. 목록이나 데이터베이스의 필드에서 지정한 조건에 맞는 값의 평균을 계산할 때 사용합니다. 함수 구문에 대한 설명은 아래와 같습니다.
| DAVERAGE(database, field, criteria) l database : 계산할 데이터가 있는 셀 범위를 입력합니다. 목록의 첫째 행과 열의 레이블을 포함합니다. 데이터를 조합해서 평균을 구할 때 필요하기 때문입니다. l field : 계산에 사용할 열을 지정합니다. 위치는 열에서 첫 번째 행입니다. 샘플에서는 "평균" 열에 해당합니다. l criteria : 조건을 지정한 셀 범위입니다. 목록 아래에 있는 "학년, 평균" 영역을 가리킵니다. |

▼ 수식란에 DAVERAGE 함수를 입력하고 인수 입력창을 띄웁니다.

▼ 함수에서 입력해야 할 인수는 총 3가지입니다. Database 에 해당하는 영역은 제목을 포함한 표 전체입니다. 왜냐하면 조건으로 입력하는 Criteria 에 제목을 검색할 값도 지정하기 때문입니다. Field 는 평균을 구할 영역의 시작 지점이 들어갑니다. 마지막 Criteria 는 검색할 조건 영역을 지정합니다. 제목인 "학년" 도 포함해야 합니다.

▼ 함수를 실행한 결과는 다음과 같습니다. 정확하게 "1학년" 에 해당하는 "평균" 값을 구했습니다.

| ◎ AVERAGEIF 함수 사용해서 평균 구하기 |
▼ 연속해서 2학년, 3학년의 평균을 구하기 위해서는 AVERAGEIF 를 사용해야 합니다. 1학년 평균을 구할 때 적용했던 수식을 그대로 드래그해서 적용할 수는 없습니다. AVERAGEIF 는 사용자가 지정한 범위에서 조건을 만족하는 모든 셀의 평균을 구합니다. 함수 구문에 대한 설명은 다음과 같습니다.
| AVERAGEIF(range, criteria, [average_range]) l range : 평균을 계산할 셀 영역 l criteria : 평균을 구할 때 필요한 조건이다. 예를 들어 ">50", "50" 등을 사용할 수 있다. l [average_range] : 선택이며, 평균을 계산하는데 사용할 셀 집합이다. 지정하지 않으면 range 값이 사용 |

▼ 2학년 평균 값을 출력할 셀을 선택하고 수식 입력기에서 AVERAGEIF 함수를 작성을 위한 창을 띄웁니다.
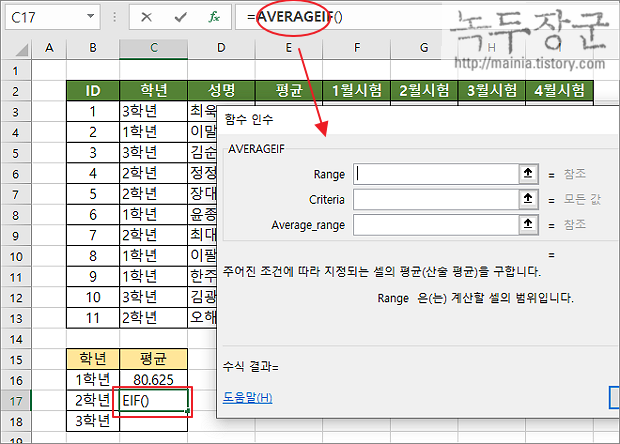
▼ Ranage 는 조건 검색 영역인 "학년" 범위를 입력합니다. 두 번째 Criteria 는 "학년" 열에서 검색할 조건값이 들어가 있는 셀을 지정합니다. Average_range 는 평균을 구할 영역을 지정합니다.
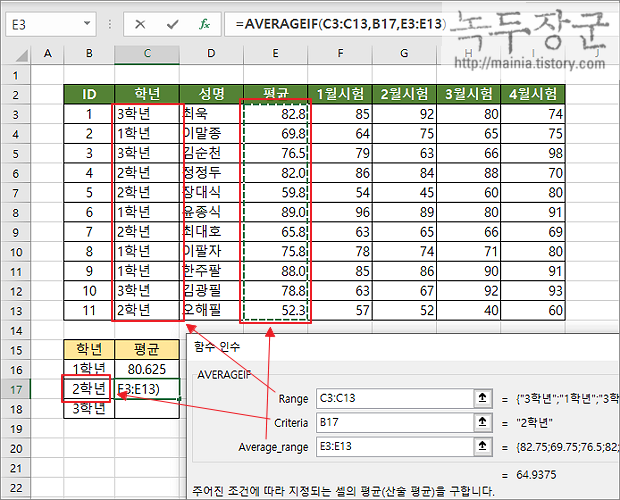
▼ 함수를 실행한 결과는 다음과 같습니다. "학년" 열에서 "2학년" 에 해당하는 행을 찾아 "평균" 값을 구했습니다. 바로 아래에 있는 "3학년" 의 평균값을 구하기 위해 마우스로 점을 드래그해서 자동 채우기를 실행합니다.
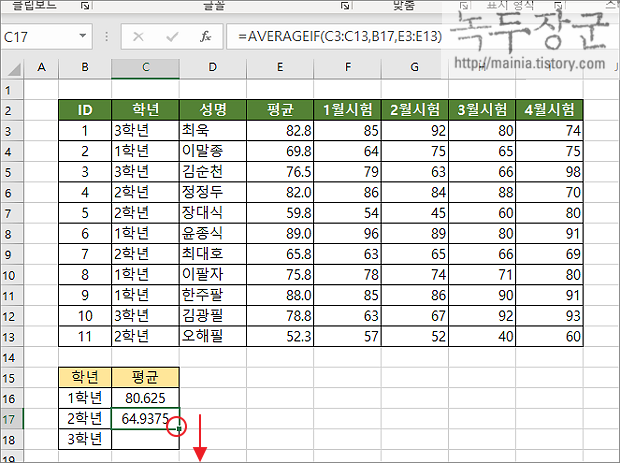
'엑셀(Excel) > Excel' 카테고리의 다른 글
| 엑셀 Excel 새로운 자신만의 테마를 만들어 문서에 적용하기 (1) | 2024.12.10 |
|---|---|
| 엑셀 Excel 정기 적금 만기 금액 찾기 FV 함수 사용법 (1) | 2024.12.10 |
| 엑셀 Excel 함수 UPPER, LOWER, PROPER 대소문자 변경하기 (1) | 2024.12.10 |
| 엑셀 Excel 특정 워크시트 새 파일로 만들어서 저장하기 (3) | 2024.12.07 |
| 엑셀 Excel 이미지, 차트, 도형 같은 개체들을 쉽고 간단하게 정렬하기 (1) | 2024.11.27 |
| 엑셀 Excel 사용자 정의함수를 만들어 사용하기 (2) | 2024.11.27 |
| 엑셀 Excel 셀 포인트 이동하는 다양한 방법 (0) | 2024.11.26 |
| 엑셀 Excel 셀 데이터 입력, 수정, 삭제하기 (0) | 2024.11.25 |



