엑셀에서 이미지를 시트에 추가하는 방법에는 여러가지가 있습니다. 자신의 컴퓨터에 저장된 이미지를 추가하거나 오피스에서 제공하는 저장된 라이브러리 이미지를 불러와서 사용할 수 있습니다. 그리고 Bing 검색엔진을 통해 온라인에 올라가 있는 이미지를 검색해서 추가할 수도 있습니다.

| ◎ 로컬 디바이스에서 이미지 추가하기 |
▼ 이미지를 추가하는 첫 번째 방법입니다. 자신의 컴퓨터에 있는 로컬 이미지를 올려 보겠습니다. 삽입 탭 > 일러스트레이션 > 그림 > 이 디바이스 리본 메뉴를 선택합니다.

▼ 대화상자가 뜨면 추가할 이미지를 선택합니다. 그리고 화면 하단에 삽입 버튼을 클릭합니다.

| ◎ 스톡 이미지에서 추가하기 |
▼ 두 번째는 스톡 이미지 추가 방법입니다. 스톡 이미지란 오피스 구매자들에게만 제공되는 무료 컨텐츠를 말합니다. 삽입 탭 > 일러스트레이션 > 그림 > 스톡 이미지 리본 메뉴를 선택합니다.

▼ 스톡 이미지 삽입 창이 뜨면 상단 이미지 탭을 선택하고 목록에서 삽입하고 싶은 이미지를 골라 체크합니다. 팝업창 아래로 내려가서 삽입 버튼을 클릭합니다.
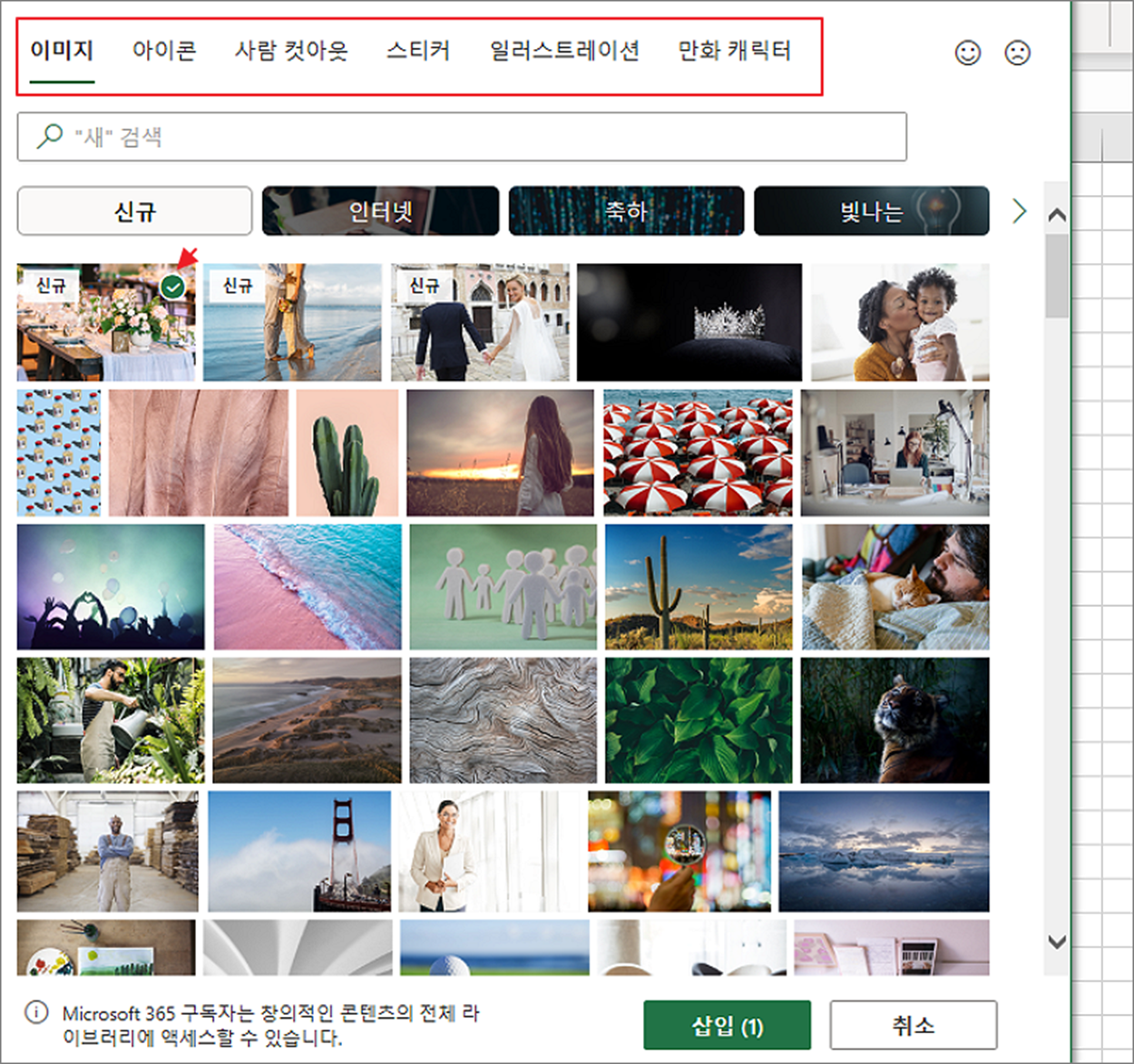
▼ 이미지 추가 결과는 아래와 같습니다.
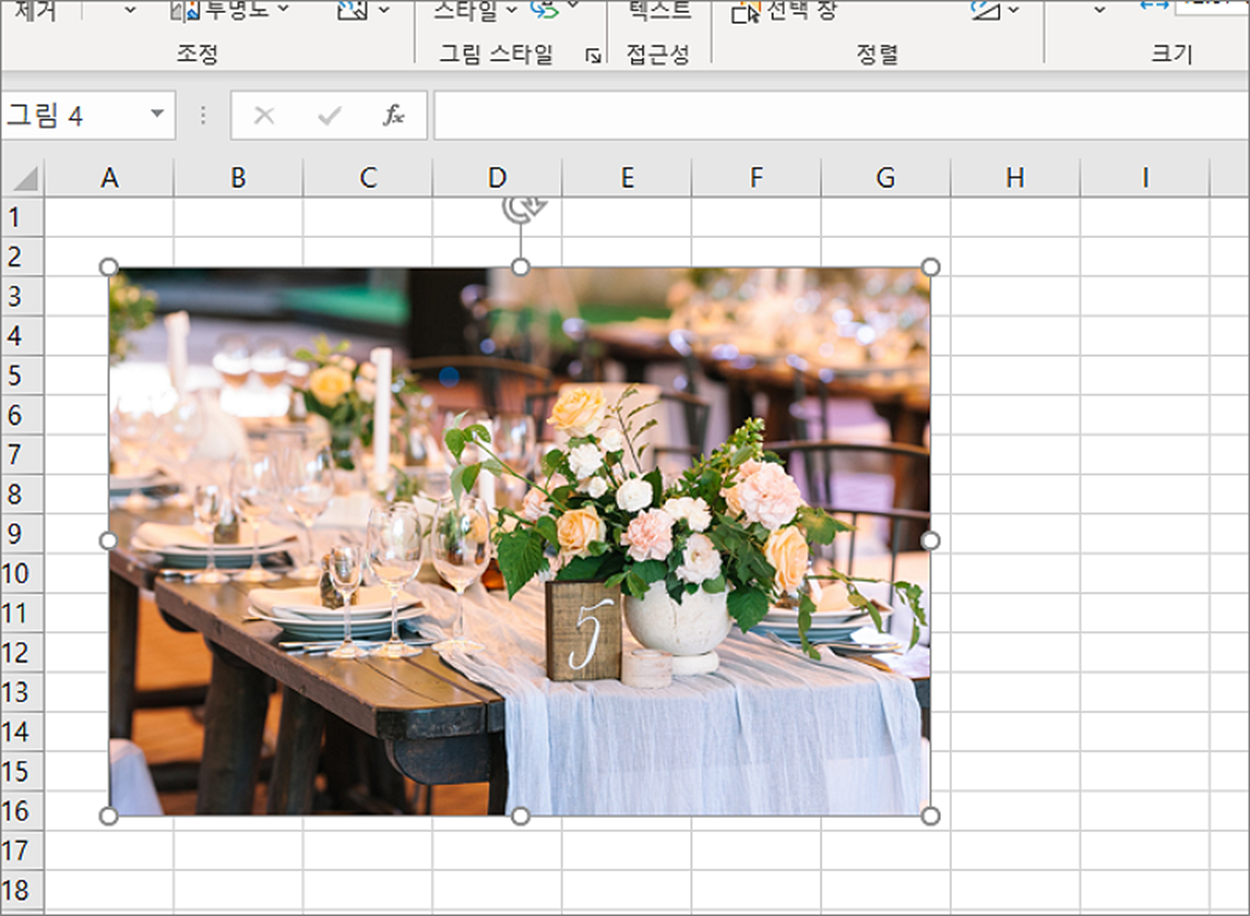
| ◎ 인터넷에서 다운받아서 추가하기 |
▼ 세 번째는 온라인에서 이미지를 검색해서 추가하는 방법입니다. 자신이 찾는 특정 이미지가 있는 경우 주로 이용하는 컨텐츠입니다. 삽입 탭 > 일러스트레이션 > 그림 > 온라인 그림 리본 메뉴를 선택합니다.

▼ 온라인 그림 창이 뜨면 아래 이미지 분류에서 찾거나 검색을 이용합니다. 검색엔진은 마이크로소프트에서 제공하는 Bing 입니다.

▼ 이미지를 선택하고 삽입 버튼을 눌러 추가합니다. 상단에 “Creative Commons 만” 옵션이 체크되어 있지만 되도록 상업적인 용도로 사용하지 않는 것이 좋습니다. 참고로 “Creative Commons 만” 는 특정 조건에 따라 저작물 배포를 허용한다는 저작권 라이선스를 말합니다. 특정 조건이 무엇인지 구체적으로 나와 있지 않기 때문입니다.
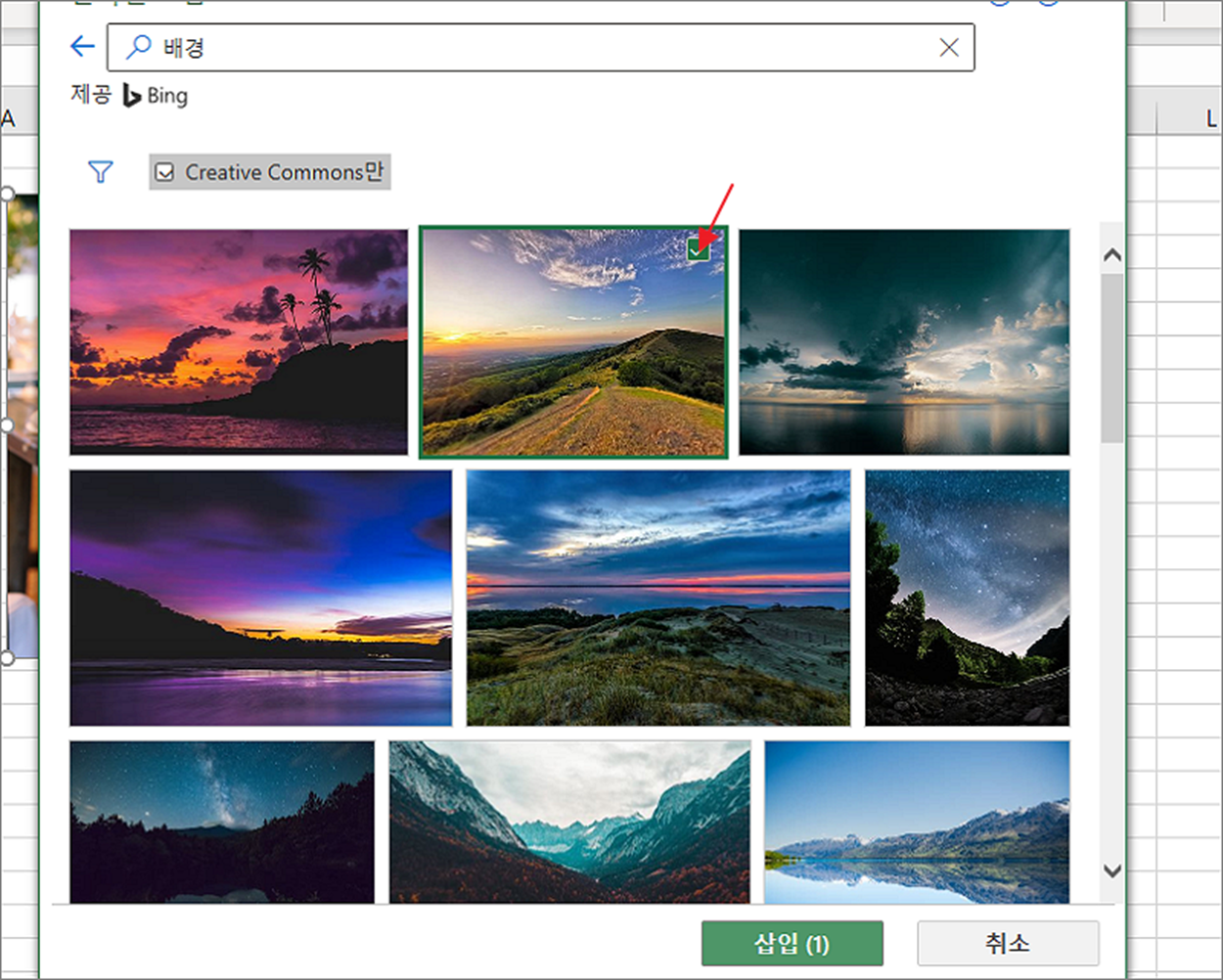
| ※ 아래는 참고하면 좋을 만한 글들의 링크를 모아둔 것입니다. ※ ▶ 엑셀 Excel 이력서 사진 추가, 셀에 이미지 고정시키기 ▶ 엑셀 Excel 머리글 이미지나 로고를 넣고 이미지 조절하기 ▶ 엑셀 Excel 셀 양식을 그림으로 붙여 넣기 ▶ 엑셀 Excel 그림을 이용한 문서 만들기, 선명도, 채도, 스타일 사용법 ▶ 엑셀 Excel 셀 그림 여러 장 채워서 앨범 만들기 |
| ◎ 시트 라인에 이미지 맞추기 |
▼ 삽입한 이미지를 시트 라인에 맞추는 방법을 알아봅시다. 문서 작성 중에 이미지를 셀에 맞추는 경우가 있기 때문에 알아 두시기 바랍니다. 이미지를 선택하고 상단 그림 서식 탭으로 이동합니다. 그리고 정렬 > 이미지 정렬 리본 메뉴를 클릭합니다.
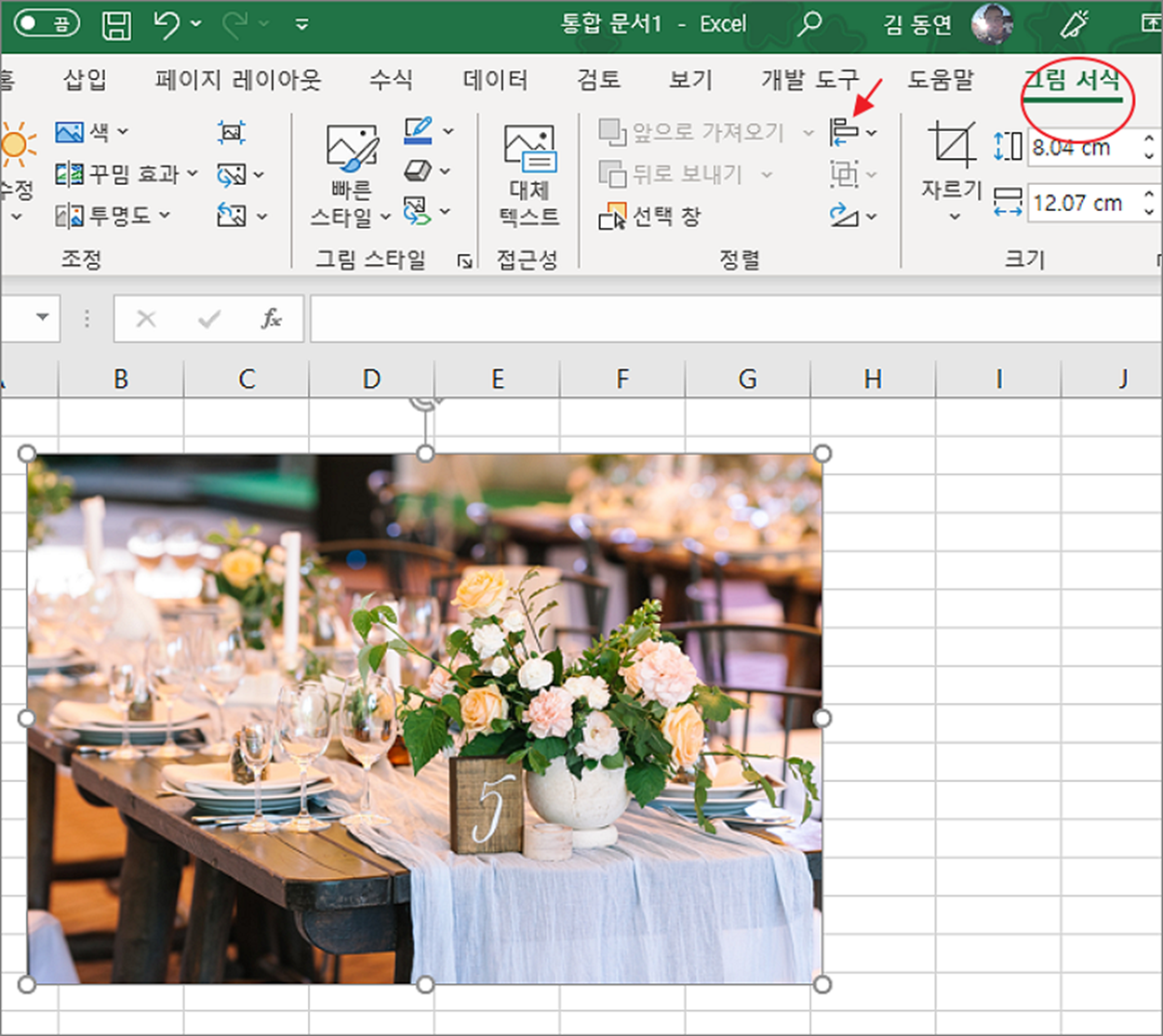
▼ 정렬 하위 메뉴에서 눈금에 맞춤 을 선택합니다. 해당 메뉴는 한번 클릭으로 끝나는 것이 아니라 활성화/비활성화 로 계속 유지되는 옵션입니다. 메뉴를 선택하면 활성화가 되는데, 마우스를 이용해서 이미지를 정확하게 맞출 수 있도록 도와줍니다.
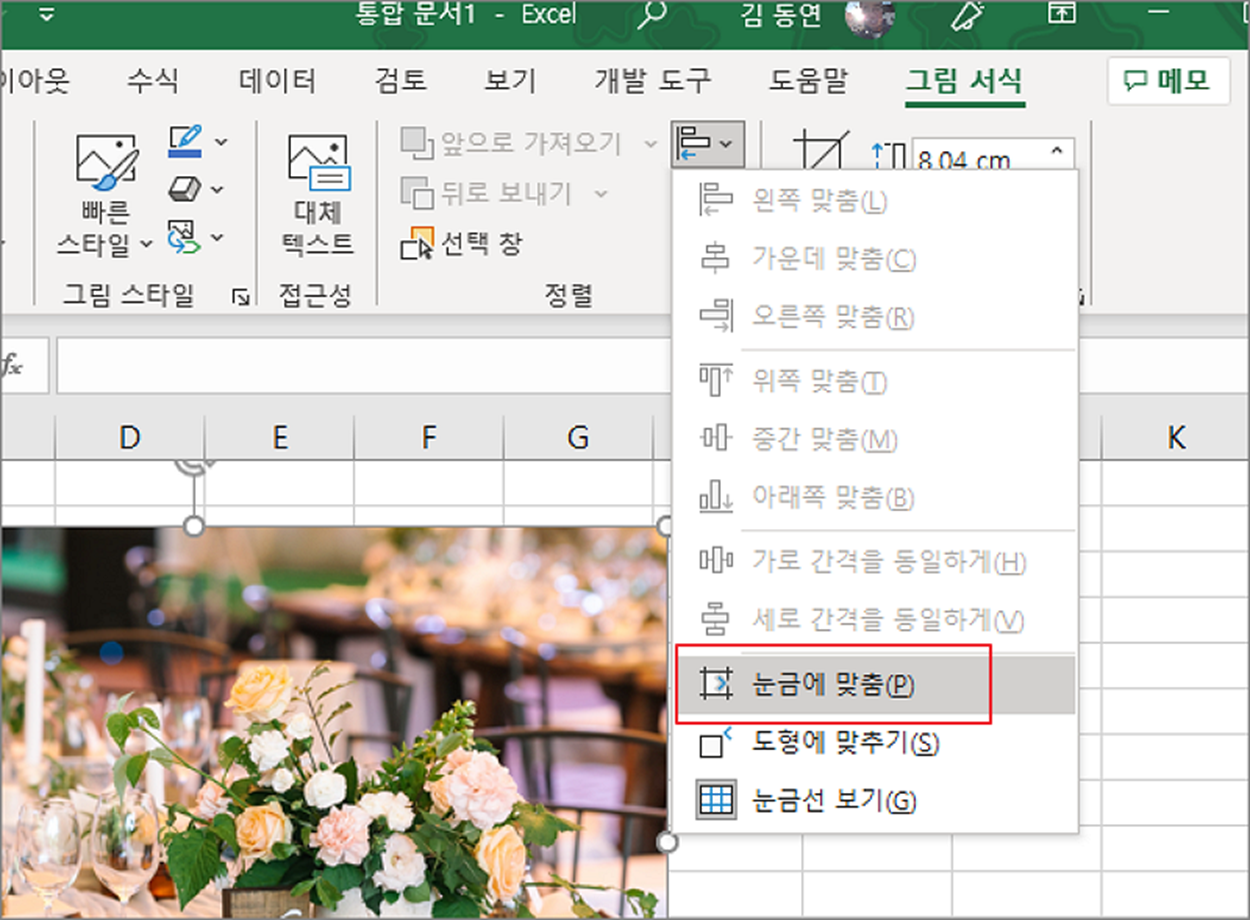
▼ 눈금에 맞춤 옵션을 활성화하고 이미지를 드래그해서 움직여 보세요. 자석처럼 라인 근처에 가면 자동으로 이미지가 붙습니다. 이미지의 크기를 조절해서 움직여도 같은 동작을 합니다.
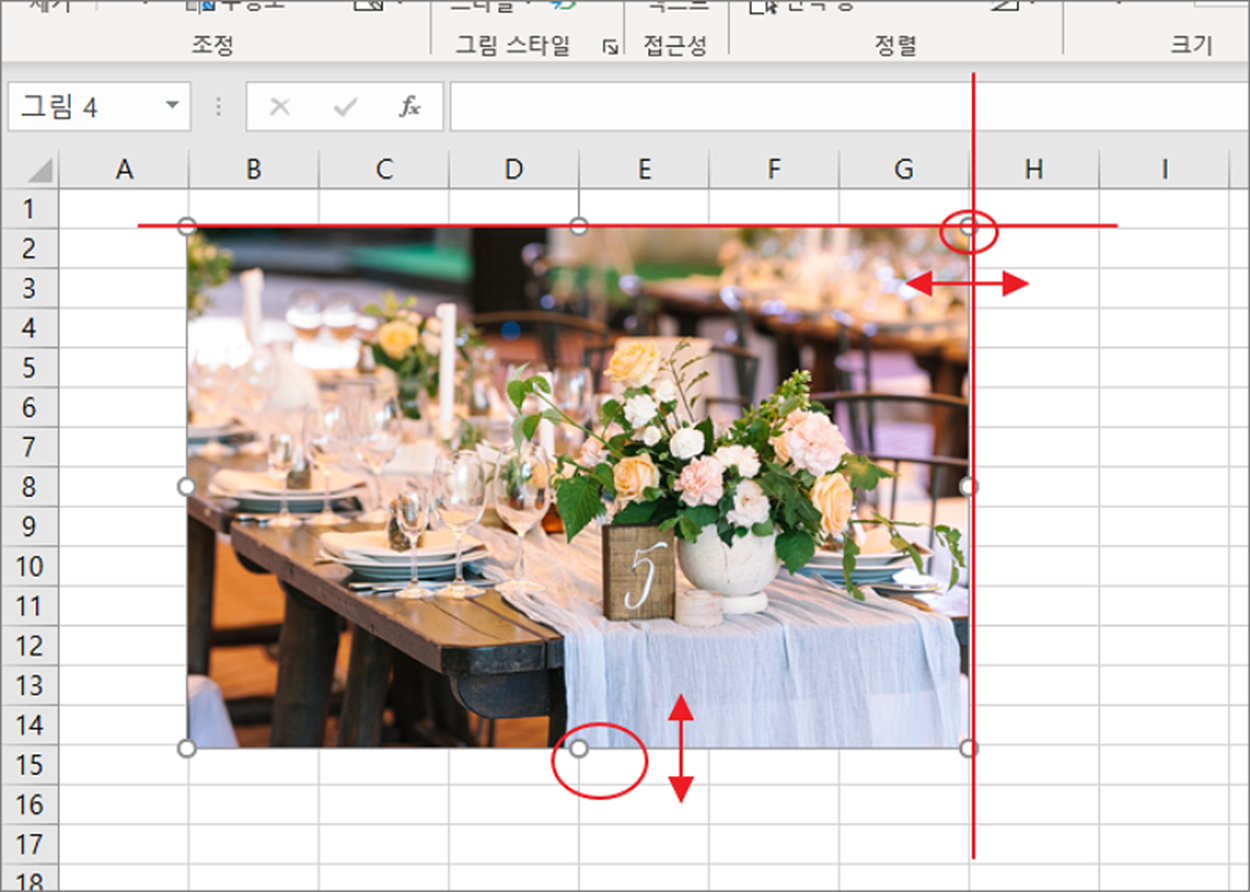
| ◎ 도형 안에 이미지 삽입하기 |
▼ 다음은 이미지를 도형에 맞춰서 추가하는 방법입니다. 자신이 원하는 도형 형태에 이미지를 맞출 수 있기 때문에 많이 이용합니다. 먼저 도형을 추가해 보겠습니다. 삽입 탭 > 일러스트레이션 > 도형 에서 사각형을 추가합니다.
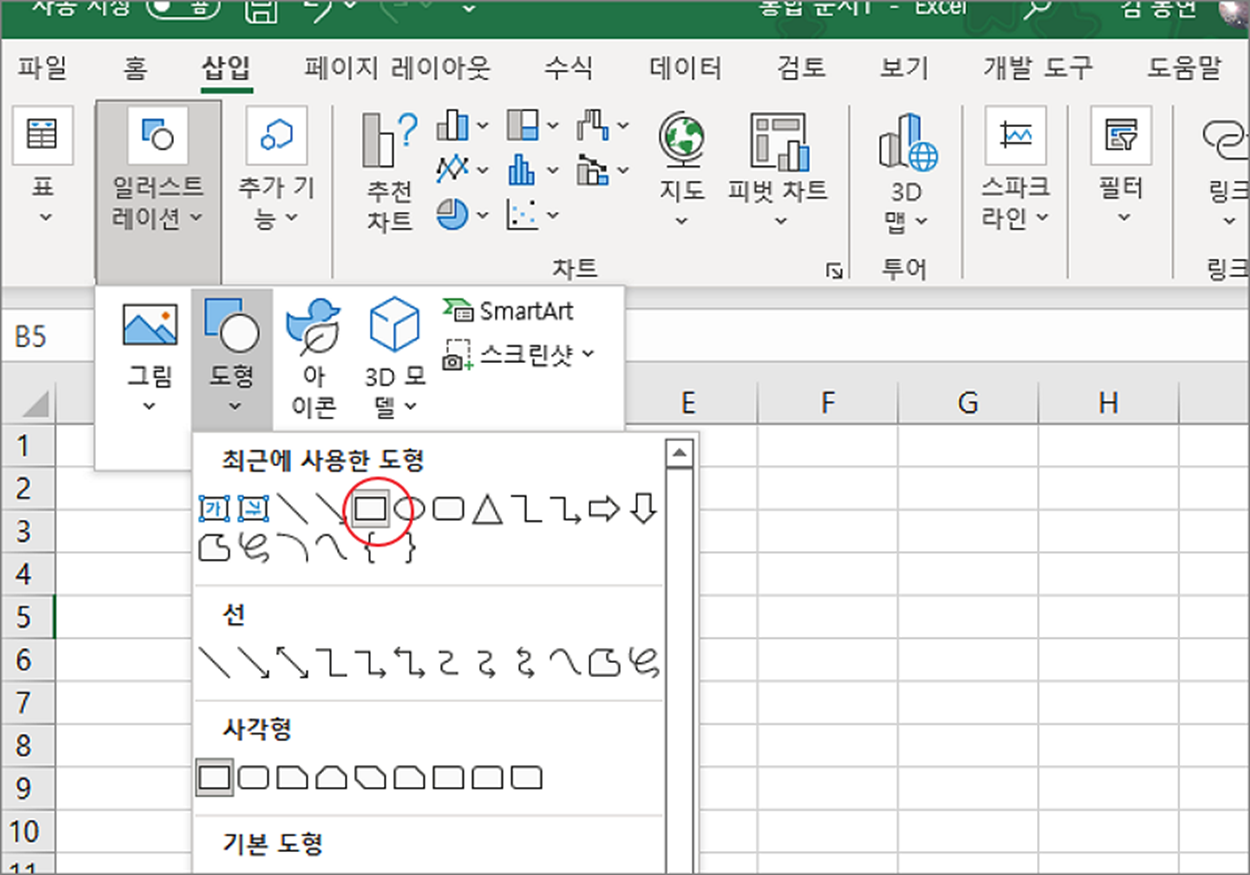
▼ 추가한 도형을 선택하고 오른쪽 마우스를 클릭합니다. 메뉴 목록에서 제일 아래에 있는 도형 서식을 선택합니다.
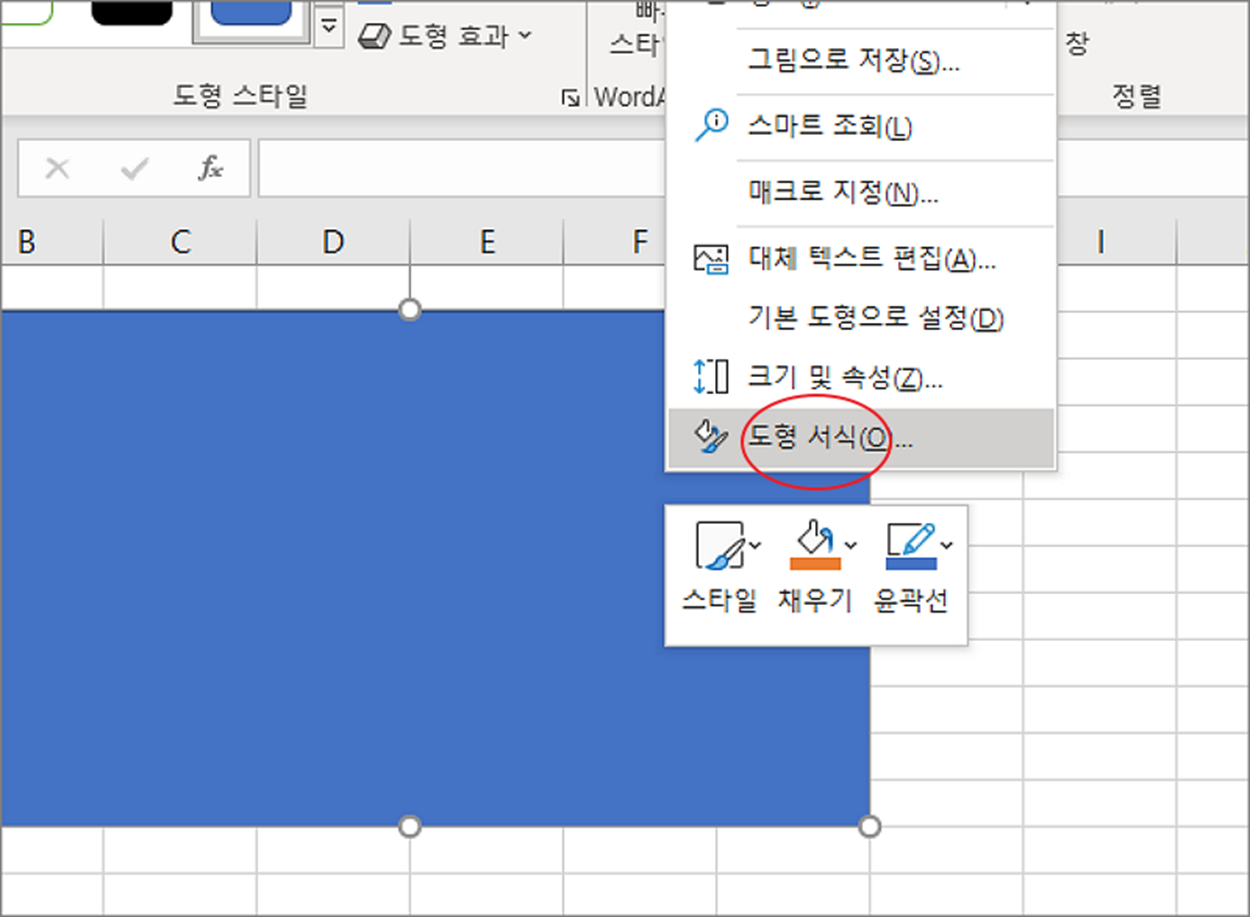
▼ 오른쪽에 나타난 그림 서식 설정창에서 채우기 > 그림 또는 질감 채우기를 선택합니다. 다음 아래로 내려가서 이미지를 추가하기 위해 삽입 버튼을 클릭합니다.
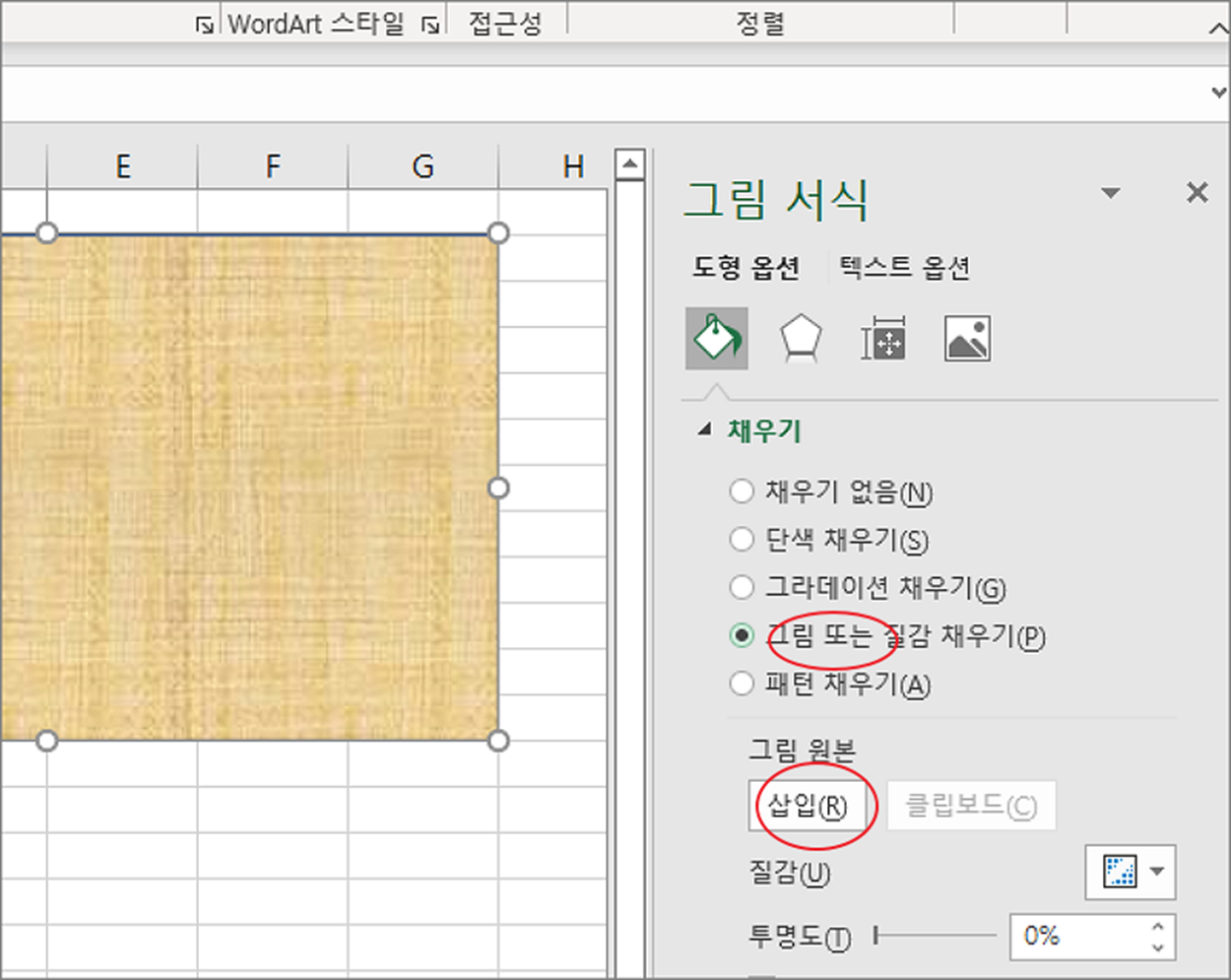
▼ 그림 삽입 창이 뜨면 목록에서 “파일에서” 를 선택합니다. 이 메뉴는 자신의 컴퓨터에 있는 이미지를 추가할 때 사용합니다.
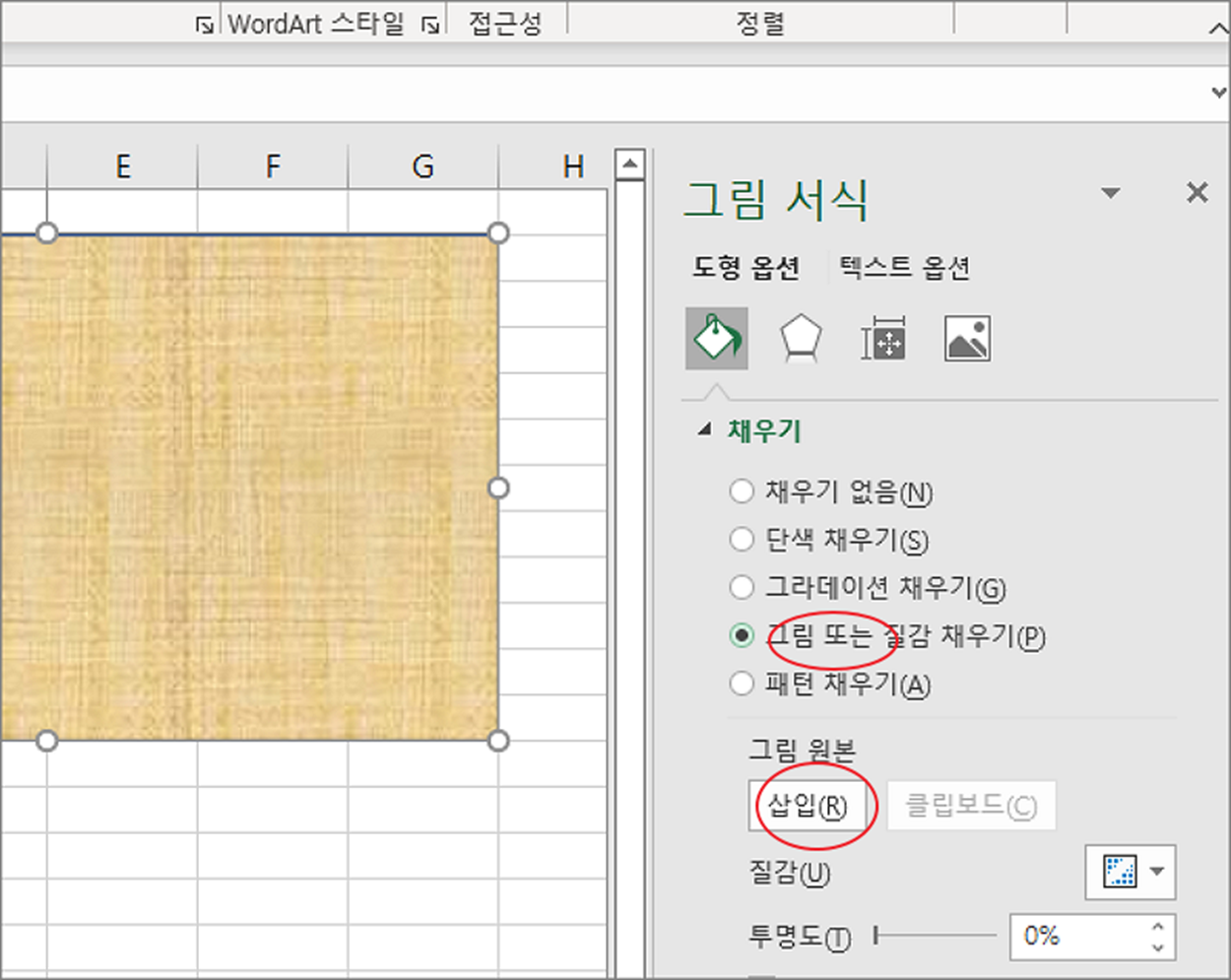
▼ 결과는 아래와 같습니다. 정확하게 도형에 맞춰서 들어간 것을 확인할 수 있습니다.

| ※ 아래는 참고하면 좋을 만한 글들의 링크를 모아둔 것입니다. ※ ▶ 엑셀 Excel 이력서 사진 추가, 셀에 이미지 고정시키기 ▶ 엑셀 Excel 머리글 이미지나 로고를 넣고 이미지 조절하기 ▶ 엑셀 Excel 셀 양식을 그림으로 붙여 넣기 ▶ 엑셀 Excel 그림을 이용한 문서 만들기, 선명도, 채도, 스타일 사용법 ▶ 엑셀 Excel 셀 그림 여러 장 채워서 앨범 만들기 |
'엑셀(Excel) > Excel' 카테고리의 다른 글
| 엑셀 Excel 표에서 수식 결과 자동으로 적용되는 옵션 수정하는 방법 (2) | 2024.05.06 |
|---|---|
| 엑셀 Excel 차트 그래프 합치기 (0) | 2024.05.05 |
| 엑셀 Excel 차트에서 좌우 축에 표시된 값의 단위 변경하기 (1) | 2024.05.05 |
| 엑셀 Excel 떨어진 여러 개의 셀들을 한번에 복사하기 (0) | 2024.05.05 |
| 엑셀 Excel 옵션 초기화 하기 (2) | 2024.05.04 |
| 엑셀 Excel 이미지 한 번에 따로 저장하기 (7) | 2024.05.04 |
| 엑셀 Excel 여러 셀의 내용을 합치기 (0) | 2024.05.04 |
| 엑셀 Excel 데이터 표, 영역을 텍스트 필터, 숫자 필터 설정하기 (0) | 2024.05.04 |
녹두장군1님의
글이 좋았다면 응원을 보내주세요!



