엑셀에서 필터는 데이터를 쉽게 찾고 원하는 형태로 정렬하고 싶을 때 사용하는 편리한 기능입니다. 표 형태의 데이터에 필터를 설정한 후 오름차순/내림차순으로 정렬하거나 검색 기능을 이용해서 쉽게 원하는 데이터를 찾을 수 있습니다. 특히 데이터가 많아 스크롤이 생기는 경우 아주 유용합니다.

| ◎ 필터 설정하기 |
▼ 필터의 설정 방법을 알아보겠습니다. 먼저 필터를 설정할 영역을 선택합니다. 표 에서 상단 타이틀 영역이나 전체를 선택해야 합니다. 다음은 홈 탭으로 가서 오른쪽 끝으로 이동합니다.

▼ 홈 탭 오른쪽 끝에 필터 리본 메뉴를 선택합니다.

▼ 그림처럼 영역의 제일 상단 타이틀 부분이 선택 가능한 콤보 박스로 바뀌었습니다. 각 콤보 박스를 클릭하면 해당 열에 포함된 데이터를 검색하고 정렬할 수 있는 옵션창이 화면에 나타납니다.

| ※ 아래는 참고하면 좋을 만한 글들의 링크를 모아둔 것입니다. ※ ▶ 엑셀 Excel 필터 설정과 해제하는 방법 ▶ 엑셀 필터 선택 숫자와 텍스트 추출하기 ▶ 엑셀 Excel 사용자가 지정한 영역에 데이터 필터링을 적용하는 2가지 방법 ▶ 엑셀 Excel 원하는 화면을 저장하고 다시 불러오기 ▶ 엑셀 고급 필터 활용해서 데이터 복사하기 |
| ◎ 숫자 필터 사용하기 |
▼ 화살표를 클릭하면 나타나는 필터 설정 메뉴는 셀 데이터의 형식에 따라 달라집니다. 숫자, 통화, 백분율 등은 조건 설정이 가능한 "숫자 필터" 가 나타납니다. 숫자와 달리 텍스트는 텍스트 필터가 나타나겠죠. 필터 메뉴 하위에 조건들도 숫자와 텍스트에 따라 달라집니다. 숫자 필터는 불필요한 것들을 제외하고 내가 원하는 데이터를 추출할 때 자주 사용합니다. 특정 숫자보다 큰 값을 걸러 내기 위해 "보다 큼" 을 선택합니다.

▼ 사용자 지정 자동 필터 창에서 조건에 해당하는 숫자값을 입력합니다. 결과는 입력한 조건에 따라 1000 보다 큰 데이터를 걸러 낼 것으로 예상합니다. 오른쪽 하단에 확인 버튼을 눌러 창을 닫습니다.

▼ 조건은 "그리고" 와 "또는" 을 조합해서 2가지를 동시에 적용할 수 있습니다. 그러니까 "그리고" 는 두 조건 모두 만족할 경우이며, "또는" 는 두 가지 조건 중 하나만 만족하는 데이터를 찾으라는 의미입니다.

▼ 사용자가 직접 조건을 만들고 싶다면 사용자 지정 필터를 이용합니다.

▼ 사용자 지정 필터 창에서는 해당 열의 값을 걸러 내기 위해 부등호를 선택해서 사용자가 직접 조건을 만들 수 있습니다.
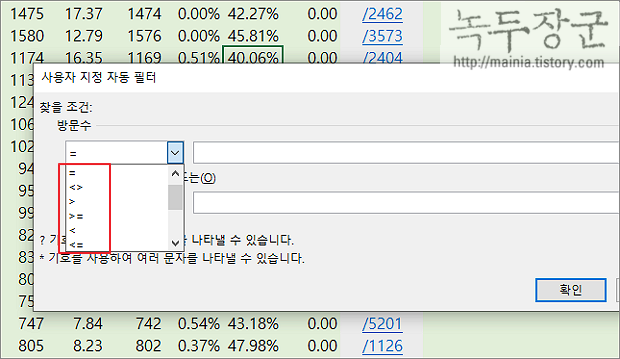
| ◎ 텍스트 필터 사용하기 |
▼ 다음은 셀 형식이 숫자가 아닌 텍스트일 때 나타나는 텍스트 필터 입니다. 텍스트 필터는 셀 속성이 숫자가 아닌 텍스트일 때만 나타납니다. 필터 메뉴에서 "텍스트 필터" 로 이동하시면 다양한 조건들을 볼 수 있습니다.
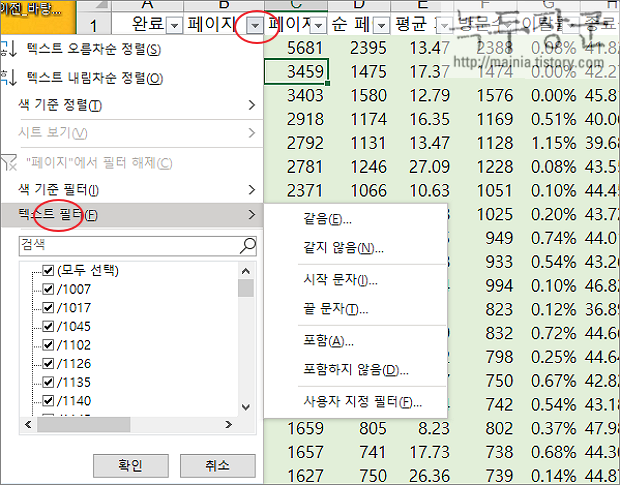
▼ 페이지 번호에서 5000 번에 해당하는 항목을 찾아보겠습니다. "시작문자" 를 선택하고 문자값으로 "/5" 를 입력합니다.
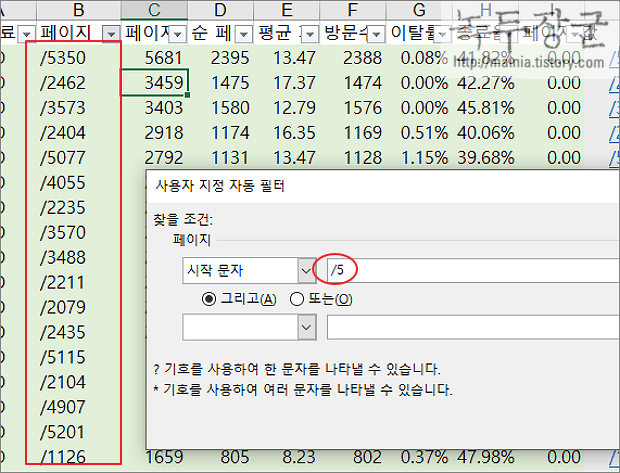
▼ 결과값은 다음과 같습니다. 5000 번에 해당하는 모든 문자를 찾아서 보여줍니다.

| ※ 아래는 참고하면 좋을 만한 글들의 링크를 모아둔 것입니다. ※ ▶ 엑셀 Excel 필터 설정과 해제하는 방법 ▶ 엑셀 필터 선택 숫자와 텍스트 추출하기 ▶ 엑셀 Excel 사용자가 지정한 영역에 데이터 필터링을 적용하는 2가지 방법 ▶ 엑셀 Excel 원하는 화면을 저장하고 다시 불러오기 ▶ 엑셀 고급 필터 활용해서 데이터 복사하기 |
'엑셀(Excel) > Excel' 카테고리의 다른 글
| 엑셀 Excel 그림 삽입과 도형 배경 이미지 추가하기, 이미지 저장하기 (0) | 2024.05.05 |
|---|---|
| 엑셀 Excel 옵션 초기화 하기 (2) | 2024.05.04 |
| 엑셀 Excel 이미지 한 번에 따로 저장하기 (7) | 2024.05.04 |
| 엑셀 Excel 여러 셀의 내용을 합치기 (0) | 2024.05.04 |
| 엑셀 Excel 랜덤 함수(RAND) 로 난수 생성하기 (0) | 2024.04.23 |
| 엑셀 Excel 한번에 텍스트 서식에서 숫자 서식으로 변경하기 (2) | 2024.04.11 |
| 엑셀 Excel 차트 스타일 변경하는 여러가지 방법 (0) | 2024.04.08 |
| 엑셀 Excel 도형 정렬하는 여러가지 방법 (0) | 2024.04.07 |
녹두장군1님의
글이 좋았다면 응원을 보내주세요!



