엑셀 시트에 첨부한 이미지를 사용하기 위해 추출하는 방법에는 여러가지가 있습니다. 이미지를 하나씩 그림으로 저장하거나 html 파일 변환을 통해서 이미지를 한 번에 추출할 수 있습니다.

▼ 흔히 사용하는 가장 간단한 방법은 “그림으로 저장” 기능을 이용하는 것입니다. 이미지를 선택하고 오른쪽 마우스를 눌러 개별 이미지를 저장할 수 있습니다.

▼ 두 번째는 하나씩 저장하기에 이미지가 너무 많은 경우 한 번에 분리하는 방법입니다. F12 단축키를 눌러 다른 이름으로 저장 창을 띄웁니다. 엑셀 파일을 html 인터넷 웹 파일로 변환해서 저장할 것입니다.

▼ 변환을 위해 파일 형식에서 웹 페이지(htm, html) 을 선택합니다.

| ※ 아래는 참고하면 좋을 만한 글들의 링크를 모아둔 것입니다. ※ ▶ 엑셀 Excel 이력서 사진 추가, 셀에 이미지 고정시키는 방법 ▶ 엑셀 Excel 그림을 이용한 문서 만들기, 선명도, 채도, 스타일 사용법 ▶ 엑셀 Excel 차트 막대에 이미지 넣는 방법 ▶ 엑셀 Excel 이미지 원하는 모양으로 쉽게 자르기 ▶ 엑셀 Excel 그림으로 복사 기능 이용해서 결재란 쉽게 만드는 방법 |
▼ 파일을 저장한 폴더로 이동해 보세요. 저장 파일은 두 가지로 분리되어 있습니다. 화면 디자인을 담당하는 htm 파일과 엑셀 문서에 포함되어 있는 이미지들을 저장한 files 폴더로 구분됩니다.

▼ files 폴더로 들어가 보시면 모든 이미지들을 볼 수 있습니다. 사이즈가 다른 동일한 이미지는 편집과정에서 축소한 이미지와 원본 이미지를 가리킵니다.

▼ 세 번째는 확장자를 변경해서 추출하는 방법입니다. 엑셀 파일의 확장자를 xlsx 에서 zip 파일로 변경합니다. 화면에 나타난 경고창은 무시하고 예 버튼을 눌러 창을 닫습니다.
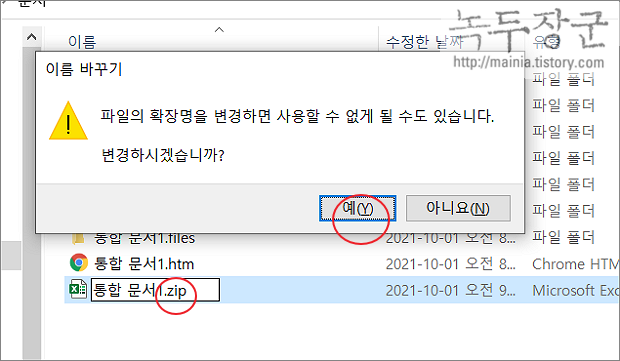
▼ 다음은 변환한 zip 파일의 압축을 풉니다.
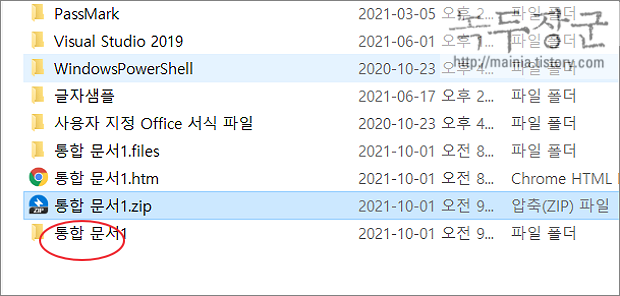
▼ 압축을 푼 폴더에서 xl > media 폴더로 이동합니다. 이곳에는 엑셀에 저장된 모든 이미지들이 있습니다.

| ※ 아래는 참고하면 좋을 만한 글들의 링크를 모아둔 것입니다. ※ ▶ 엑셀 Excel 이력서 사진 추가, 셀에 이미지 고정시키는 방법 ▶ 엑셀 Excel 그림을 이용한 문서 만들기, 선명도, 채도, 스타일 사용법 ▶ 엑셀 Excel 차트 막대에 이미지 넣는 방법 ▶ 엑셀 Excel 이미지 원하는 모양으로 쉽게 자르기 ▶ 엑셀 Excel 그림으로 복사 기능 이용해서 결재란 쉽게 만드는 방법 |
'엑셀(Excel) > Excel' 카테고리의 다른 글
| 엑셀 Excel 차트에서 좌우 축에 표시된 값의 단위 변경하기 (1) | 2024.05.05 |
|---|---|
| 엑셀 Excel 떨어진 여러 개의 셀들을 한번에 복사하기 (0) | 2024.05.05 |
| 엑셀 Excel 그림 삽입과 도형 배경 이미지 추가하기, 이미지 저장하기 (0) | 2024.05.05 |
| 엑셀 Excel 옵션 초기화 하기 (2) | 2024.05.04 |
| 엑셀 Excel 여러 셀의 내용을 합치기 (0) | 2024.05.04 |
| 엑셀 Excel 데이터 표, 영역을 텍스트 필터, 숫자 필터 설정하기 (0) | 2024.05.04 |
| 엑셀 Excel 랜덤 함수(RAND) 로 난수 생성하기 (0) | 2024.04.23 |
| 엑셀 Excel 한번에 텍스트 서식에서 숫자 서식으로 변경하기 (2) | 2024.04.11 |


