이름 정의는 다양한 장점이 있습니다. 그 중 하나가 클릭한번으로 영역을 선택해서 데이터 수정을 할 수 있다는 것입니다. 이름 정의는 사용자가 원하는 셀 영역을 지정하고 이름을 붙여서 관리하는 기능입니다. 이전에 지정한 이름을 왼쪽 상단 박스에서 찾아 선택하면 한 번에 선택이 됩니다. 매번 데이터를 한 번에 삭제해야 하는 다수의 셀을 이름 정의해서 사용해 보세요. 다음에 데이터를 삭제할 때 마우스로 영역을 드래그 해서 설정할 필요가 없어집니다.

▼ 먼저 하나의 포맷을 이용해서 매번 데이터를 삭제하고 다시 입력해야 하는 엑셀 작업이 있다고 합시다. 그림처럼 출석부 같은 경우 학생 이름과 출력 현황은 이전 학생과 다르기 때문에 한 번에 삭제하고 다시 입력해야 합니다.

▼ 다중 선택을 위해 Ctrl + 마우스 클릭으로 삭제가 필요한 영역을 선택합니다.

▼ 다음은 해당 영역을 한 번에 이름 정의로 지정해 보겠습니다. 왼쪽 상단에 있는 이름정의 상자로 이동합니다. 선택한 영역의 이름을 지정합니다. 텍스트를 입력하고 Enter 를 누르면 생성이 됩니다.

| ※ 아래는 참고하면 좋을 만한 글들의 링크를 모아둔 것입니다. ※ ▶ 엑셀 Excel 이름 정의, 수식에 이름을 붙여서 쉽게 찾아 가기 ▶ 엑셀 Excel 수식에서 정의한 이름을 확인해서 사용하기 ▶ 엑셀 Excel 이름 정의를 통해 특정 위치로 이동하기 ▶ 엑셀(Excel) 동적영역을 이름관리자로 추가해서 관리하기 ▶ 엑셀 Excel 콤보박스 설정하기, 이름 정의와 데이터 유효성 검사 이용하기 |
▼ 이제 데이터 입력이 끝나고 저장한 후 다음 학생에 대한 정보 입력을 위해 지워야 합니다. 이전에 지정한 이름 정의 "전체삭제" 를 선택해 줍니다. 그림처럼 삭제할 영역의 셀이 선택되었습니다.

▼ 이름에 할당된 영역이 선택되면 Delete 키를 누릅니다. 그림처럼 “병합된 셀에서는 실행할 수 없습니다.” 라고 뜨더라도 무시하고 Enter 를 누릅니다.
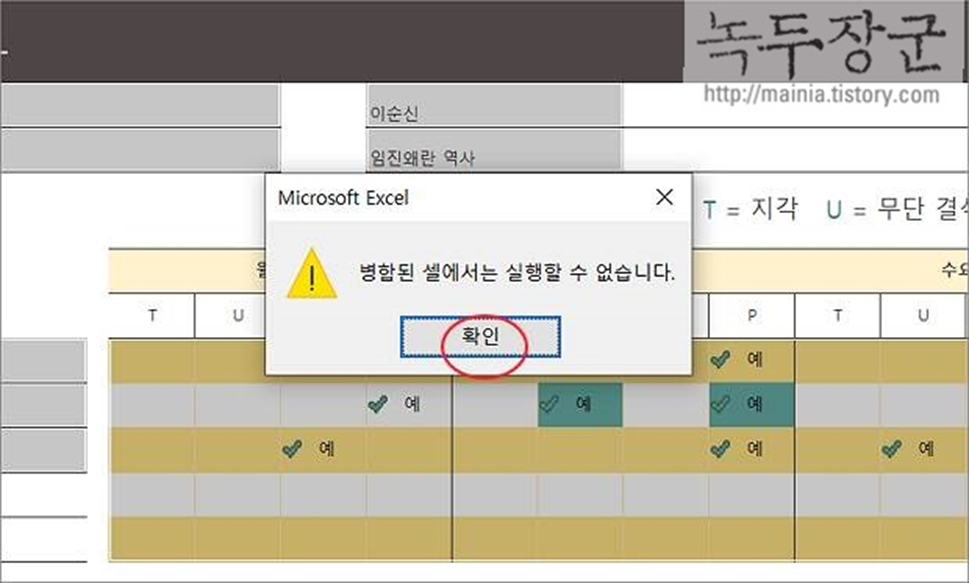
▼ 경고 팝업창이 사라지면 다시 한번 더 Delete 키를 눌러 삭제합니다.
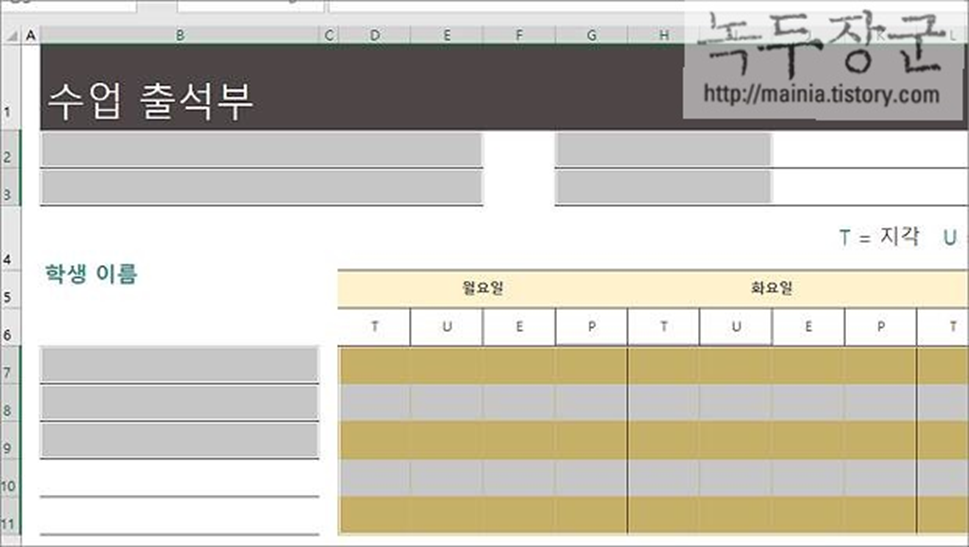
| ※ 아래는 참고하면 좋을 만한 글들의 링크를 모아둔 것입니다. ※ ▶ 엑셀 Excel 이름 정의, 수식에 이름을 붙여서 쉽게 찾아 가기 ▶ 엑셀 Excel 수식에서 정의한 이름을 확인해서 사용하기 ▶ 엑셀 Excel 이름 정의를 통해 특정 위치로 이동하기 ▶ 엑셀(Excel) 동적영역을 이름관리자로 추가해서 관리하기 ▶ 엑셀 Excel 콤보박스 설정하기, 이름 정의와 데이터 유효성 검사 이용하기 |
'엑셀(Excel) > Excel' 카테고리의 다른 글
| 엑셀 Excel 데이터 유효성 검사 범위 내에 입력 제한하기 (0) | 2023.03.20 |
|---|---|
| 엑셀 Excel 그림 추가해서 배경 제거, 그림 크기 조절하는 방법 (0) | 2023.03.20 |
| 엑셀 Excel 워크시트에 원하는 배경 이미지 넣어서 인쇄하기 (2) | 2023.03.17 |
| 엑셀 Excel 전화번호 국번 자릿수와 전화번호 표현하기 (9) | 2023.03.16 |
| 엑셀 Excel 시나리오 기능 이용 다양한 입력값 가상치 구하기 (1) | 2023.03.15 |
| 엑셀 Excel 색상표 16진수 헥사값 알아오기 (1) | 2023.03.15 |
| 엑셀 Excel 보안을 위해 PDF/XPS 로 변환하기 (0) | 2023.03.15 |
| 엑셀 Excel 사용자 정의 서식 저장해서 재사용하기 (0) | 2023.03.14 |
녹두장군1님의
글이 좋았다면 응원을 보내주세요!



