엑셀은 워드처럼 페이지 구분이 모호합니다. 셀의 배열이기 때문에 A4 용지를 넘어가는지 쉽게 알 수 없습니다. 그래서 인쇄할 때 페이지가 잘리는 경우가 많습니다. 페이지를 넘기지 않고 한 장의 인쇄 용지에 내용을 넣는 방법에 대해 알아보겠습니다.

▼ 그림처럼 엑셀 시트에서 점선은 인쇄 기준을 나타냅니다. 점선 이후의 영역은 한 페이지에 인쇄할 수 없습니다.

▼ 좀더 확실하게 살펴보겠습니다. 보기 탭> 페이지 나누기 미리 보기 리본 메뉴를 클릭해 보세요. 그림처럼 파란색 선으로 출력할 페이지 내에 들어갈 셀 영역을 구분해서 표시했습니다. 어떤 데이터가 페이지를 벗어나는지 한눈에 확인할 수 있습니다.

| ◎ 페이지 가로로 출력 |
▼ 가로/세로 벗어나지 않고 한 장에 인쇄하는 설정을 알아보겠습니다. 파일 탭 > 인쇄 > 페이지 설정 메뉴를 클릭합니다.

▼ 첫 번째는 용지 방향을 세로에서 가로로 변경하는 방법입니다. 설정 > 페이지 옵션에서 가로로 세팅합니다. 가로 길이가 넓지 않다면 한 페이지에 들어올 겁니다. 만약 벗어난다면 다른 방법을 사용해야 합니다.

| ※ 아래는 참고하면 좋을 만한 글들의 링크를 모아둔 것입니다. ※ ▶ 엑셀 Excel A4 용지에 맞게 인쇄하는 방법 ▶ 엑셀 Excel 인쇄, 프린트할 때 메모 내용 출력하기 ▶ 엑셀 Excel 인쇄페이지 마다 제목 행을 헤더에 추가해서 인쇄기 ▶ 엑셀(Excel) 인쇄할 때 데이터 용지 중앙에 맞추기 ▶ 엑셀 Excel 모든 시트 한 번에 인쇄, 멀티 인쇄하는 방법 |
| ◎ 페이지 배율 자동 맞춤 |
▼ 다음은 자동 맞춤을 통해서 한 장에 채우는 방법입니다. 동일한 설정 화면에서 배율 항목의 자동 맞춤 옵션을 선택합니다.
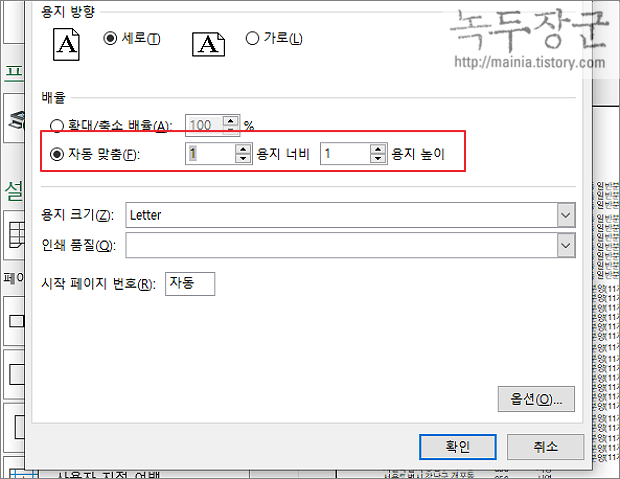
▼ 동일한 설정이지만 인쇄 > 설정에서 세팅할 수도 있습니다. 사용자 지정 배율 버튼을 클릭해 보세요.
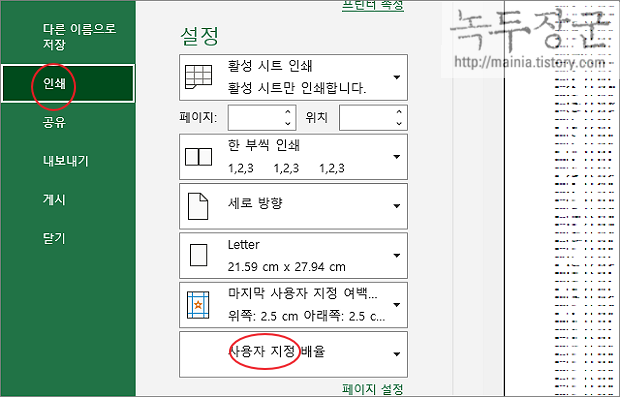
▼ 사용자 지정 배율 목록에서 한 페이지에 시트 맞추기 옵션을 선택합니다. 페이지 설정에서 자동 맞춤과 동일한 옵션입니다.
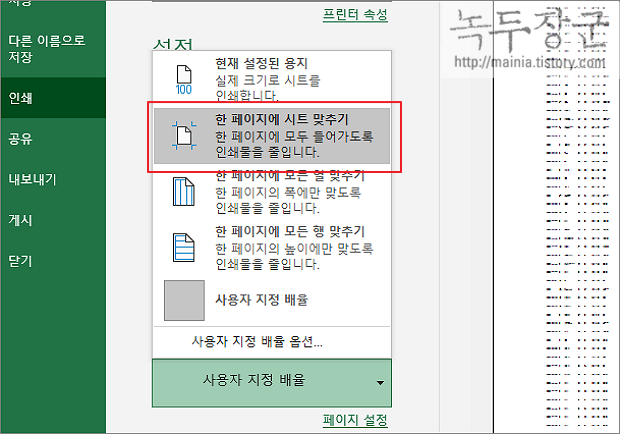
| ※ 아래는 참고하면 좋을 만한 글들의 링크를 모아둔 것입니다. ※ ▶ 엑셀 Excel A4 용지에 맞게 인쇄하는 방법 ▶ 엑셀 Excel 인쇄, 프린트할 때 메모 내용 출력하기 ▶ 엑셀 Excel 인쇄페이지 마다 제목 행을 헤더에 추가해서 인쇄기 ▶ 엑셀(Excel) 인쇄할 때 데이터 용지 중앙에 맞추기 ▶ 엑셀 Excel 모든 시트 한 번에 인쇄, 멀티 인쇄하는 방법 |
'엑셀(Excel) > Excel' 카테고리의 다른 글
| 엑셀 Excel 제목 반복 행 추가하기, 일정 간격 행 추가하기 (1) | 2024.03.01 |
|---|---|
| 엑셀(Excel) 가상 분석을 위한 시나리오 기능 이용하기 (0) | 2024.02.29 |
| 엑셀 Excel 산술평균 AVERAGE, AVERAGEA 함수의 차이점은 (6) | 2024.02.28 |
| 엑셀 Excel 꺽은 선 그래프 만들고 수정하기 (1) | 2024.02.27 |
| 엑셀 Excel 인터넷 무료 무설치 프로그램 공짜라고 함부로 설치하지 마세요 (6) | 2024.02.26 |
| 엑셀 Excel 리본 메뉴 숨기기, 최소화, 보이기 (1) | 2024.02.25 |
| 엑셀 Excel 자동 하이퍼링크 표시되지 않게 설정하기 (3) | 2024.02.24 |
| 엑셀 Excel 함수 WEEKDAY, COUNTIF, AND 휴일 수당 책정하기 (2) | 2024.02.22 |



