반응형
플레이어는 동영상을 좀더 빠르게 혹은 느리게 재생하고 싶을 때 속도 조절이 가능합니다. 곰플레이어는 간단하게 재생 속도를 올릴 수 있도록 단축키와 메뉴를 제공합니다. 저는 강의 동영상을 1.5 ~ 2배로 올려서 듣기 때문에 자주 사용하고 있습니다. 곰플레이어에서 재생속도는 최소 0.2배 ~ 최대 2 배까지 가능합니다.

| ◎ 빠른 실행 메뉴로 속도 조절하기 |
▼ 곰플레이어에서 재생 속도를 조절하는 방법은 여러가지입니다. 첫 번째가 메뉴를 이용한 방법입니다. 화면에서 오른 마우스를 눌러 재생 으로 이동하면 하위에 여러 속도 조절 메뉴를 제공합니다. 빠르게 하고 싶다면 "재생 속도 빠르게", 느리게 속도를 줄이고 싶다면 "재생 속도 느리게" 를 선택합니다. 다시 기본 재생 속도인 1배로 돌리고 싶다면 "기본 재생 속도"를 선택합니다.
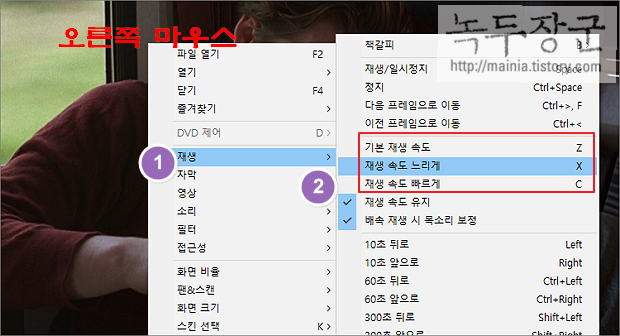
| ◎ 단축키로 속도 조절하기 |
▼ 다음은 단축키를 사용하는 방법입니다. 빠른 실행 메뉴에도 표시되어 있습니다. C 키는 속도를 올리고 싶을 때, X 는 반대로 속도를 줄일 때 사용합니다. 속도가 늘어나고 줄어드는 크기는 0.1 입니다. 정상적인 기본 1배로 복구하고 싶다면 Z 키를 사용합니다.
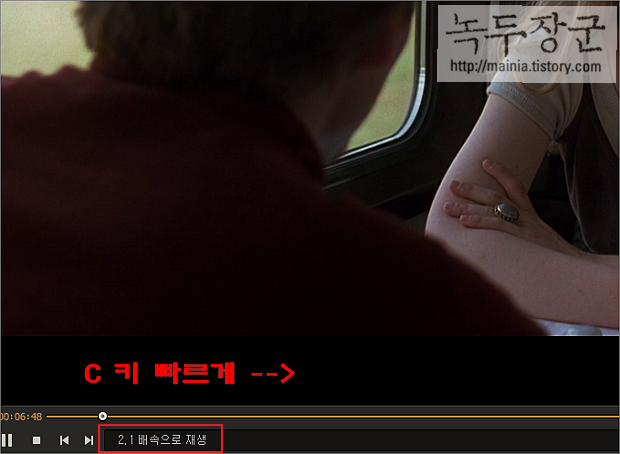
| ※ 아래는 참고하면 좋을 만한 글들의 링크를 모아둔 것입니다. ※ ▶ 곰플레이어 윈도우10 기본 동영상 플레이어로 등록하기 ▶ 곰플레이어 여러 동영상중 기본설정하기, 클릭했을때 기본재생 프로그램 설정 ▶ 곰플레이어 최신 버전 다운로드 및 사용하기 ▶ 곰플레이어 최근 항목 삭제, 이전 재생 목록 삭제하는 방법 ▶ 곰플레이어 동영상 화면 회전하기, 돌리기 |
▼ 그림처럼 X 키를 누르면 영상이 느려집니다. 아래 상태창에서 현재 영상 속도를 확인할 수 있습니다.
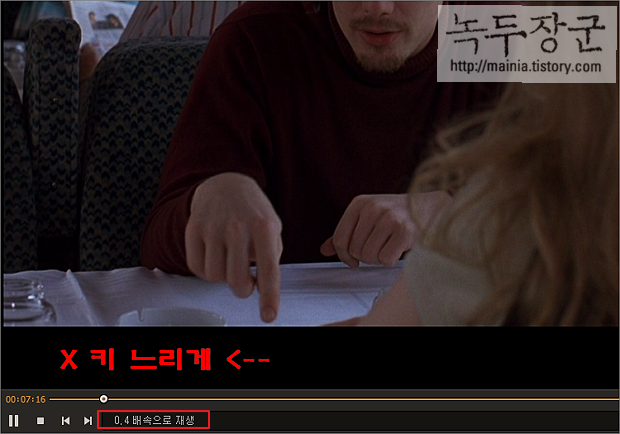
| ◎ 제어창에서 속도 조절하기 |
▼ 영상을 보면서 별도의 제어창을 통해 속도 조절을 할 수도 있습니다. 오른쪽 마우스 > 제어창 이나 F7 단축키를 눌러 제어창을 띄웁니다.
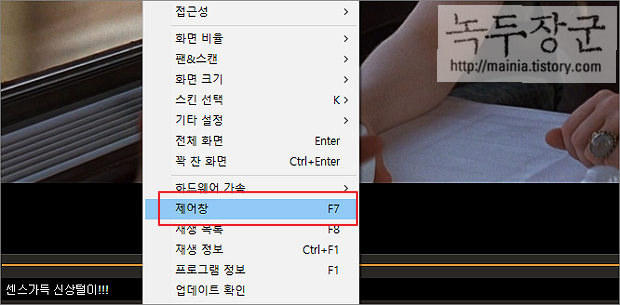
▼ 제어창을 띄워 놓고 정상(Z), 느리게(X), 빠르게(C) 버튼을 눌러 속도 조절을 합니다.
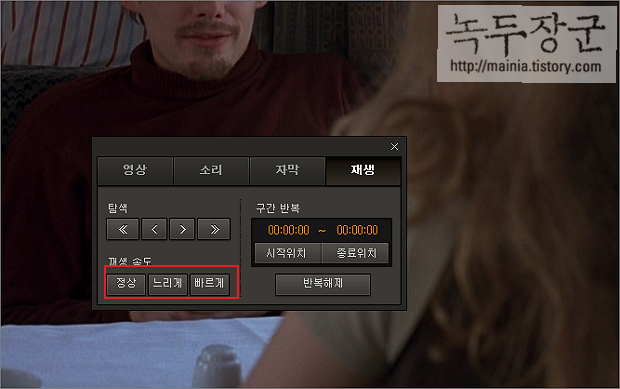
| ※ 아래는 참고하면 좋을 만한 글들의 링크를 모아둔 것입니다. ※ ▶ 곰플레이어 윈도우10 기본 동영상 플레이어로 등록하기 ▶ 곰플레이어 여러 동영상중 기본설정하기, 클릭했을때 기본재생 프로그램 설정 ▶ 곰플레이어 최신 버전 다운로드 및 사용하기 ▶ 곰플레이어 최근 항목 삭제, 이전 재생 목록 삭제하는 방법 ▶ 곰플레이어 동영상 화면 회전하기, 돌리기 |
반응형
'유용한 유틸리티 > 곰플레이어' 카테고리의 다른 글
| 곰플레이어 GOMPlayer 창 두 개 띄우기 (0) | 2024.12.25 |
|---|---|
| 곰플레이어 자막 글꼴 변경하는 방법 (0) | 2024.03.30 |
| 곰플레이어 영어 한글 자막 동시에 보는 방법 (2) | 2024.02.14 |
| 곰플레이어 GOMPlayer 화면 캡처하기, 연속 캡처 하기 (2) | 2024.01.24 |
| 곰플레이어 동영상 화면 회전하기, 돌리기 (2) | 2023.12.26 |
| 곰플레이어 GOMPlayer 동영상 재생할 수 없을 때 코덱 설치하기 (0) | 2023.11.10 |
| 곰플레이어 GOMPlayer 움짤 만들기 (0) | 2022.11.10 |
| 곰플레이어 GOMPlayer 윈도우10 기본 동영상 플레이어로 등록하기 (0) | 2022.11.10 |



